Observação
O acesso a essa página exige autorização. Você pode tentar entrar ou alterar diretórios.
O acesso a essa página exige autorização. Você pode tentar alterar os diretórios.
As colunas de opção permitem incluir listas suspensas de valores fixos para um usuário em seu aplicativo de modo a garantir a consistência dos dados. As colunas de opção eram chamadas de conjuntos de opções e às vezes são chamadas de listas de opções. Semelhante a tabelas, existem tanto opções padrão quanto a possibilidade de criar opções personalizadas para usar no seu aplicativo.
As opções podem ser criadas enquanto se trabalha a partir de uma solução em powerapps.com ou em um formulário de tabela no designer de formulários.
As colunas de opção podem ser de seleção única (opção) ou podem permitir seleção múltipla (opções). A captura de tela a seguir mostra uma coluna de opções de seleção múltipla em um aplicativo baseado em modelo.
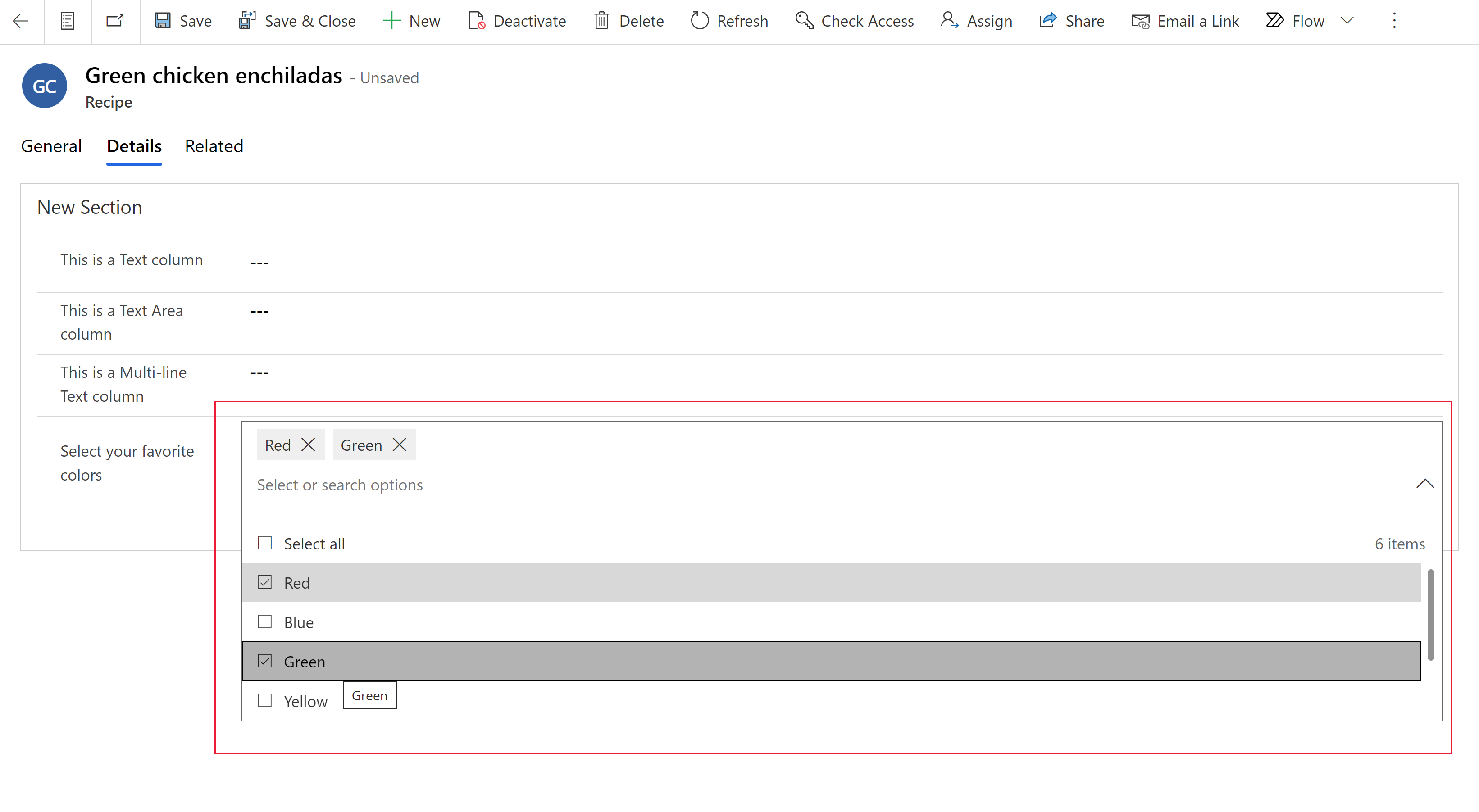
As opções são globais ou locais. Você pode configurar uma opção para usar um conjunto de opções definidas dentro dela mesma (localmente) ou usar um conjunto de opções definidas em outro lugar (globalmente), que podem ser disponibilizadas para outras colunas de opções. Mais informações: Visão geral de Criar e editar colunas de opção
Criar uma opção global dentro de uma solução
- Entre no powerapps.com, selecione Soluções e abra a solução desejada. Se o item não estiver no painel lateral, selecione …Mais e selecione o item desejado.
- Na barra de comandos, selecione Novo>Opção.
- Insira as seguintes propriedades:
- Nome para exibição. Digite o Nome de Exibição da nova coluna. O Nome de exibição é usado ao apresentar esta coluna para seus usuários.
- No campo Rótulo, insira o rótulo que deseja exibir para a coluna de opção.
- O número em Valor representa um valor exclusivo para a opção e não é exibido na coluna de opção em um aplicativo. Observe que é gerado um número automaticamente para cada Valor. Recomendamos que você não altere esta configuração. Ter um Valor exclusivo ajuda a garantir que o valor será diferente dos outros valores de opção que possam ser definidos em outras soluções e ser importados para seu ambiente.
- Selecione o seletor de cor à esquerda do Rótulo se você quiser que uma cor apareça para a opção em gráficos de aplicativos baseados em modelo.
-
Propriedades adicionais.
- Descrição. Adicionar uma descrição para a opção.
- Valor externo. Este valor é usado para que as tabelas virtuais mapeiem um valor em uma fonte de dados externa com esta opção.
- Oculto. Oculte a opção da coluna de escolha em tempo de execução nos aplicativos. Para obter mais informações sobre as limitações dessa propriedade, vá para Limitações da propriedade oculta de escolha.
Cuidado
A propriedade Hidden nunca deve ser usada como uma maneira segura de impedir que os usuários exibam ou editem valores de coluna. Essas propriedades só se aplicam a componentes do aplicativo, como formulários e exibições do aplicativo baseado em modelo, mas não afetam os privilégios de dados de um usuário. Quando uma coluna está oculta, os usuários ainda podem acessar os dados da coluna de outras maneiras, como fazendo chamadas à API Web. Para proteger colunas, use a segurança em nível de coluna para controlar o acesso.
- Selecionar Nova opção para criar outra opção para a escolha.
- Repita a etapa anterior até ter as opções desejadas para a escolha.
- Expanda Opções avançadas para exibir propriedades adicionais:
- Nome. Nome exclusivo da opção global, incluindo o prefixo do fornecedor de soluções.
- Nome de tipo externo. Este valor é usado para que as tabelas virtuais mapeiem um valor em uma fonte de dados externa com esta escolha.
- Descrição. Digite uma descrição opcional da coluna de opção.
- Selecione Salvar.
Importante
As opções globais não podem ser adicionadas diretamente a um aplicativo. Depois de criar uma coluna de escolha global, as opções da escolha podem ser disponibilizadas quando você cria uma coluna de escolha local. As colunas de escolha local são específicas da tabela e podem ser usadas com formulários e exibições em um aplicativo.
Criar uma coluna de escolha local para usar em formulários e exibições
Crie uma coluna de escolha local para uma tabela que possa ser usada em formulários e exibições em uma solução.
Entre no powerapps.com, selecione Soluções e abra a solução desejada. Se o item não estiver no painel lateral, selecione …Mais e selecione o item desejado.
Abra a tabela onde pretende criar a escolha local e, em seguida, na barra de comandos, selecione Novo>Escolha.
No painel Nova coluna, insira as propriedades para a coluna de opção.
Configurar propriedades para uma opção local
- Nome para exibição. Digite o Nome de Exibição da nova coluna. O Nome de exibição é usado ao apresentar esta coluna para seus usuários.
- Descrição. Digite uma descrição opcional da coluna de opção.
- Tipo de dados. Selecione Opção>Opção. Selecione Opção>Sim/Não se você quiser um campo de opção de seleção única de duas opções.
- Comportamento. Selecione Calculado para permitir que a coluna seja incluída em colunas calculadas para automatizar cálculos manuais.
- Necessário. Ao definir isso como Necessário para negócios faz com que um registro não possa ser salvo sem dados nesta coluna.
- Pesquisável Quando selecionada, esta coluna aparece na Localização Avançada e estão disponíveis durante a personalização de exibições.
- É permitido selecionar várias opções. Selecione esta opção se desejar criar uma opção em que o usuário possa selecionar mais de uma opção (seleção múltipla).
-
Sincronizar com a opção global?
- Sim. Selecione esta opção se desejar que a opção local tenha a capacidade de usar opções de uma opção global. Em seguida, você também pode selecionar uma opção global existente para usar as opções dessa opção global.
- Não. Selecione esta opção se você não desejar que a opção local tenha a capacidade de usar opções de uma opção global.
- Sincronizar esta opção com. Quando Sincronizar com a opção global estiver definido como Sim, você pode selecionar uma coluna de opção existente. Dessa forma, as opções configuradas para essa escolha podem ser usadas para essa opção.
- Se você tiver escolhido Não para habilitar uma opção global, crie as opções para sua opção selecionando Opções ou, se você tiver escolhido Sim, selecione Editar opção para editar as opções de escolha de sincronização ou Nova opção para adicionar novas opções:
- No campo Rótulo, insira o rótulo que deseja exibir para a coluna de opção.
- O número em Valor representa um valor exclusivo para a opção e não é exibido na coluna de opção em um aplicativo. Observe que é gerado um número automaticamente para cada Valor. Recomendamos que você não altere esta configuração. Ter um Valor exclusivo ajuda a garantir que o valor será diferente dos outros valores de opção que possam ser definidos em outras soluções e ser importados para seu ambiente.
- Selecione o seletor de cor à esquerda do Rótulo se você quiser que uma cor apareça para a opção em gráficos de aplicativos baseados em modelo.
- Opção padrão. Selecione uma das opções que você criou como a opção padrão.
- Nome do esquema. Este é o nome exclusivo usado pelo sistema e é gerado automaticamente com base no nome de exibição e no prefixo do fornecedor de soluções. Depois que uma nova coluna de escolha for salva, você não poderá alterar isso.
- Habilitar segurança de coluna. Selecione isso para permitir a proteção dos dados na coluna além da segurança definida para a tabela.
- Habilitar auditoria. Se a auditoria tiver sido habilitada no ambiente, essa coluna poderá ser incluída no controle de alterações.
- Aparece no filtro global do painel. Selecione esta opção para permitir que a coluna esteja disponível como um filtro em painéis interativos.
- Classificável. Selecione esta opção para permitir a classificação desta coluna quando usada em painéis interativos.
Selecione Salvar.
Agora, a coluna de escolha local aparece nos designers de formulário e visualização para adicionar à tabela.
Criar e editar opções globais usando o gerenciador de soluções
Para obter informações sobre como criar e editar opções globais usando o gerenciador de soluções clássico, acesse Criar ou editar um conjunto de opções global (local).
Limitações de propriedade oculta de escolha
- A propriedade oculta da coluna de escolha só é aplicável a aplicativos baseados em modelo. Outros componentes que usam tabelas do Microsoft Dataverse, como aplicativos de tela, não usam a propriedade oculta da coluna de escolha.
- A propriedade oculta da coluna de escolha só funciona para aplicativos com a aparência moderna e atualizada para aplicativos baseados em modelo habilitada.
- No momento, a propriedade oculta da coluna de escolha não tem suporte para opções de seleção múltipla, mesmo quando a opção É permitido selecionar várias opções está selecionada.
- A propriedade oculta apenas oculta o rótulo e o valor da opção quando exibida em um aplicativo baseado em modelo. Mesmo quando ocultos, os rótulos e valores de escolha podem ser exibidos e definidos acessando a tabela do Dataverse diretamente, como do make.powerapps.com. As opções ocultas também podem ser definidas usando o
setValuemétodo de API do cliente.