Observação
O acesso a essa página exige autorização. Você pode tentar entrar ou alterar diretórios.
O acesso a essa página exige autorização. Você pode tentar alterar os diretórios.
Use colunas para automatizar cálculos manuais usados em seus processos empresariais.
Por exemplo, talvez um vendedor queira saber a receita ponderada para uma oportunidade, que se baseia na receita estimada de uma oportunidade multiplicada pela probabilidade. Ou, desejam aplicar automaticamente um desconto, se o pedido for maior que $500. Uma coluna calculada pode conter valores resultando de várias operações simples de matemática, ou operações condicionais, como maior que ou if-else e várias outras. Você pode fazer isso usando o Power Apps, sem precisar escrever código.
Recursos
- As colunas calculadas usam as colunas da tabela atual ou de tabelas pai relacionadas.
- O suporte da expressão está disponível na tabela atual e as colunas da tabela pai relacionada nas seções Condição e nas seções Ação. As funções internas incluem:
ADDHOURS, ADDDAYS, ADDWEEKS, ADDMONTHS, ADDYEARS, SUBTRACTHOURS, SUBTRACTDAYS, SUBTRACTWEEKS, SUBTRACTMONTHS, SUBTRACTYEARS, DIFFINDAYS, DIFFINHOURS, DIFFINMINUTES, DIFFINMONTHS, DIFFINWEEKS, DIFFINYEARS, CONCAT, TRIMLEFT e TRIMRIGHT. Mais informações: Sintaxe de funções - Um suporte condicional avançado fornece várias condições e ramificação. As operações lógicas incluem os operadores E e OU.
- As capacidades de edição visual incluem interface do usuário moderna e IntelliSense na seção AÇÃO.
- Uma integração contínua de colunas calculadas com os formulários, exibições, gráficos e relatórios estão disponíveis em tempo real.
- É possível configurar colunas calculadas para que usem controles personalizados.
Cenários
- Receita ponderada: receita estimada multiplicada por probabilidade
- Valor líquido: ativos subtraídos das responsabilidades de determinada conta
- Custo de trabalho: taxa base de até 40 horas, mais o tempo adicional estipulado
- Número de contatos: telefone para uma oportunidade com base na conta ou no contato
- Pontuação do cliente potencial: coluna simples que fornece insights para a qualidade de determinado cliente potencial
- Acompanhamento por: acompanhamento de uma atividade por um número especificado de dias com base na prioridade
Importante
Para criar uma coluna calculada, você precisa ter privilégio de gravação na tabela Perfil de Segurança de Campo. Se a coluna calculada usar as colunas protegidas no cálculo, considere proteger as colunas calculadas também para evitar que os usuários acessem dados para os quais eles não tenham permissões suficientes. O editor de coluna calculada fornecerá um aviso se você estiver criando uma coluna calculada que utilize as colunas protegidas em um cálculo, sugerindo a proteção da coluna calculado. Mais informações: Segurança em nível de coluna para controlar o acesso.
Tipos de coluna que permitem cálculos
- Texto
- Opção
- Sim/Não
- Número Inteiro
- Número Decimal
- Currency
- Data e Hora
Criar uma coluna calculada
Entrar no Power Apps
Selecione Soluções no painel de navegação esquerdo. Se o item não estiver no painel lateral, selecione …Mais e selecione o item desejado.
Abra a solução não gerenciada que tem a tabela desejada.
Selecione a área Colunas e, em seguida, Nova coluna na barra de comandos.
Forneça as informações para a coluna, incluindo o Nome de exibição, o Nome e o Tipo de dados.
Se o tipo de dados for um dos tipos de coluna que permitem cálculos, você pode transformar uma coluna em calculada selecionando Calculado da lista suspensa Comportamento.
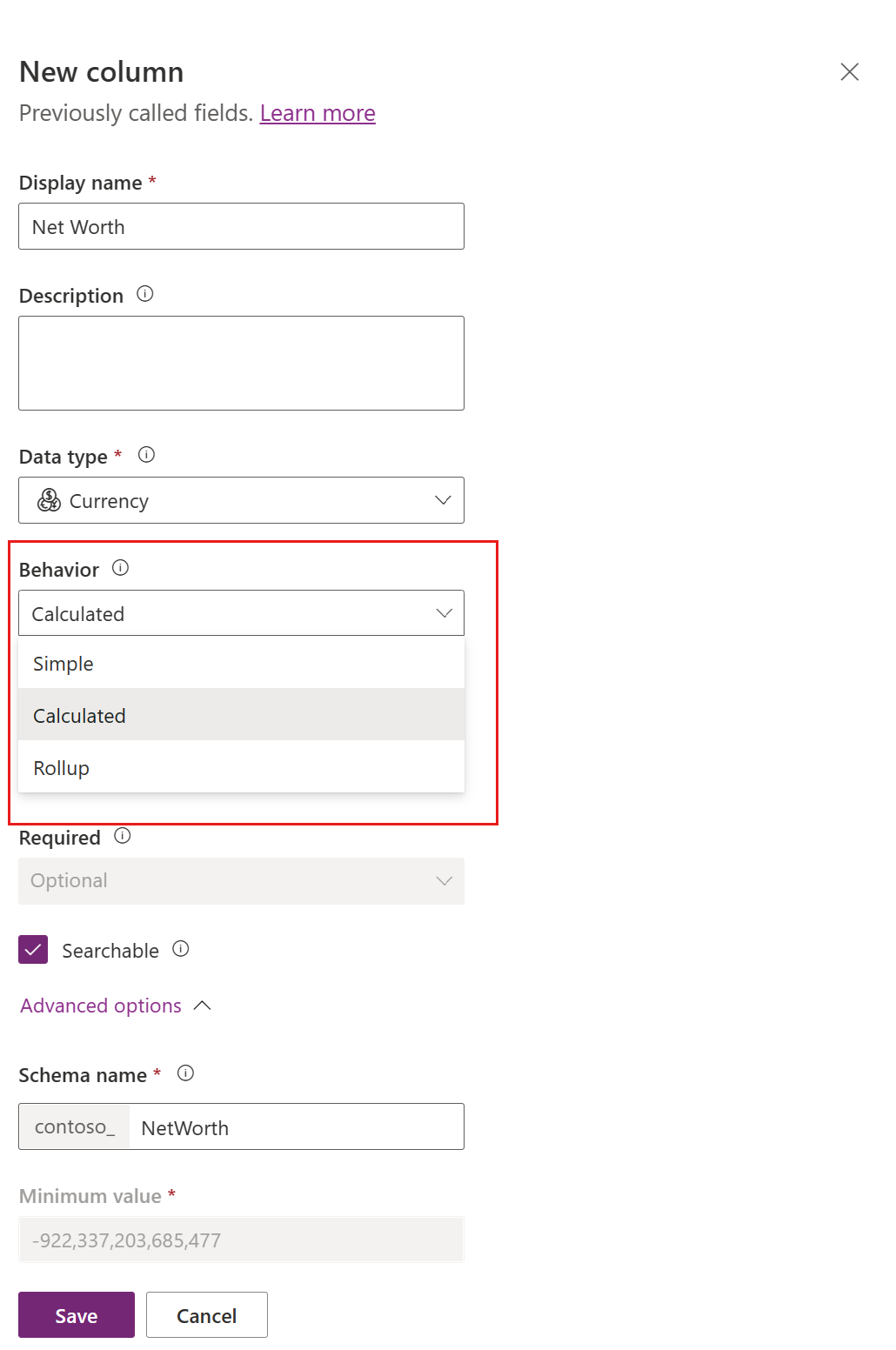
O link Salvar e editar aparece na lista suspensa. Selecione-o.
A nova coluna é salva. Na lista Colunas, abra a coluna que você salvou na etapa anterior.
No painel Editar coluna, na lista suspensa Comportamento, selecione Editar.
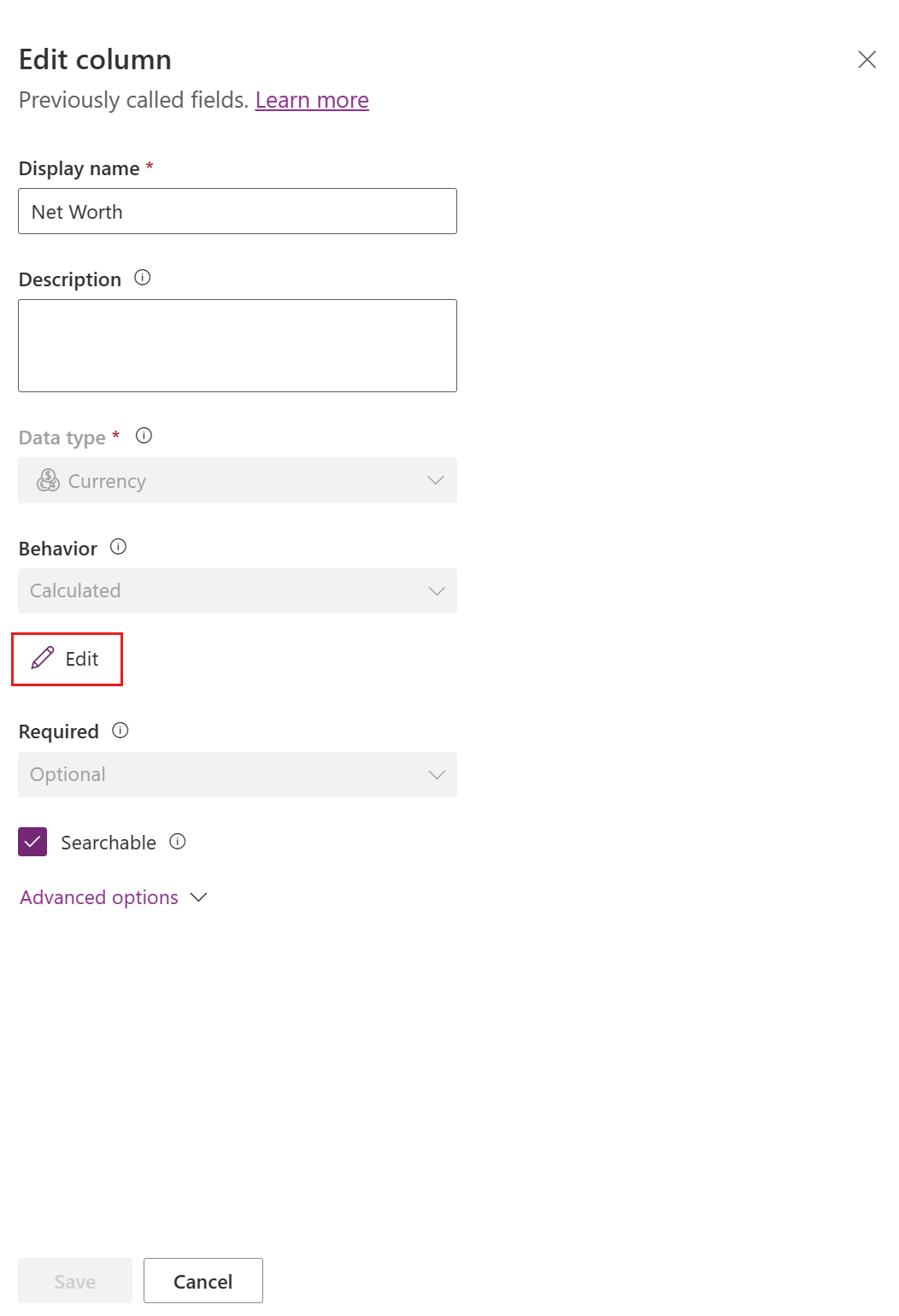
No editor de definição da coluna calculada, observe que a nova coluna calculada foi criada, mas nenhuma fórmula foi configurada. A definição de coluna calculada consiste em duas seções: CONDIÇÃO e AÇÃO.
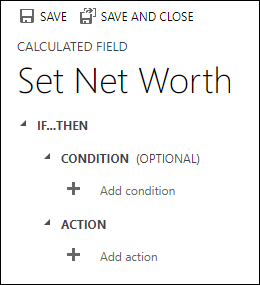
- Na seção Doença, selecione Adicionar condição para especificar uma tabela, coluna, operador, tipo e valor. Na caixa suspensa para Tabela, selecione uma tabela atual ou uma tabela relacionada. Na caixa suspensa Coluna, você tem uma seleção de todos as colunas disponíveis para a tabela. Dependendo do operador você escolher, talvez seja necessário fornecer o tipo e o valor. É possível especificar várias condições usando operadores
ANDouOR. Quando terminar de especificar a condição, marque a caixa de seleção .
. - Depois de especificar a condição, na seção Ação, selecione Adicionar ação para fornecer a fórmula para a coluna calculada. Quando terminar de especificar a ação, marque a caixa de seleção
 .
.
Observação
Você pode usar dados das linhas de pesquisa em sua ação. É preciso primeiro selecionar a coluna de pesquisa e digitar um período. Depois disso, você pode selecionar uma das colunas disponíveis na tabela relacionada. Por exemplo, no caso de
<LookupFieldName>.<RelatedFieldName>, você pode selecionar:ParentAccountId.AccountNumber.Observe que a segurança em nível de coluna será ignorada na tabela relacionada; portanto, se houver dados confidenciais na coluna acessada, sugerimos proteger a coluna calculada também.
- Na seção Doença, selecione Adicionar condição para especificar uma tabela, coluna, operador, tipo e valor. Na caixa suspensa para Tabela, selecione uma tabela atual ou uma tabela relacionada. Na caixa suspensa Coluna, você tem uma seleção de todos as colunas disponíveis para a tabela. Dependendo do operador você escolher, talvez seja necessário fornecer o tipo e o valor. É possível especificar várias condições usando operadores
No editor de definição de coluna calculada, selecione Salvar e Fechar.
Exemplos
Vamos examinar exemplos de coluna calculada em mais detalhes.
Receita da oportunidade estimada
Neste exemplo, estamos usando as colunas da tabela de oportunidade para calcular a receita ponderada com base na probabilidade da oportunidade. No editor de coluna para uma tabela de oportunidade, criamos uma coluna chamada Receita Ponderada e especificamos o tipo de coluna como Calculada e o tipo de dados como Moeda.
No editor de definição da coluna calculada, na seção Condição, especificamos a oportunidade com um Status = Aberta. Em AÇÃO, a fórmula calcula a receita ponderada com base na receita estimada de oportunidade multiplicada pela probabilidade da oportunidade. As capturas de tela a seguir mostram passo a passo como definir a coluna calculada Receita Ponderada.
Definir a condição sobre as oportunidades:
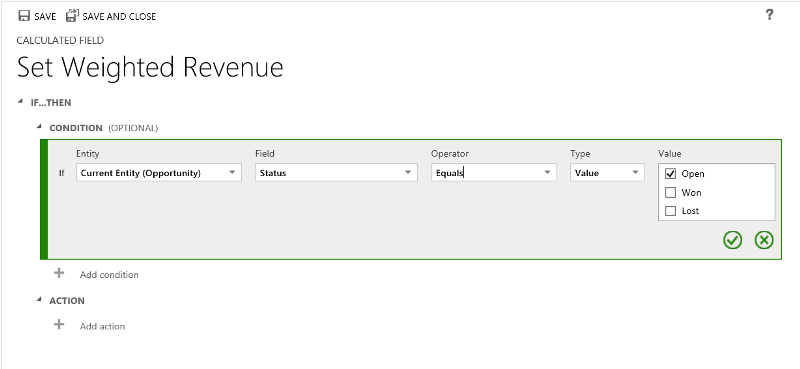
Forneça a fórmula para a receita ponderada:
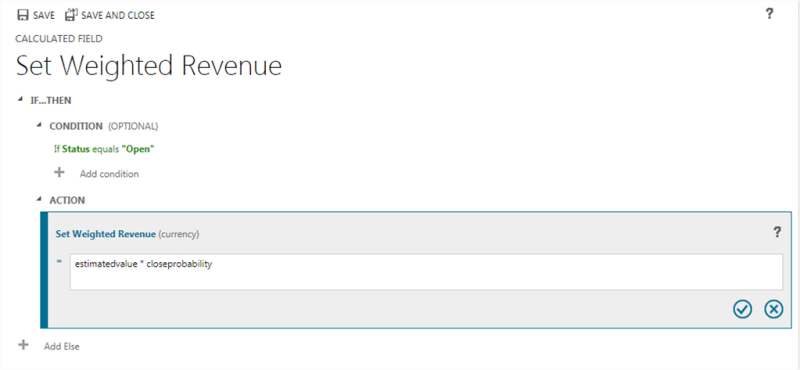
Completo:
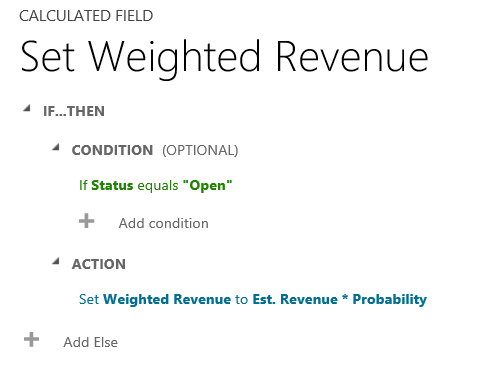
Data de acompanhamento da oportunidade
Neste exemplo, usamos as colunas do cliente potencial originado de uma oportunidade, para calcular a data apropriada quando fazer um acompanhamento na oportunidade.
No editor de coluna para uma tabela de oportunidade, criamos uma coluna chamada Data de acompanhamento e especificamos o tipo como Calculada e o tipo de dados como Data e Hora.
No editor de definição do coluna calculada, na seção Condição, especificamos duas condições: o período de compra e o valor estimado de cliente potencial.
Na AÇÃO, fornecemos duas fórmulas:
- Para acompanhamento em uma semana da oportunidade imediata:
- Para fazer o acompanhamento em um mês se não for provável que a oportunidade aconteça imediatamente.
As capturas de tela a seguir mostram passo a passo como definir a coluna calculada Data de acompanhamento.
Defina as duas condições no cliente potencial original:
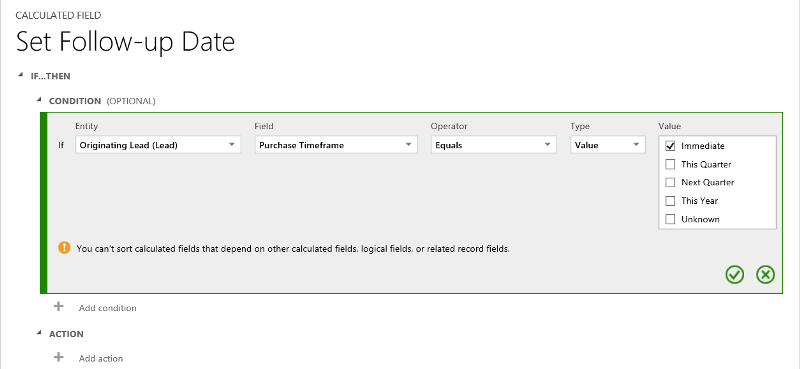
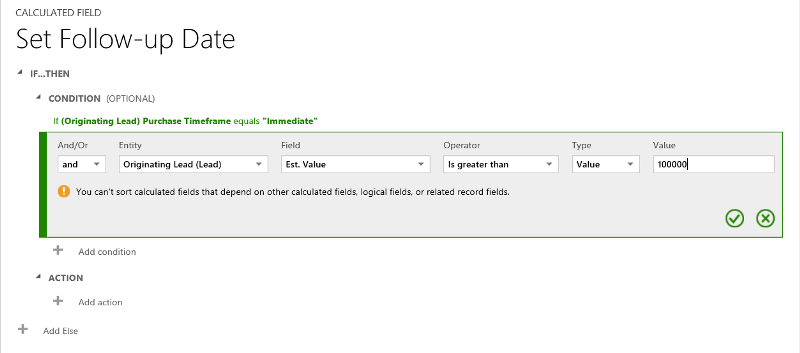
Forneça a fórmula para acompanhamento em uma semana:
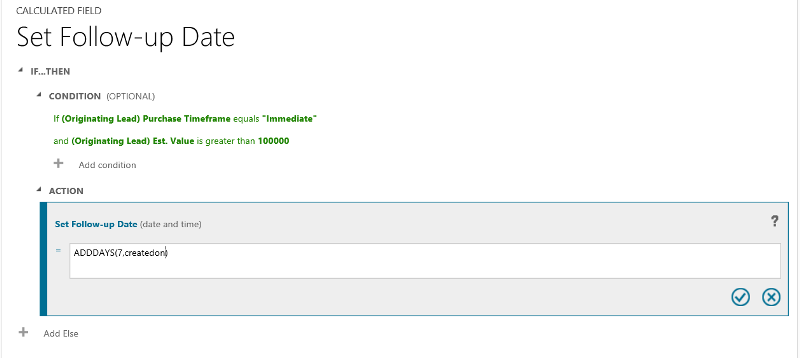
Forneça a fórmula para acompanhamento em um mês:
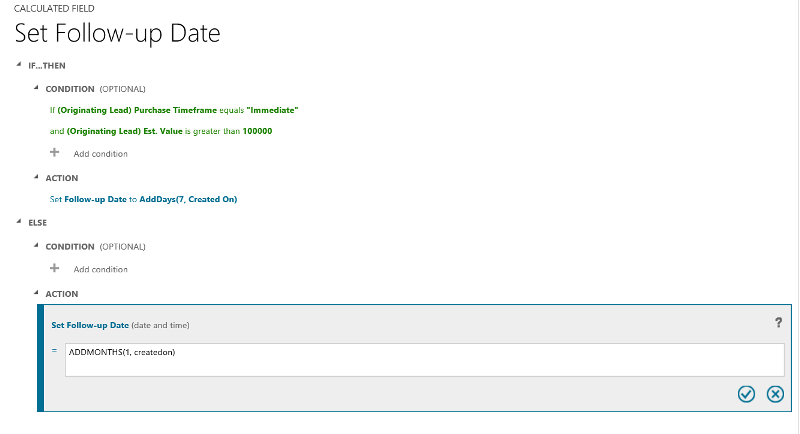
Completo:
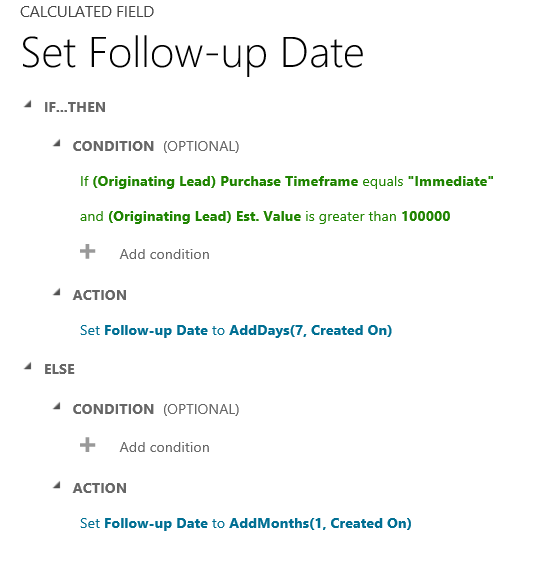
Dias de criação de uma linha
Neste exemplo, usaremos a função DIFFINDAYS para calcular a diferença em dias a partir da hora em que uma linha foi criada até a data atual.
Crie uma nova coluna Número Inteiro chamada Diferença calculada em dias.
Fornecer a fórmula para o cálculo da diferença em dias
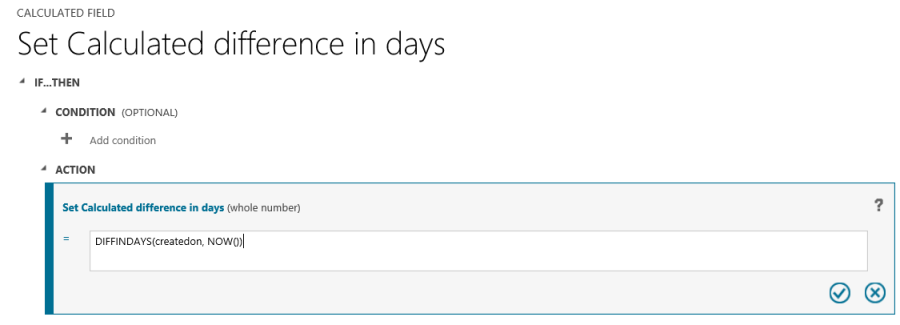
Completo:
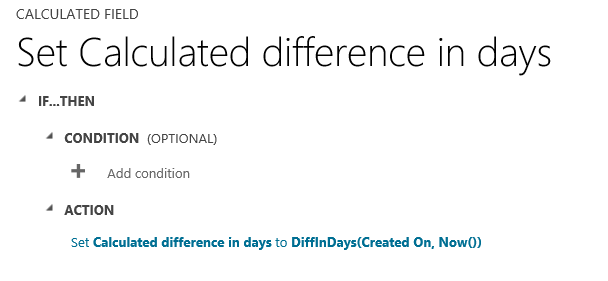
Sintaxe de funções
A tabela a seguir contém informações sobre a sintaxe das funções fornecidas na seção AÇÃO da coluna calculada.
Dica
Os nomes das funções são especificadas em letras maiúsculas.
| Sintaxe de função | Descrição | Tipo de retorno |
|---|---|---|
| ADDDAYS (número inteiro, data e hora) | Retorna uma nova data e hora iguais à data e a hora fornecidas, mais o número de dias especificado. | Data e Hora |
| ADDHOURS (número inteiro, data e hora) | Retorna uma nova data e hora iguais à data e a hora fornecidas, mais o número de horas especificado. | Data e Hora |
| ADDMONTHS (número inteiro, data e hora) | Retorna uma nova data e hora iguais à data e a hora fornecidas, mais o número de meses especificado. | Data e Hora |
| ADDWEEKS (número inteiro, data e hora) | Retorna uma nova data e hora que são iguais à data e a hora fornecidas, mais o número de semanas especificado. | Data e Hora |
| ADDYEARS (número inteiro, data e hora) | Retorna uma nova data e hora iguais à data e a hora fornecidas, mais o número de anos especificado. | Data e Hora |
| SUBTRACTDAYS (número inteiro, data e hora) | Retorna uma nova data e hora iguais à data e a hora fornecidas, menos o número de dias especificado. | Data e Hora |
| SUBTRACTHOURS (número inteiro, data e hora) | Retorna uma nova data e hora iguais à data e a hora fornecidas, menos o número de horas especificado. | Data e Hora |
| SUBTRACTMONTHS (número inteiro, data e hora) | Retorna uma nova data e hora iguais à data e a hora fornecidas, menos o número de meses especificado. | Data e Hora |
| SUBTRACTWEEKS (número inteiro, data e hora) | Retorna uma nova data e hora que são iguais à data e a hora fornecidas, menos o número de semanas especificado. | Data e Hora |
| SUBTRACTYEARS (número inteiro, data e hora) | Retorna uma nova data e hora iguais à data e a hora fornecidas, menos o número de anos especificado. | Data e Hora |
| DIFFINDAYS (data e hora, data e hora) | Retorna a diferença em dias entre duas colunas Data e Hora. Se as datas e as horas caírem no mesmo dia, a diferença será zero. | Número Inteiro |
| DIFFINHOURS (data e hora, data e hora) | Retorna a diferença em horas entre duas colunas Data e Hora. | Número Inteiro |
| DIFFINMINUTES (data e hora, data e hora) | Retorna a diferença em minutos entre duas colunas Data e Hora. | Número Inteiro |
| DIFFINMONTHS (data e hora, data e hora) | Retorna a diferença em meses entre duas colunas Data e Hora. Se as datas e as horas caírem no mesmo mês, a diferença será zero. | Número Inteiro |
| DIFFINWEEKS (data e hora, data e hora) | Retorna a diferença em semanas entre duas colunas Data e Hora. Se as datas e as horas caírem na mesma semana, a diferença será zero. | Número Inteiro |
| DIFFINYEARS (data e hora, data e hora) | Retorna a diferença em anos entre duas colunas Data e Hora. Se as datas e as horas caírem no mesmo ano, a diferença será zero. | Número Inteiro |
| CONCAT (linha única de texto, linha única de texto, … linha única de texto) | Retorna uma sequência que é o resultado da concatenação de duas ou mais sequências. | Cadeia de caracteres |
| TRIMLEFT (linha única de texto, número inteiro) | Retorna uma sequência que contém uma cópia de sequência especificada sem os primeiros caracteres N. | Cadeia de caracteres |
| TRIMRIGHT (linha única de texto, número inteiro) | Retorna uma sequência que contém uma cópia de sequência especificada sem os últimos caracteres N. | Cadeia de Caracteres |
Observação
Todas as funções DIFF exigem que a primeira coluna Data e Hora e a segunda coluna Data e Hora tenha o mesmo comportamento: Local do Usuário, Somente Data ou Independente de Fuso Horário. Se o comportamento da segunda coluna não corresponder ao comportamento da primeira coluna, a mensagem de erro será mostrada, indicando que a segunda coluna não poderá ser usada na função atual. Mais informações: Comportamento e formato da coluna de data e hora.
Observação
Não é possível inserir uma data, como 01/01/2015, como o valor da data de uma coluna calculada. Os valores de data e de DateTime podem ser configurados ou comparados somente com outras colunas de DateTime.
Na função CONCAT, é possível usar as cadeias de caracteres literais como únicas linhas de texto, colunas de tabela que contêm uma única linha de texto ou uma combinação de ambas. Por exemplo: CONCAT (FirstName, LastName, "é um gerente."). Se uma cadeia de caracteres literal contiver aspas, preceda cada marca com o caractere de escape de barra invertida (\), assim: This string contains the \"quotation marks.\" Isso garante que as aspas na cadeia de caracteres não sejam tratadas como os caracteres especiais que separam as cadeias de caracteres.
Os exemplos a seguir mostram como usar as funções TRIMLEFT e TRIMRIGHT. Eles contêm as sequências iniciais e as sequências resultantes, retornadas pelas funções TRIMLEFT e TRIMRIGHT:
TRIMLEFT ("RXX10-3456789", 3), retorna a sequência 10-3456789
TRIMRIGHT ("20-3456789RXX", 3), retorna a sequência 20-3456789
Considerações
Você deve estar ciente de determinadas condições e limitações ao trabalhar com colunas calculadas:
Consultas salvas, gráficos e visualizações podem ter no máximo 50 colunas calculadas exclusivas.
Os valores de colunas calculadas não são exibidos no modo offline do Cliente do Outlook nas exibições de bloco ou em formulários principais da tabela.
Um número máximo de colunas calculadas encadeadas é de 5.
Uma coluna calculada não pode referir a si própria ou ter cadeias cíclicas.
Se você alterar um dos operadores de condição em várias cláusulas de condição, todos os operadores de condição serão atualizados nessa condição. Por exemplo, na cláusula do
IF (x > 50) OR (y ==10) OR (z < 5), se você alterar o operador doORpara o operador doAND, então todos os operadores doORna cláusula se tornarão operadores doAND.É possível acessar colunas parentais por meio da coluna Pesquisa para a tabela pai, como
<LookupFieldName>.<FieldName>. Isso não é possível com colunas de pesquisa de várias tabelas, como Cliente que pode ser Conta ou Contato. Entretanto, algumas tabelas têm colunas Pesquisa individuais para uma tabela específica, comoParentAccountid.<FieldName>ouParentContactid.<FieldName>.A classificação é desabilitada em:
- Uma coluna calculada contendo uma coluna de uma linha pai.
- Uma coluna calculada contendo uma coluna lógica (por exemplo, a coluna de endereço)
- Uma coluna calculada contendo outra coluna calculada.
- Uma coluna calculada que contém a função
Now().
As colunas calculados podem abranger apenas duas tabelas.
- Uma coluna calculada pode conter uma coluna de outra tabela (abrangendo duas tabelas - tabela atual e linha pai).
- Uma coluna calculada não pode conter uma coluna calculada de outra tabela que também contenha outra coluna de uma tabela diferente (abrangendo três tabelas):
(Tabela atual) Coluna calculada ← (Linha pai) Coluna calculada 1 ← (Linha pai) Coluna calculada 2.
Não é possível desencadear fluxos de trabalho ou plug-ins em colunas calculadas.
Não é possível alterar uma coluna simples existente para uma coluna calculada. Se o seu aplicativo atual estiver usando JavaScript ou plug-ins para calcular uma coluna, você não conseguirá usar o recurso de colunas calculadas sem criar uma coluna.
As regras de detecção de duplicidades não são desencadeadas em colunas calculadas.
Um valor acumulado não poderá referenciar uma coluna calculada que utilize outra coluna calculada, mesmo que todas as colunas da outra coluna calculada estejam na tabela atual.
Quando uma coluna calculada de moeda depende da coluna de moeda de uma tabela relacionada, o sistema executa cálculos usando os valores da coluna de moeda base correspondentes. Isso ocorre porque os valores da taxa de câmbio e dos valores da moeda podem variar entre diferentes registros da tabela. Por exemplo, considere uma coluna
Account Revenuecalculada na tabelaOpportunitye considereAccount Revenueque tem uma dependência da coluna de moedaAnnual Revenuena tabelaAccount, entãoAccount Revenueé calculada como descrito aqui:'Account Revenue' = ['Annual Revenue (Base)' * 'Exchange Rate on Opportunity table record']ou'Account Revenue' = [('Annual Revenue' / 'Exchange Rate on Account table record') * 'Exchange Rate on Opportunity table record']
Ver também
Criar e editar colunas
Definir colunas cumulativas que agregam valores
Vídeo: colunas cumulativas e calculadas
Colunas de fórmula, calculadas e de valor acumulado usando código
Observação
Você pode nos falar mais sobre suas preferências de idioma para documentação? Faça uma pesquisa rápida. (Observe que esta pesquisa está em inglês)
A pesquisa levará cerca de sete minutos. Nenhum dado pessoal é coletado (política de privacidade).