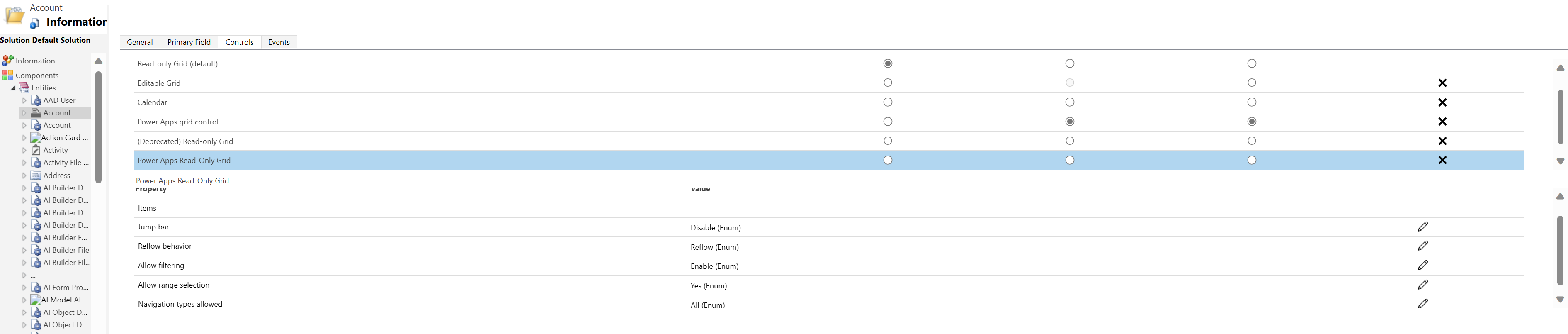Observação
O acesso a essa página exige autorização. Você pode tentar entrar ou alterar diretórios.
O acesso a essa página exige autorização. Você pode tentar alterar os diretórios.
O controle de grade somente leitura do Power Apps permite que os usuários visualizem e abram registros em exibições e subgrades. O controle oferece suporte aos mais recentes padrões de acessibilidade da Microsoft e foi desenvolvido para ter um desempenho e ser facilmente extensível no futuro. O controle de grade somente leitura do Power Apps também está em conformidade com as orientações de design mais recentes da Microsoft para fontes, dimensionamento e estilo.
Observação
A partir de abril de 2022, o controle de grade somente leitura do Power Apps será o controle padrão para todas as exibições e subgrades que eram somente leitura.

Adicionar a grade somente leitura do Power Apps como uma subgrade em um formulário
Quando você adiciona uma subgrade a um formulário, a subgrade só aparece nesse formulário e não em outros formulários ou modos de exibição.
Mais informações: Adicionar e configurar um componente de subgrade em um formulário
Adicionar o controle de grade somente leitura do Power Apps às exibições de uma tabela
Quando você configura o controle de grade somente leitura do Power Apps para uma tabela, todas as exibições dessa tabela serão exibidas usando essa grade.
- Abra o gerenciador de soluções.
- Expanda Entidades, na lista de tabelas, abra a tabela desejada, selecione a guia Controles e, depois, Adicionar Controle.
- Na caixa de diálogo Adicionar Controle, selecione Grade Somente Leitura do Power Apps e, em seguida, Adicionar.
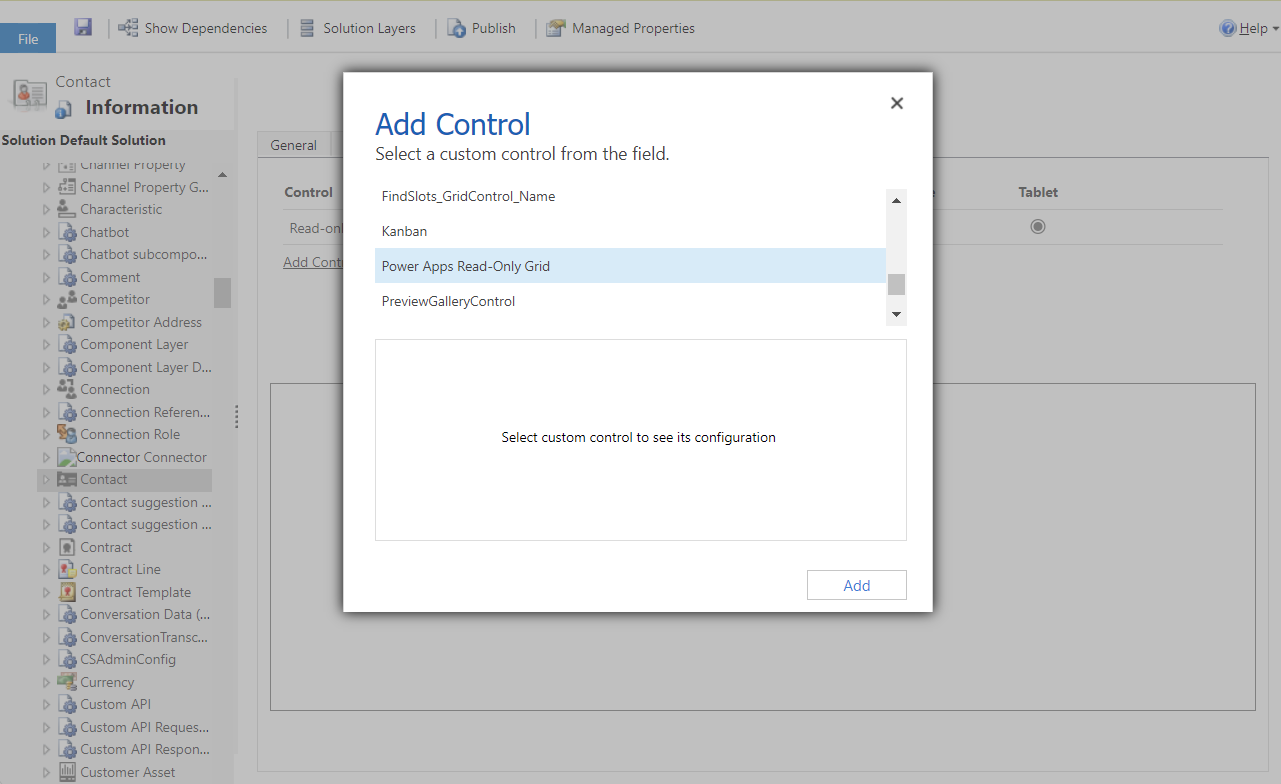
Configurar o controle de grade somente leitura do Power Apps
Na linha Grade Somente Leitura do Power Apps adicionada, selecione os tipos de aplicativos que deseja aplicar à grade. Esta seleção faz com que o controle se torne o controle padrão para os clientes selecionados.
Selecione o ícone de lápis próximo das seguintes propriedades para fazer as alterações desejadas:
-
Barra de atalhos: por padrão, a barra de atalhos permanece desabilitada. Para exibir uma lista alfabética na parte inferior das exibições ou subgrades (a barra de atalhos), selecione o ícone de lápis na linha Barra de Atalhos. Em Associar a opções estáticas, selecione Habilitar na lista suspensa. Abaixo está uma captura de tela da barra de atalhos habilitada para a tabela de contatos em um aplicativo baseado em modelo.
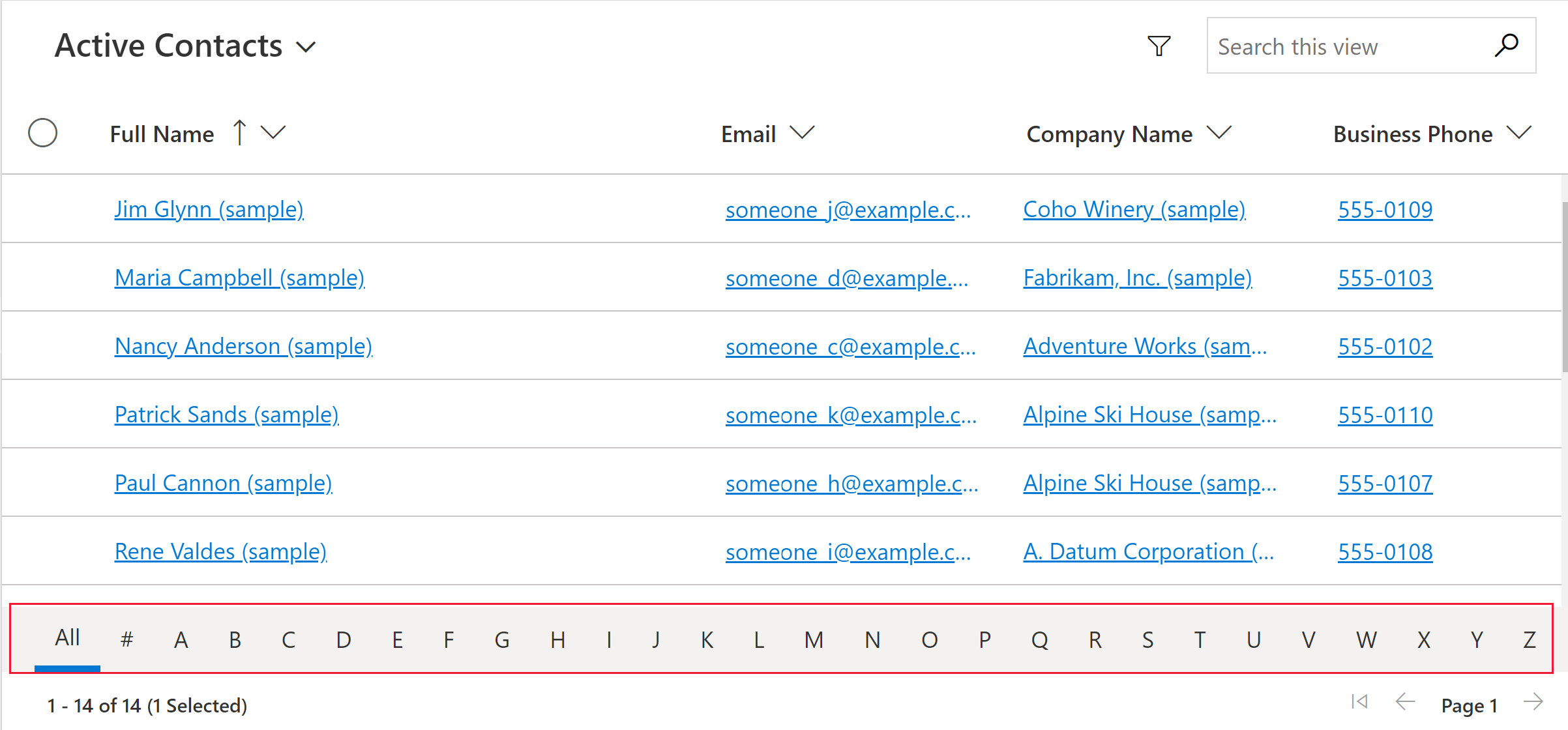
- Propriedade Comportamento de refluxo: use este parâmetro para especificar quando a grade reflui para um formato de lista ou um formato de grade. O refluxo do controle para uma lista costuma ser mais indicado para vídeos pequenos, como um dispositivo móvel. O valor padrão é Refluxo.
- Refluxo: permite que a grade seja renderizada no modo lista, quando não há espaço suficiente no vídeo.
- Somente grade: só exibido como grade, mesmo em vídeos menores, como um dispositivo móvel.
- Somente lista: exibe apenas como uma lista, mesmo quando há espaço suficiente para exibição como grade.
-
Permitir filtragem: determina se as opções de filtragem estão disponíveis para usuários nos menus suspensos do cabeçalho da coluna de grade. O valor padrão é Habilitar.
- Habilitar: as opções de filtragem estão disponíveis para usuários.
- Desabilitar: as opções de filtragem não estão disponíveis para usuários.
- A propriedade Permitir seleção de intervalo: controla se usuários podem selecionar um subconjunto da grade e copiar esses dados para outro aplicativo, como o Excel. O valor padrão é Sim.
- Sim: os usuários podem selecionar e copiar dados da grade.
- Não: os usuários não podem selecionar e copiar dados da grade.
- A propriedade Tipos de navegação permitidos: determina quais controles de pesquisa na grade são renderizados como hiperlinks. O valor padrão é Tudo.
- Tudo: todas as colunas de pesquisa da tabela são renderizadas na grade como um hiperlink.
- Somente principal: suprime hiperlinks em todos os campos de pesquisa, exceto na coluna principal da tabela selecionada.
-
Barra de atalhos: por padrão, a barra de atalhos permanece desabilitada. Para exibir uma lista alfabética na parte inferior das exibições ou subgrades (a barra de atalhos), selecione o ícone de lápis na linha Barra de Atalhos. Em Associar a opções estáticas, selecione Habilitar na lista suspensa. Abaixo está uma captura de tela da barra de atalhos habilitada para a tabela de contatos em um aplicativo baseado em modelo.
Para salvar as alterações, clique em Salvar na barra de comandos. Quando estiver pronto para disponibilizar as alterações para os usuários do aplicativo, selecione Publicar na barra de comandos.
Adicionar o controle de grade somente leitura do Power Apps a uma subgrade
- Abra o gerenciador de soluções.
- Abra o formulário que contém a subgrade.
- Selecione a subgrade em que deseja configurar essa grade e selecione Alterar propriedades na barra de comandos.
- Na caixa de diálogo Definir Propriedades, selecione a guia Controles e, em seguida, Adicionar controle e Grade somente leitura do Power Apps.
- Para continuar configurando e publicando o controle, consulte Configurar o controle de grade somente leitura do Power Apps.
Recusar o controle de grade somente leitura do Power Apps
Embora o controle de grade somente leitura do Power Apps tenha se tornado a experiência de grade padrão em abril de 2022, você poderá optar por não mudar automaticamente para essa grade seguindo as etapas daqui.
- Acesse o Centro de Administração do Power Platform Gerenciar>Ambientes. Selecione Configurações na barra de comandos, em seguida, selecione Produto>Recursos.
- Desative a opção Habilitar a experiência de grade somente leitura moderna na seção Grades e exibições.
Observação
Como a grade somente leitura herdada foi preterida, essa alternância para recusar a troca automática para a grade somente leitura do Power Apps eventualmente será removida.
Limitações e problemas conhecidos
Desempenho da renderização da grade
Em geral, o desempenho da grade pode ser aumentado limitando o número de registros obtidos de uma só vez e limitando o número de colunas em uma exibição.
Se o tamanho da página for suficientemente grande, a grade pode levar muito tempo para ser renderizada. A recomendação atual é garantir que o tamanho da página não seja muito grande, idealmente não mais do que 25 linhas.
Limitações e diferenças da interface do usuário
- Atualmente, a grade não oferece suporte a personalizações de tema
- As células sem dados ficam em branco em vez de exibir três travessões ---.
- A coluna do proprietário não mostra o status online nem um cartão de pessoa para o usuário.
- A reordenação de colunas a partir dos cabeçalhos de coluna da grade não é compatível.
- Se o conjunto de dados exibido na grade contiver linhas duplicadas, as duplicatas talvez não sejam exibidas na grade. Isso pode fazer com que a contagem de registros relatados mostre mais registros do que realmente estão na grade, ou fazer com que mais registros apareçam ao exportar os dados para o Excel ou fazer com que os dados sejam exibidos na localização avançada herdada. Esse comportamento se aplica a todos os controles de grade, não apenas à grade somente leitura do Power Apps.
Limitações com listas de formulário de cartão
Quando uma exibição ou uma subgrade é estreita, ela muda para um formato de lista de cartão que é melhor para telas pequenas, como dispositivos móveis. O controle de grade somente leitura do Power Apps exibe o seguinte comportamento em uma lista de cartões:
- No momento, "Classificar" não está disponível em uma exibição de lista de cartões. Para contornar esse problema, crie exibições com a ordem de classificação desejada.
- Marcar tudo e Desmarcar tudo não estão disponíveis em uma exibição de lista de cartões.
- A barra de atalhos não está disponível em uma exibição de lista de cartões. Para contornar esse problema, selecione Pesquisar para filtrar registros. Digite a letra desejada e pressione Enter.
- As imagens em um registro na lista não são exibidas em uma exibição de lista de cartões. Isso inclui ícones de tabela, imagens de recursos da Web, imagens personalizadas e imagens condicionais. A única imagem exibida para um registro na lista são as iniciais do registro.
- Não há ícones para comandos do menu de contexto em uma exibição de lista de cartões.
- Quando não há registros, algumas listas têm um prompt para criar um item. Este botão não é exibido em uma exibição de lista de cartões que usa o controle de grade somente leitura do Power Apps.
A exibição de lista não exibe cartões personalizados para a tabela
Para contornar esse problema, exiba um cartão personalizado configurando a tabela a fim de usar o formulário de cartão do controle de grade somente leitura herdado.
Acesse o Power Apps (make.powerapps.com) >Configurações>Configurações Avançadas>Configurações>Personalizações>Personalizar o Sistema> expanda Entidades> selecione a entidade que você deseja personalizar na guia >Controles>Adicionar Controle.
Selecione Grade Somente Leitura e Adicionar. Escolha exibir essa grade em um ou mais fatores forma do cliente.
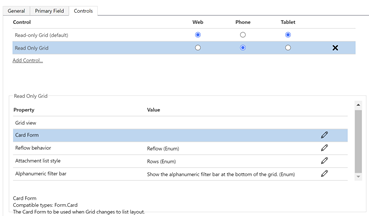
Selecione Configurar propriedade (ícone de lápis) para a propriedade Card Form e selecione o formulário de cartão personalizado na lista suspensa.
Selecione Ok e Publicar a personalização.