Observação
O acesso a essa página exige autorização. Você pode tentar entrar ou alterar diretórios.
O acesso a essa página exige autorização. Você pode tentar alterar os diretórios.
Observação
Desde o dia 12 de outubro de 2022, os portais do Power Apps passaram a ser Power Pages. Mais Informações: O Microsoft Power Pages já está disponível para todos (blog)
Em breve, migraremos e mesclaremos a documentação dos portais do Power Apps com a documentação do Power Pages.
Use as permissões de página para controlar o acesso do usuário às páginas da Web do portal. Por exemplo, você pode permitir que as páginas sejam disponibilizadas anonimamente para acesso público ou restringir o acesso a usuários com funções específicas. Dependendo dos requisitos comerciais, você pode gerenciar a herança de permissões de página de uma página principal para uma página secundária. Uma página pode ter arquivos Web secundários —como documentos para download, arquivos CSS ou arquivos JS — e você também pode gerenciar a herança de permissões de página da página para esses arquivos Web secundários.
Observação
Você também pode gerenciar permissões de página no Power Pages. Mais informações: Permissões de página no Power Pages
Você pode gerenciar as permissões da página de duas maneiras:
O Studio de portais do Power Apps simplifica a configuração das permissões de acesso à página da Web em comparação com o uso do aplicativo Gerenciamento do Portal e é o método recomendado. O gerenciamento de permissões de página com o aplicativo Gerenciamento do Portal é realizado pela configuração de regras de controle de acesso da página da Web. Você também pode definir essas regras de controle de acesso à página da Web usando o Studio de portais, mas deve usar o aplicativo Gerenciamento do Portal para gerenciar as permissões de página para outras áreas que não podem ser gerenciadas usando o Studio de portais.
Observação
O gerenciamento de permissões de página com Studio de portais se aplica apenas às permissões Restringir Leitura, que controlam o acesso dos usuários às páginas. Para gerenciar permissões Conceder Alteração para gerenciar e publicar páginas de conteúdo com o editor de conteúdo do portal legado, use o aplicativo aplicativo de Gerenciamento do Portal.
Gerenciar permissões de página com o Studio de portais do Power Apps
Você não só conseguirá usar o Studio de portais para personalizar seu portal, como também poderá gerenciar as permissões de página de forma rápida e eficiente.
Para começar a gerenciar permissões de página usando o Studio de portais
Vá para Power Apps.
No painel esquerdo, selecione Aplicativos.
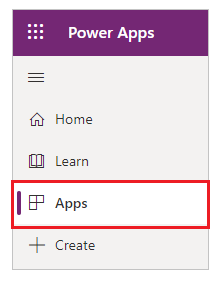
Selecione seu portal.
Selecione Editar para abrir o portal no Studio de portais.
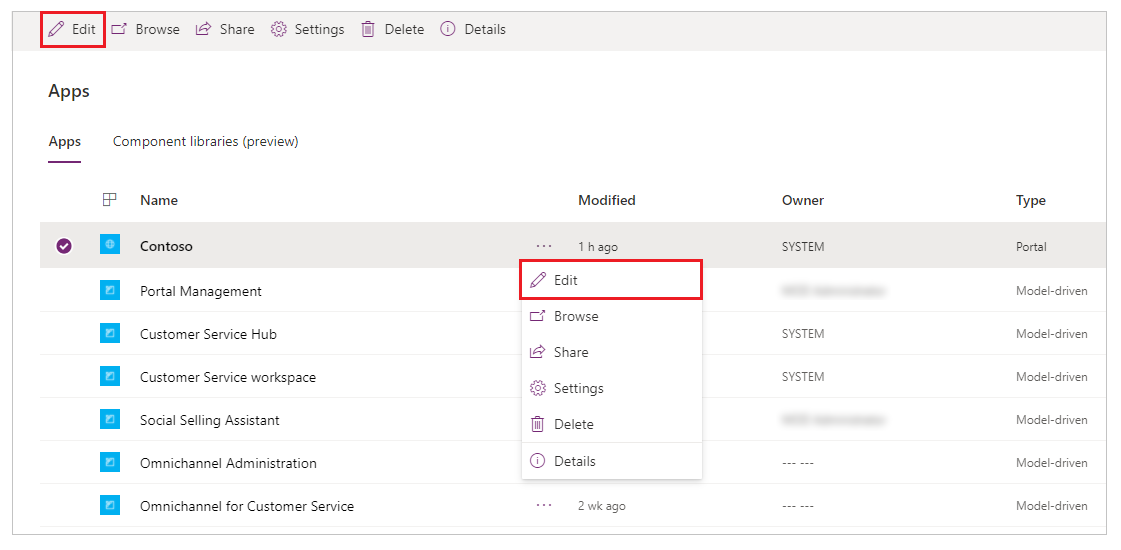
Para obter mais informações: Editar o portal e Anatomia do Studio
Selecione a página para a qual deseja gerenciar permissões.
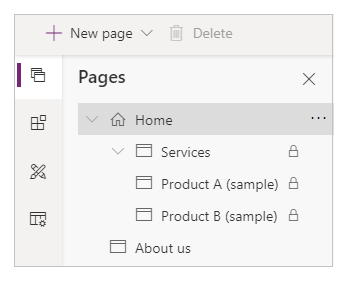
No painel Componente (no lado direito da tela), expanda Permissões.
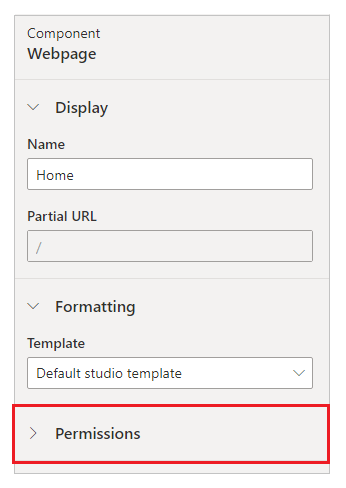
As opções em Permissões variam dependendo da página que você selecionou. Por exemplo, as opções de uma página principal serão diferentes das opções da página secundária que herdou as permissões da página principal.
Vejamos as diferentes opções de gerenciamento de permissões para uma página.
Permitir acesso anônimo a uma página
Uma página com a Página disponível para todos definida como Ativada está disponível anonimamente. Essa opção está disponível na página raiz de um site da Web ou em uma página secundária que tem a página principal com essa opção definida como Ativada.
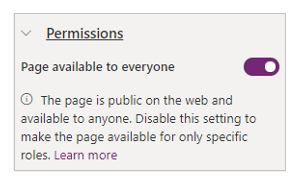
Restringir o acesso a uma página
Quando a Página disponível para todos é definida como Desativada, a página não ficará disponível para ninguém por padrão. É possível selecionar funções específicas às quais deseja permitir o acesso a essa página.
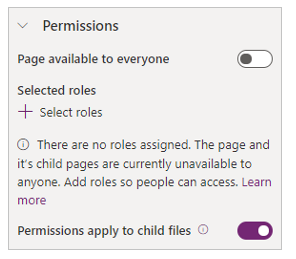
Use Selecionar funções para escolher quais funções terão permissão para acessar a página. Somente os usuários das funções que você selecionar aqui terão acesso.
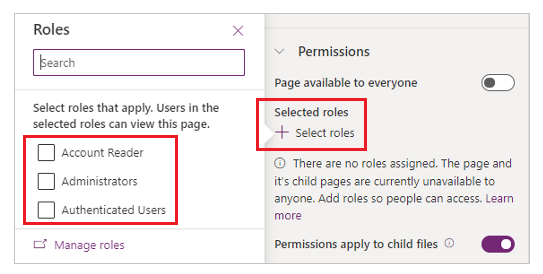
Função de Usuários Anônimos
Qualquer função com a função de Usuários Anônimos definida como Sim é excluída da lista de funções que você pode selecionar para restringir o acesso a uma página.
Se o aplicativo de Gerenciamento do Portal foi usado para configurar essa função para a página selecionada, um alerta é mostrado para a função aplicável quando você gerencia as permissões da página.
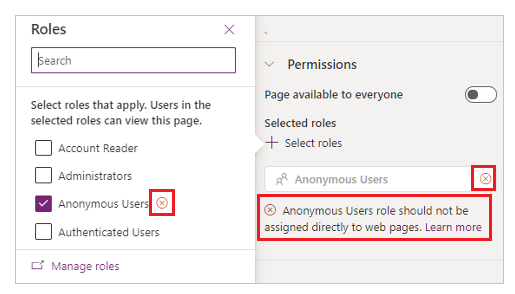
Se esse alerta for exibido, altere as permissões, porque funções com a Função de Usuários Anônimos definida como Sim não podem ser atribuídas diretamente aos usuários.
As permissões se aplicam a arquivos secundários
Quando a opção As permissões se aplicam a arquivos secundários é definida como Ativada, os arquivos Web secundários dessa página estão disponíveis apenas para os usuários que podem acessar essa página da web. Quando definida como Desativada, todos podem acessar os arquivos da Web secundários da página selecionada.
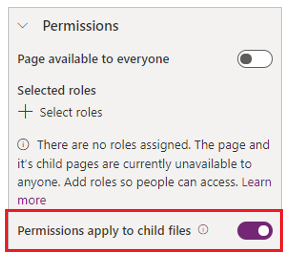
Cuidado
A opção As permissões se aplicam a arquivos secundários deve ser definida como Desativada para a home page do portal. Arquivos da Web, como Bootstrap.min.css e Theme.css, usados por temas, estão na home page. Se você restringir esses arquivos somente a usuários autenticados, os estilos não serão aplicados a nenhuma página, incluindo as páginas de entrada que estão disponíveis anonimamente.
Restrição na hierarquia da página
Quando uma página é definida como Desativada para Página disponível para todos, um ícone Bloqueio ![]() aparece próxima a ela na lista de páginas para indicar que a página tem restrições.
aparece próxima a ela na lista de páginas para indicar que a página tem restrições.
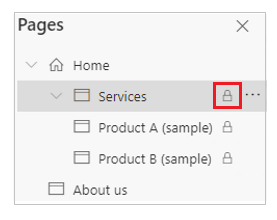
Permissões da página secundária
Uma página secundária pode herdar permissões da página principal ou pode ser configurada com permissões exclusivas.
Herdar permissões de uma página principal
A seção Permissões mostra Herdar permissões da página principal quando uma página secundária é selecionada e tem a página principal com a Página disponível para todos definida como Desativada.
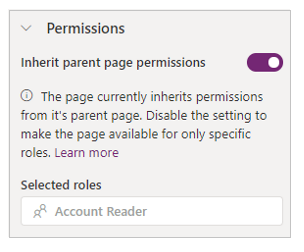
Por padrão, cada página secundária tem Herdar permissões da página principal definido como Ativado. Essa configuração disponibiliza a página secundária para todos os usuários que podem acessar sua página principal.
Configurar a página secundária com permissões exclusivas
Quando uma página secundária tem Herdar permissões da página principal definido como Desativado, a página secundária — e as páginas das quais essa página secundária é a principal — não estão disponíveis para os usuários das funções selecionadas para o acesso à página principal.
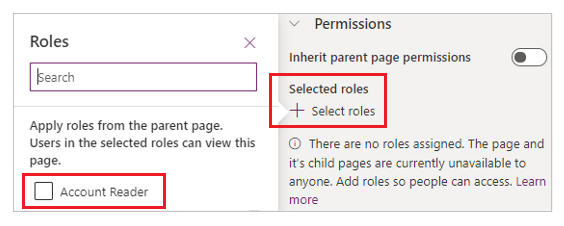
Selecione funções específicas que você deseja permitir que acessem essa página secundária e as páginas das quais essa página secundária é a principal.
Permissões de páginas secundárias se aplicam a arquivos secundários
Quando a opção As permissões se aplicam a arquivos secundários é definida como Ativada, os arquivos Web secundários dessa página estão disponíveis apenas para os usuários que podem acessar essa página da web. Quando definida como Desativada, todos podem acessar os arquivos da Web secundários da página selecionada.
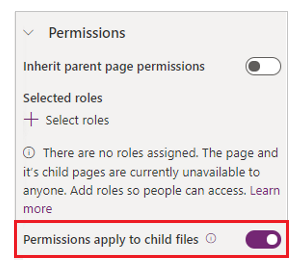
O efeito das mudanças de subpágina nas permissões
Uma página pode ser promovida para um nível superior na hierarquia da página ou transformada em uma subpágina para um nível inferior na hierarquia da página. Os efeitos que essas ações têm nas permissões são os seguintes:
Se uma página for transformada em uma subpágina, a página herda as permissões de seu novo principal.
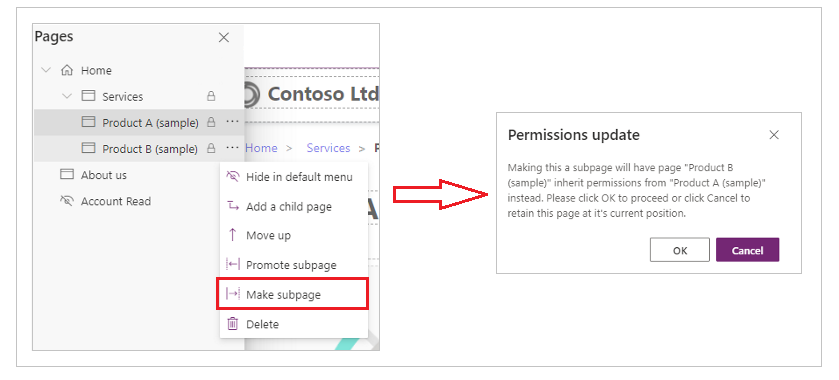
Se uma página for promovida, as permissões originais da página serão mantidas.
Gerenciar permissões de página com o aplicativo de Gerenciamento do Portal
Usando o aplicativo de Gerenciamento do Portal, você pode gerenciar permissões de página por meio de regras de controle de acesso à página da Web. Essas regras permitem que você controle as ações de publicação que uma função Web pode executar nas páginas do seu site. Além disso, você pode controlar quais páginas são visíveis para quais funções Web.
Regras de controle de acesso à página da Web
Para gerenciar regras de controle de acesso à página da Web com o aplicativo de Gerenciamento do Portal
Vá para Power Apps.
No painel esquerdo, selecione Aplicativos.
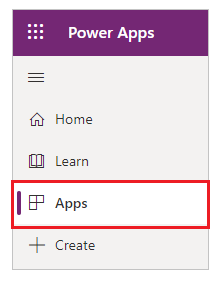
Selecione Gerenciamento do Portal.
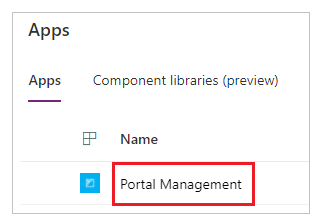
No painel esquerdo, em Segurança, selecione Regras de controle de acesso à página da Web.
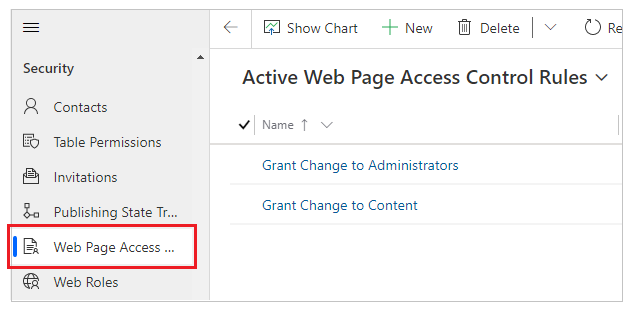
Selecione uma regra de controle de acesso à página da Web para edição ou selecione Criar para criar uma regra.
Defina os seguintes atributos para a regra de controle de acesso à página da Web.
Nome Descrição Nome Um nome descritivo para a regra. Site O site da Web ao qual esta regra se aplica; isso deve corresponder ao site da página à qual a regra está aplicada. Página da Web A página da Web à qual a regra se aplica. A regra afetará não somente a página, mas todas as suas páginas secundárias, fazendo com que esse atributo selecione a ramificação do site ao qual a regra será aplicada. Se a regra for aplicada à home page, ela será aplicada a todo o Portal. Para a direita Permitir alteração ou Restringir leitura Scope - Todo conteúdo: todo o conteúdo descendente é incluído na validação de segurança.
- Excluir arquivos filhos da Web diretos: todos os arquivos filhos da Web diretamente relacionados a esta página da Web são excluídos da validação de segurança. Essa opção não exclui os descendentes do arquivo Web secundário.
Descrição (Opcional) Uma descrição da regra. Selecione Salvar e fechar.
Exibir regras de controle de acesso para uma página
Depois de criar uma regra de controle de acesso, ela será associada à página selecionada. Essa associação fará com que ela afete a página atribuída à regra e as páginas secundárias—ou seja, toda a ramificação do site.
Para exibir as regras de controle de acesso à página da Web associadas para uma página
No aplicativo de Gerenciamento do Portal, no painel esquerdo em Conteúdo, selecione Páginas da Web.
Selecione a página da Web à qual deseja associar a regra de controle de acesso.
Selecione Regras de Controle de Acesso.
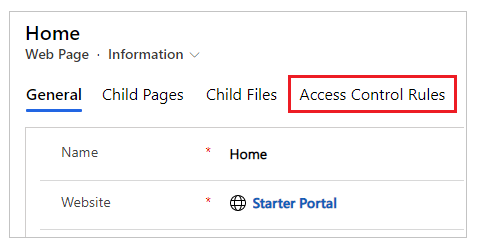
Exibe todas as regras de controle de acesso à página da Web.
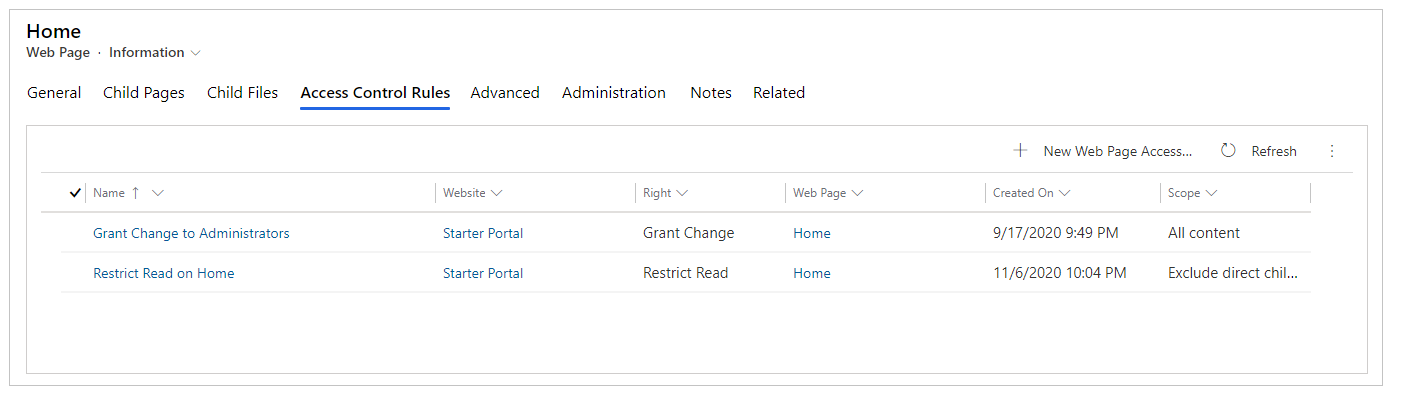
Há dois tipos de regra de controle de acesso: Permitir Alteração e Restringir Leitura.
Conceder Alteração
Use uma regra Permitir Alteração para permitir que um usuário tenha a função Web associada à regra publique alterações de conteúdo na página e em todas as páginas filho dessa página. As regras Conceder Alteração têm precedência sobre as regras Restringir Leitura.
Por exemplo, você tem uma ramificação de notícias em seu site, a qual você deseja que seja editável por usuários com a função Web de editor de notícias. Esses usuários não podem acessar o site inteiro e certamente não podem editar o site inteiro, mas, dentro dessa ramificação, você deseja que eles tenham toda a autoridade de publicação de conteúdo. Você criaria uma regra de controle de acesso à página da Web chamada "permitir publicação de notícias aos editores de notícias".
Em seguida, você define Direito para Conceder Alteração e Página da Web para a página principal de toda a ramificação de notícias do seu site. Em seguida, você atribui essa função Web a todos os usuários que deseja designar como editores de notícias. (Um usuário pode ter muitas funções Web.)
A regra Permitir Alteração deve sempre estar presente em qualquer portal para o qual você queira habilitar a edição frontal. Esta regra será aplicada à homepage do site, tornando-a a regra padrão de todo o site. Essa regra será associada a uma função Web destinada a representar a função administrativa do site. Os usuários que devem receber os direitos de publicação de conteúdo frontal serão atribuídos a essa função.
Restringir Leitura
Use uma regra Restringir Leitura para limitar a visualização do conteúdo de uma página (e de suas páginas secundárias) a usuários específicos. Em comparação, Conceder Alteração é uma regra permissiva (ela concede aos usuários a capacidade de fazer algo), enquanto Restringir Leitura é uma regra restritiva, pois restringe uma ação a um grupo limitado de usuários. Por exemplo, você pode ter uma ramificação do site destinada ao uso apenas dos funcionários. Você deseja restringir a capacidade de ler essa seção às pessoas que têm a função Web de funcionário. Nesse cenário, você cria uma regra chamada "restringir leitura apenas a funcionários".
Depois, você define Direito para Restringir Leitura e Página da Web à página na parte superior da ramificação que você deseja que seja lida apenas pelos funcionários. Você associa essa regra à função Web de funcionário e atribuiria usuários a essa função.
Observação
Se você aplicar o direito Leitura Restrita à página (início) raiz de um site e selecionar Excluir arquivos filhos da Web diretos como o Escopo, os arquivos filhos da Web diretos da home page ficarão acessíveis a todos os usuários.
Consulte também
Criar funções da Web para portais
Adicionar segurança baseada em registro usando permissões de tabela para portais
Observação
Você pode nos falar mais sobre suas preferências de idioma para documentação? Faça uma pesquisa rápida. (Observe que esta pesquisa está em inglês)
A pesquisa levará cerca de sete minutos. Nenhum dado pessoal é coletado (política de privacidade).