Observação
O acesso a essa página exige autorização. Você pode tentar entrar ou alterar diretórios.
O acesso a essa página exige autorização. Você pode tentar alterar os diretórios.
Para automatizar tarefas relacionadas à Web, o Power Automate fornece um Navegador de automação integrado que é configurado para você e pronto para uso.
O Power Automate também oferece suporte aos quatro navegadores mais populares: Microsoft Edge, Internet Explorer, Google Chrome e Mozilla Firefox. Esses navegadores precisam de configuração extra e extensões para funcionar com o Power Automate.
Instalar extensões do navegador
Quando a instalação do Power Automate para desktop estiver concluída, o instalador solicitará que você instale a extensão do Power Automate para o seu navegador. Os links do instalador direcionam você para a loja de extensões apropriada.
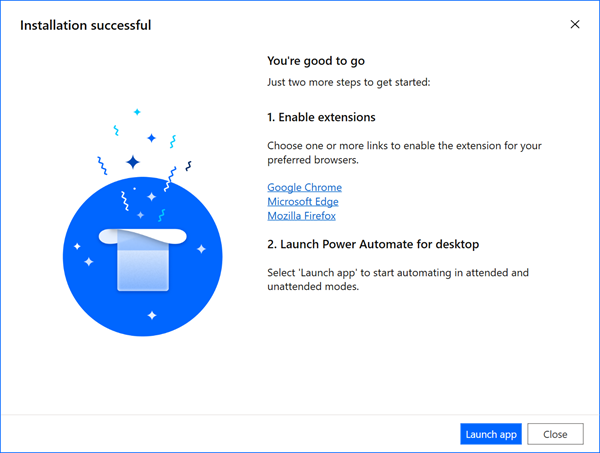
Se você pular a instalação automática da extensão do navegador, poderá fazê-la mais tarde. Use os links a seguir ou acesse as opções Ferramentas>Extensões do navegador no designer de fluxo.
Para o Power Automate para desktop v2.27 ou posterior:
Para o Power Automate para desktop v2.26 ou anterior (herdado):
Formas alternativas de instalar extensões de navegador
Depois do Power Automate para desktop versão 2.27, as extensões de navegador do Microsoft Edge, Google Chrome e Mozilla Firefox fazem parte da instalação. Encontre os arquivos de extensão no seguinte caminho: C:\Program Files (x86)\Power Automate Desktop\BrowserExtensions.
Instalar extensão para o Microsoft Edge
Acesse Extensões do Edge nas configurações do navegador ou digite edge://extensions/ na barra de endereços.
Verifique se o Modo de desenvolvedor está ativado.
Enquanto estiver na página de extensão do Edge, arraste e solte o arquivo de extensão na área.
Instalar extensão para o Google Chrome
Acesse Extensões do Chrome nas configurações do navegador ou digite chrome://extensions/ na barra de endereços.
Verifique se o Modo de desenvolvedor está ativado.
Na página de extensões do Chrome, arraste e solte o arquivo de extensão na área.
Instalar extensão para o Mozilla Firefox
Acesse o Gerenciador de Complementos do Firefox nas configurações do navegador ou digite about:addons na barra de endereços.
Selecione o ícone de engrenagem e, em seguida, selecione Instalar complemento de um arquivo....
Navegue até a pasta de extensão do navegador de sua instalação do Power Automate.
Selecione Abrir e, em seguida, selecione Adicionar.
Como alternativa, você pode iniciar o Mozilla Firefox e arrastar o arquivo de extensão para a janela do navegador.
Configurar navegadores
Para garantir que seu navegador funcione conforme esperado com o Power Automate, você precisará desativar alguns recursos.
Microsoft Edge: acesse Configurações>Sistema e desative Continuar executando aplicativos em segundo plano quando o Microsoft Edge for fechado.
Google Chrome: acesse Configurações>Avançado>Sistema e desative Continuar executando aplicativos em segundo plano quando o Google Chrome for fechado.
Mozilla Firefox: os alertas do Firefox que congelam o navegador e evitam que os usuários alternem para outras guias ou janelas podem afetar seus fluxos da área de trabalho. Desative esse recurso.
- Digite about:config na barra de endereços.
- Procure pela preferência prompts.tab_modal.enabled na lista e altere-a para falso.
Internet Explorer: por padrão, o Internet Explorer funciona no modo protegido para evitar que qualquer aplicativo externo o controle. Embora o Power Automate ainda possa funcionar com essa configuração ativada, ele não poderá limpar o cache ou os cookies do navegador. Desative o modo protegido.
Selecione o ícone de engrenagem e, em seguida, selecione Opções da Internet.
Navegue até Segurança>Internet e desative Habilitar Modo Protegido. Repita a mesma etapa para as zonas Intranet local e Sites confiáveis.
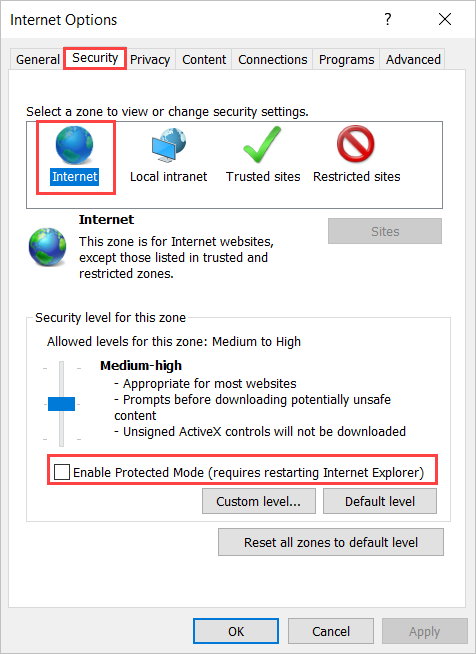
Selecione OK.
Internet Explorer para servidores: para usar o Internet Explorer em Windows Servers, você deve desativar Configuração de Segurança Avançada do Internet Explorer. Esse recurso proíbe todos os fluxos da área de trabalho de iniciarem adequadamente uma instância do Internet Explorer ou do Navegador de automação por meio da ação Iniciar novo Internet Explorer. Além disso, impede que os ajudantes da Web trabalhem conforme o esperado.
Inicie o Gerenciador do Servidor e selecione a guia Servidor Local.
Selecione Configuração de Segurança Avançada do Internet Explorer.
Desative IEESC para administradores e usuários.
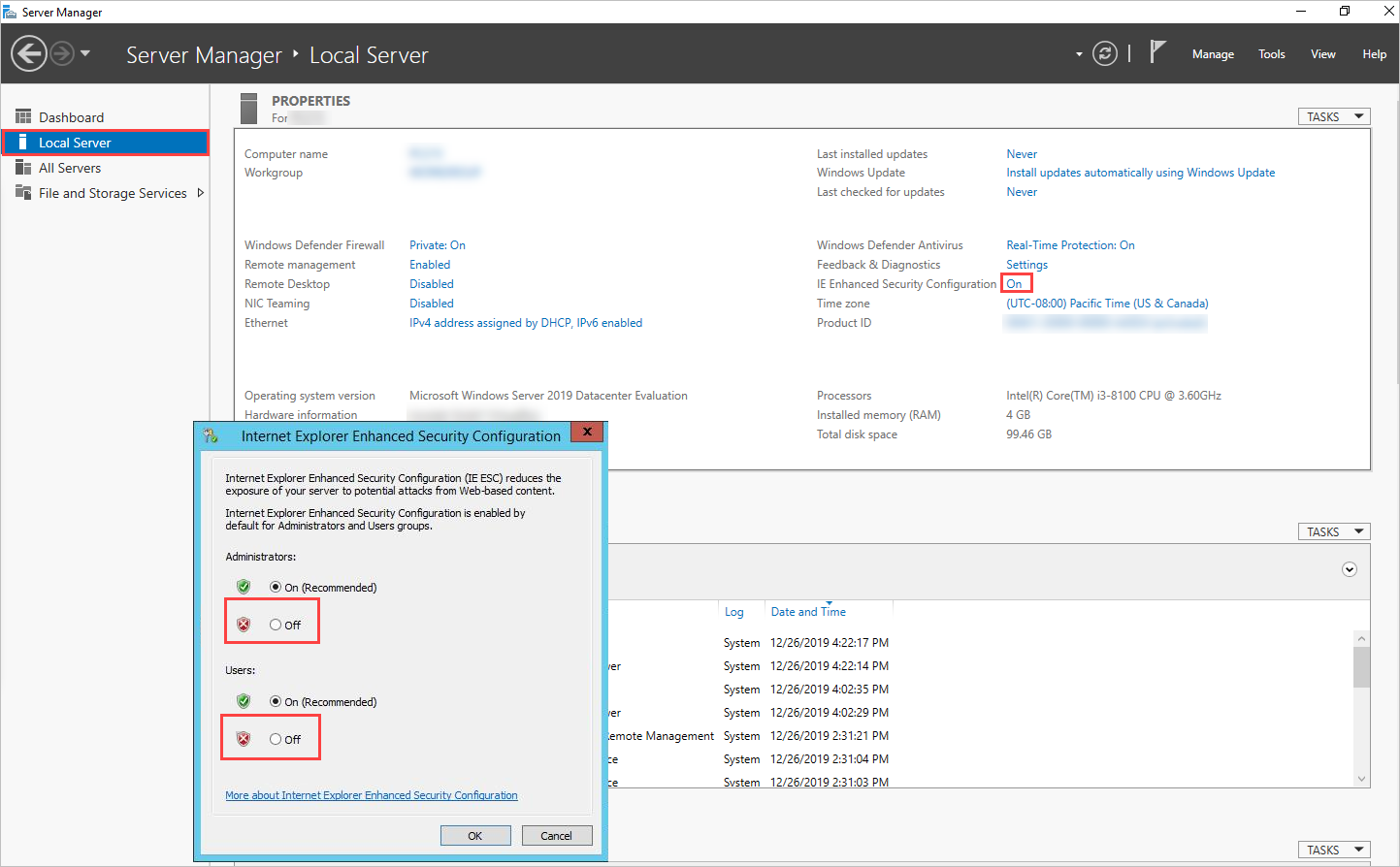
Selecione OK.