Observação
O acesso a essa página exige autorização. Você pode tentar entrar ou alterar diretórios.
O acesso a essa página exige autorização. Você pode tentar alterar os diretórios.
Após a criação dos fluxos da área de trabalho, talvez seja necessário exibir, editar ou verificar seu status. Para realizar todas essas tarefas, acesse Meus fluxos>Fluxos da área de trabalho no portal do Power Automate.
Consultar uma lista com fluxos da área de trabalho
Entre no Power Automate portal.
Acesse Meus fluxos>Fluxos da área de trabalho.
Usando as opções disponíveis nesta guia, você pode criar fluxos da área de trabalho e editar ou excluir fluxos da área de trabalho existentes.

Observação
Se você optar por excluir ou renomear um fluxo da área de trabalho, selecione o botão Atualizar para refletir as alterações na lista de fluxos.
Consultar os detalhes do fluxo da área de trabalho
É possível ver os detalhes de cada fluxo da área de trabalho selecionando o nome na lista de fluxos da área de trabalho. Você também pode consultar vários detalhes, incluindo:
- O histórico de execuções com detalhes de cada execução.
- Os aplicativos ou sites usados no fluxo da área de trabalho.
Siga estas etapas para ver os detalhes de um fluxo da área de trabalho:
- Entre no Power Automate portal.
- Acesse Meus fluxos>Fluxos da área de trabalho.
- Selecione qualquer um dos seus fluxos da área de trabalho.

Gerar descrição do fluxo usando o Copilot (versão preliminar)
[Este tópico faz parte da documentação de pré-lançamento e está sujeito a alterações.]
Gerar uma descrição de fluxo para os fluxos pressionando um botão. O Copilot então analisa o fluxo e gera uma descrição para ele. Este recurso também está disponível das propriedades do fluxo no console do Power Automate para desktop. Mais informações: Console do Power Automate para desktop
Importante
- Este é um recurso em versão preliminar.
- Os recursos de versão preliminar não foram criados para uso em ambientes de produção e podem ter funcionalidade restrita. Esses recursos são disponibilizados antes de um lançamento oficial para que os clientes possam ter acesso antecipado e forneçam comentários.
- Para entender os recursos e limitações desse recurso, acesse Perguntas frequentes sobre geração de descrições de fluxo usando o Copilot.
Pré-requisitos
- Atualmente, o recurso gerar descrição de fluxo usando a funcionalidade do Copilot está disponível apenas em ambientes localizados nos Estados Unidos.
- Atualmente, o recurso gerar descrição de fluxo usando a funcionalidade do Copilot está disponível para usuários com uma conta corporativa ou de estudante.
Usar Copilot para gerar a descrição
Para gerar uma descrição do fluxo, acesse os detalhes do fluxo no qual você deseja gerar a descrição e, em seguida, selecione Editar. Na área de texto Descrição, selecione Permitir que o Copilot crie uma descrição. O Copilot analisa seu fluxo e preenche a descrição com um resumo de seu fluxo.
Ajude-nos a melhorar este recurso
Envie comentários selecionando o ícone polegar para cima ou polegar para baixo abaixo do conteúdo gerado por IA. Depois de fazer isso, uma caixa de diálogo será exibida, que você poderá usar para enviar comentários à Microsoft.
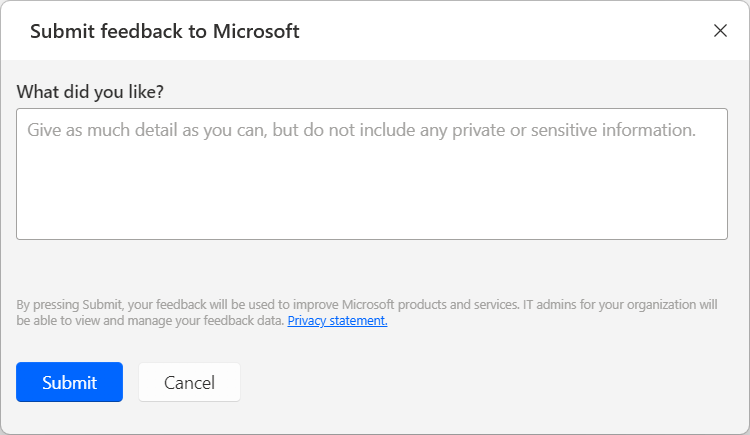
Observação
Se você não conseguir ver a caixa de diálogo, seu administrador do Power Platform pode ter desativado ela. Mais informações: Desativar a funcionalidade de comentário do usuário
Desativando o recurso gerar descrição do fluxo usando a funcionalidade do Copilot
Para desativa o recurso gerar descrição do fluxo usando a funcionalidade do Copilot, os administradores do Power Platform podem contatar o suporte da Microsoft. Mais informações: Obter Ajuda e Suporte
Desativando a funcionalidade de comentário do usuário
Como um administrador do Power Platform você pode impedir que os usuários enviem comentários à Microsoft desabilitando a configuração de locatário disableSurveyFeedback usando o PowerShell. Mais informações:
Solicitações de direitos do titular dos dados sobre comentários do usuário
Os administradores de locatários podem visualizar, exportar e excluir os comentários dos usuários entrando no Centro de administração do Microsoft 365 e, em seguida, selecionar Health>Feedback do produto.
Informações relacionadas
Compartilhar fluxos da área de trabalho
Você pode compartilhar um fluxo da área de trabalho com outros usuários em sua organização, dando a esses usuários permissões específicas para acessar seus fluxos.
Siga estas etapas para compartilhar um fluxo da área de trabalho:
Entre no Power Automate portal.
Acesse Meus fluxos>Fluxos da área de trabalho.
Selecione o fluxo da área de trabalho que deseja compartilhar e, depois, Compartilhar.
Selecione Adicionar pessoas e insira o nome da pessoa em sua organização com a qual deseja compartilhar o fluxo da área de trabalho.
Observação
Você também pode inserir um nome da equipe do Microsoft Dataverse, em vez do nome da pessoa. Se você quiser compartilhar com um grupo do Microsoft Entra, primeiro você precisa criar uma equipe do grupo do Microsoft Entra com base no Dataverse no Grupo do Microsoft Entra. Mais informações: Gerenciamento de equipes do Microsoft Dataverse
Selecione o usuário e, em seguida, selecione Usuário ou Coproprietário como a permissão para a pessoa com quem você compartilha o fluxo.
- Coproprietário: esse nível de acesso concede ao coproprietário permissões totais para o fluxo da área de trabalho. Ele pode editar, compartilhar e excluir o fluxo da área de trabalho.
- Usuário: esse nível de acesso dá permissão para usar apenas esse fluxo da área de trabalho em um fluxo da nuvem e executá-lo localmente com o Power Automate para desktop. Nenhuma permissão de edição, renomeação, exclusão ou compartilhamento é possível com este acesso. Como alternativa, esses usuários podem criar uma cópia do fluxo da área de trabalho usando a opção Salvar como e trabalhar de forma independente.
Selecione Salvar.

Observação
Depois que um fluxo da área de trabalho for compartilhado, os proprietários e coproprietários poderão alterar o acesso de cada usuário selecionando o link Gerenciar acesso na página de detalhes do fluxo da área de trabalho. Se alguém compartilhar um fluxo da área de trabalho com você, selecione o botão Atualizar no para exibi-lo na lista de fluxos Compartilhado Comigo. Depois de compartilhar um fluxo da área de trabalho com novos coproprietários, os coproprietários verão todas as execuções da área de trabalho que acontecerão no futuro. No entanto, esses coproprietários não veem os fluxos da área de trabalho já concluídos antes do compartilhamento.
Reatribuir fluxos da área de trabalho
Para reatribuir um fluxo de área de trabalho a outro usuário:
Entre no Power Automate portal.
Acesse Dados>Tabelas.
Acesse a guia Todos e procure a tabela Processo.

Selecione Editar.
Selecione o fluxo da área de trabalho na lista e selecione Editar linha usando o formulário.

Selecione Atribuir e confirme as alterações.
Copiar fluxos da área de trabalho
Para duplicar um fluxo da área de trabalho existente:
Entre no Power Automate portal.
Acesse Meus fluxos>Fluxos da área de trabalho.
Selecione o fluxo que deseja copiar.
Selecione Salvar como.

Insira um nome para o novo fluxo da área de trabalho.
Selecione Salvar.

Gerenciar o acesso aos fluxos da área de trabalho
Para cada um de seus fluxos de área de trabalho, você pode gerenciar seu acesso selecionando Gerenciar acesso na página de detalhes dos fluxos de área de trabalho.

Nesta página, você pode:
- Compartilhar o fluxo da área de trabalho com outro usuário.
- Editar permissões de usuários.
- Remover as permissões dos usuários para este fluxo.
Observação
- Os usuários de um ambiente com um direito de acesso do Dataverse que concede a eles acesso de Leitura a todos os registros na tabela Processo (onde diferentes tipos de fluxos são armazenados) são listados como Coproprietários de quaisquer fluxos da área de trabalho criados nesse ambiente. Eles não podem ser removidos como coproprietários, a menos que você altere os privilégios e o nível de acesso no direito de acesso subjacente.
- A função Personalizador de Sistema é um exemplo de um direito de acesso com privilégios de Leitura em todo o ambiente para fluxos da área de trabalho. Essa função tem a permissão de Leitura definida como Organização na tabela Processo, permitindo que os usuários com essa função exibam todos os fluxos da área de trabalho no ambiente e sejam marcados como coproprietários. É altamente recomendável revisar cada função de segurança antes de atribuí-la aos usuários para garantir que o conjunto de privilégios e o nível de acesso sejam apropriados para o caso de uso pretendido.
- A partir da versão 2.46 do Power Automate para desktop, se aparecer uma mensagem que indica que o usuário não tem permissões suficientes em um ambiente usando o esquema V2, o acesso de Leitura deve ser necessário para seu respectivo direito de acesso na tabela Solução no Dataverse.
- Se for exibida uma mensagem indicando que o usuário não tem permissões suficientes em um ambiente, o acesso de Leitura deverá ser fornecido ao respectivo direito de acesso na tabela Equipe do Dataverse.
- A partir da versão 2.55 do Power Automate para desktop, se aparecer uma mensagem no console indicando que o usuário não tem permissões suficientes para exibir ou criar fluxos em um ambiente, o acesso de Leitura deve ser fornecido ao respectivo direito de acesso nas tabelas Marca e Processo Marcado no Dataverse.
- Quando um usuário não faz mais parte de um ambiente, você pode continuar visualizando o usuário como um usuário desativado. Você será notificado na seção Gerenciar acesso do fluxo da área de trabalho se esse fluxo for compartilhado com usuários desativados. Nessa situação, remova o acesso a eles.