Observação
O acesso a essa página exige autorização. Você pode tentar entrar ou alterar diretórios.
O acesso a essa página exige autorização. Você pode tentar alterar os diretórios.
O painel Variáveis mostra as variáveis de entrada e saída passadas de e para fluxos da área de trabalho do Power Automate. Ele também exibe todas as variáveis usadas no fluxo da área de trabalho atual em Variáveis de fluxo.
Por meio desse painel, você pode pesquisar variáveis, renomeá-las, encontrar seus usos, marcá-las como confidenciais, fixá-las e filtrá-las por tipo. A filtragem permite que você selecione se deseja aplicá-la às variáveis fixadas ou não.
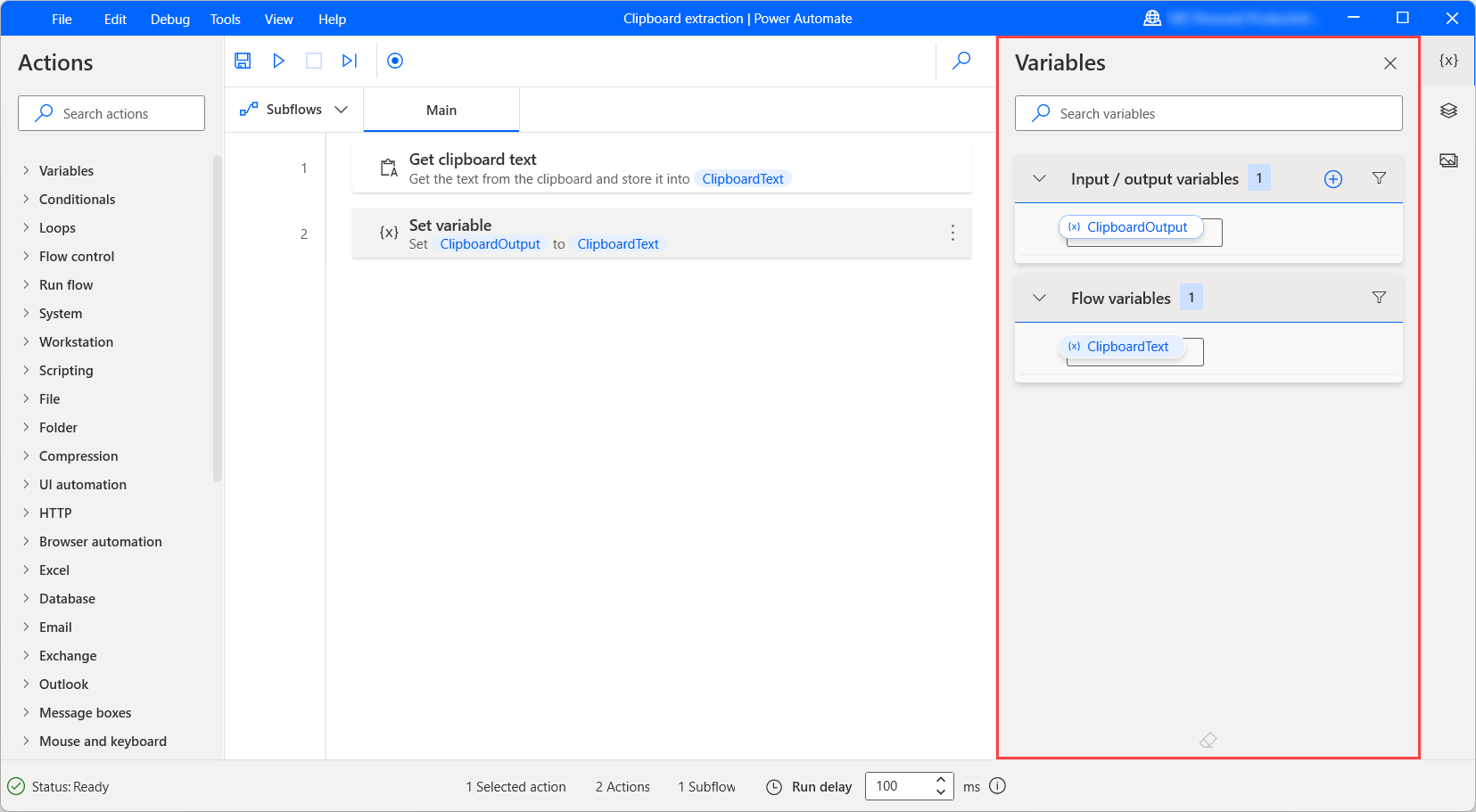
O visualizador de valores de variável
Quando um fluxo é executado, o valor atual de cada variável fica visível ao lado de seu nome. Selecione o ícone de borracha na parte inferior do painel Variáveis para limpar todos os valores atuais.
Observação
O Power Automate omite automaticamente as variáveis de ações desabilitadas. Habilite uma ação desabilitada para disponibilizar suas variáveis no painel Variáveis.
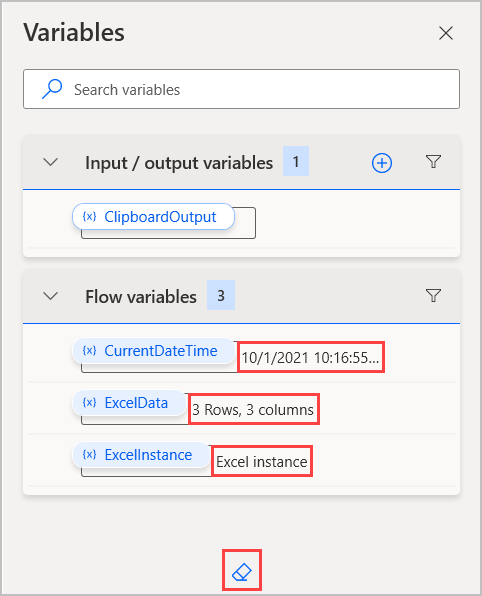
Para examinar o valor de uma variável com mais detalhes, clique duas vezes nela. O visualizador de valores de variável exibe o tipo de dados da variável selecionada e expande quaisquer linhas de dados ou tabelas de dados para mostrar seu conteúdo.
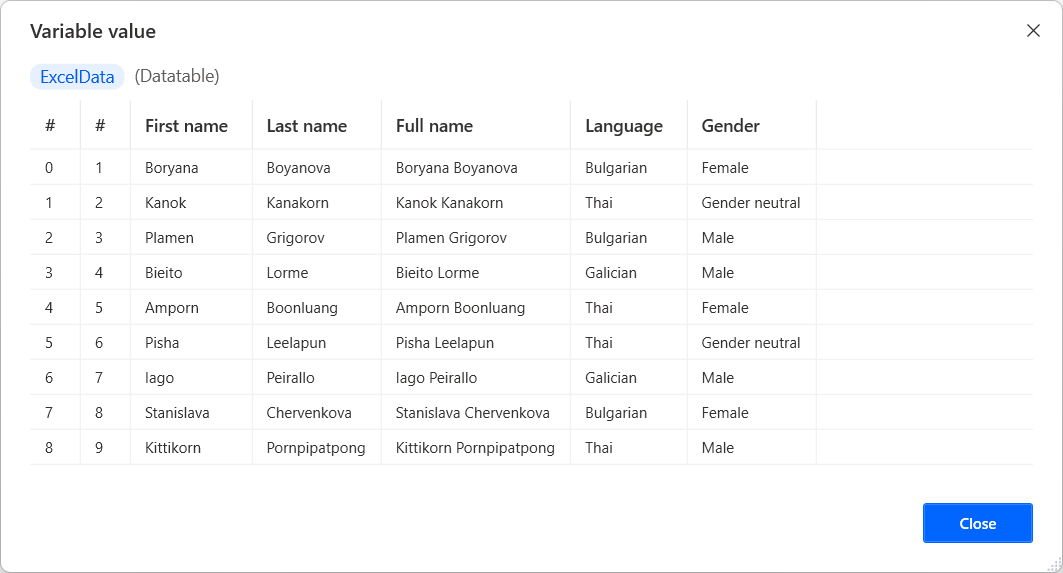
Determinados tipos de dados podem conter elementos aninhados. Por exemplo, um objeto personalizado pode conter outro objeto personalizado em suas propriedades. Para exibir as propriedades do elemento aninhado, selecione Mais.
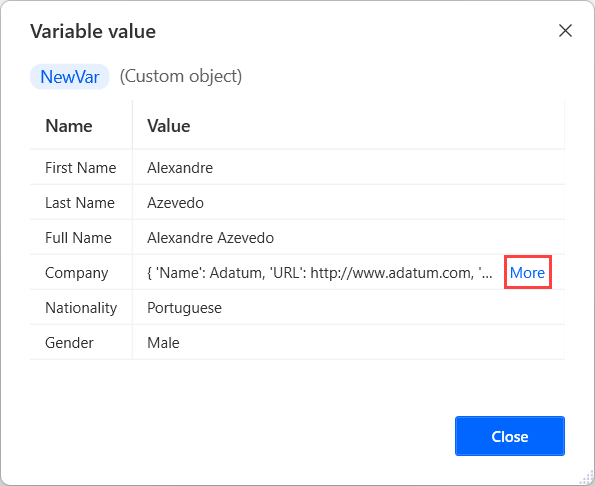
Selecione o ícone de seta na parte superior da caixa de diálogo para retornar ao elemento pai.
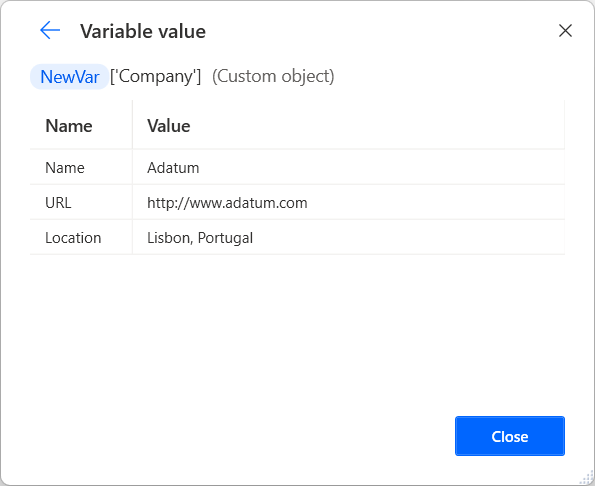
Como renomear uma variável da área de trabalho
Para renomear uma variável de fluxo da área de trabalho, clique com o botão direito do mouse em seu nome e selecione Renomear. O Power Automate atualiza automaticamente o nome da variável em todas as suas ocorrências.
Importante
Se você tentar renomear uma variável para um nome existente, o Power Automate solicitará que você confirme a mesclagem das duas variáveis. A mesclagem não intencional pode afetar a funcionalidade do fluxo e causar erros; portanto, certifique-se de que a mesclagem seja desejável.
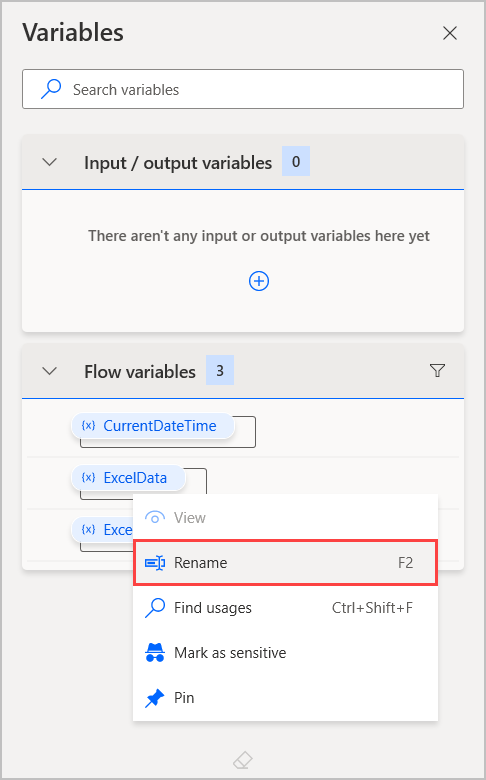
Variáveis de entrada e saída
O Power Automate permite trocar dados entre fluxos da nuvem e da área de trabalho usando variáveis de entrada e saída, expandindo os recursos de automação. As variáveis de entrada e saída também permitem que você passe informações entre fluxos da área de trabalho por meio da ação 'Executar fluxo da área de trabalho'.
Além disso, você pode usar variáveis de entrada para definir valores manualmente quando os fluxos são acionados por meio do console.
Para encontrar mais informações sobre a passagem de dados entre fluxos da área de trabalho e de nuvem, consulte Disparar fluxos da área de trabalho de fluxos da nuvem.
Criar uma variável de entrada
Para criar uma variável de entrada:
Selecione o botão de adição (+) no painel de variáveis e depois Entrada.
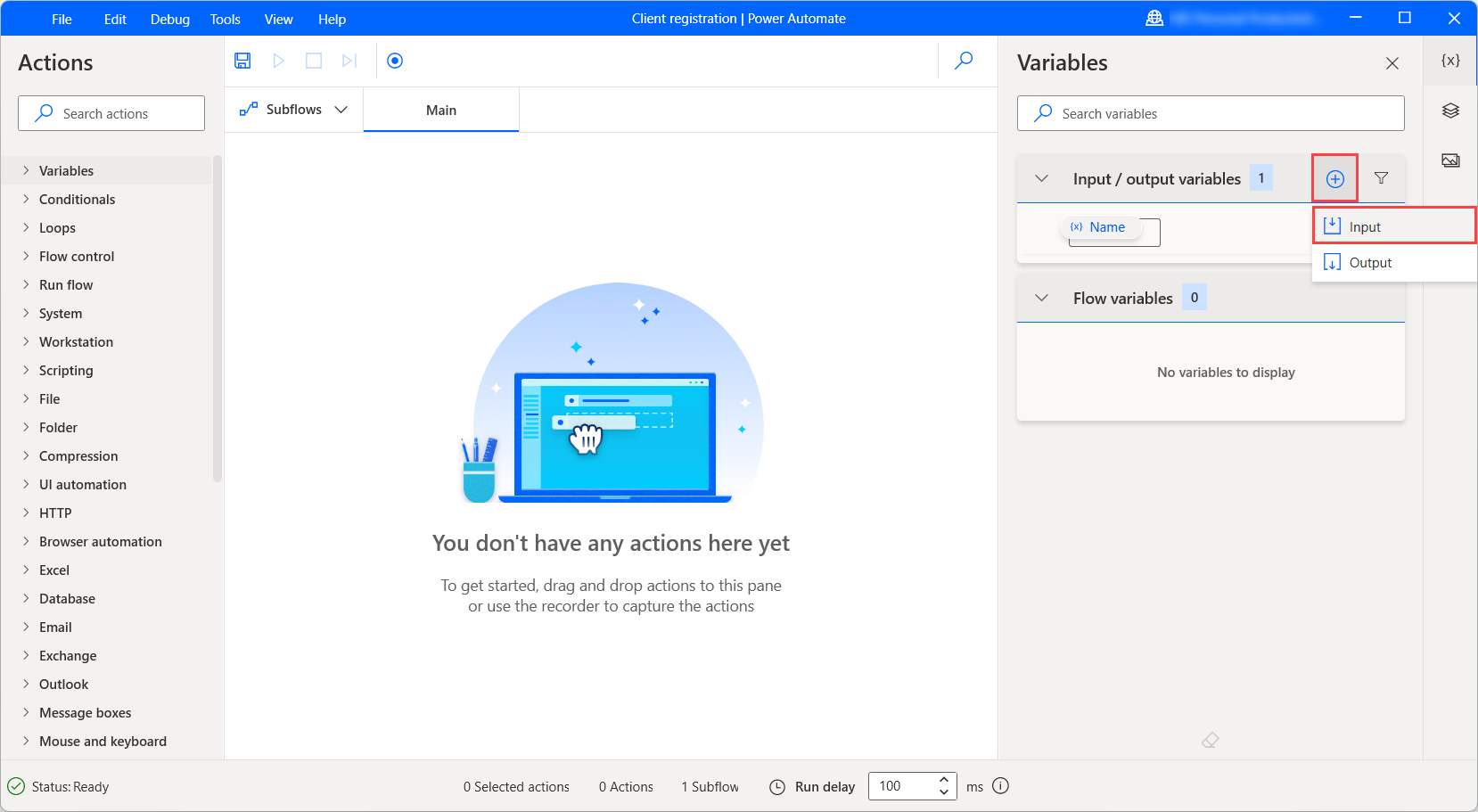
Quando a caixa de diálogo Nova variável de entrada aparecer, preencha os seguintes campos:
- Nome da variável: o nome da variável no fluxo da área de trabalho.
- Tipo de dados: o tipo da variável: texto, número, booleano, objeto personalizado, lista, tabela de dados, ou instância.
-
Valor padrão: o valor padrão quando o fluxo é executado no designer de fluxo ou no console. Quando você cria um objeto personalizado, uma lista ou uma variável de entrada de tabela de dados, o Power Automate permite que você crie o valor padrão por meio de um editor visual ou JSON.
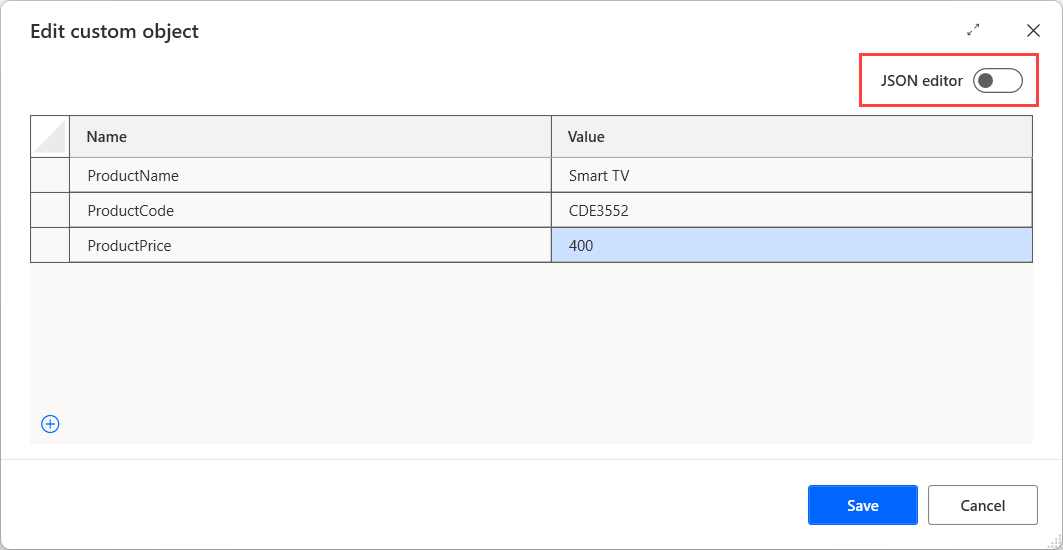
- Subtipo de dados: o tipo exato da instância (disponível somente quando Instância é selecionada anteriormente como tipo de dados): Terminal, Navegador, Excel, Word, Outlook ou Access.
- Nome externo: o nome externo é o nome que aparece no designer de fluxo de nuvem e na caixa de diálogo de entradas de fluxo ao chamar o fluxo do console.
- Descrição: a descrição da variável que aparece no designer de fluxo de nuvem e área de trabalho ao chamar o fluxo.
- Marcar como confidencial: define se a variável deve ser marcada como confidencial ou não. Você pode encontrar informações sobre variáveis confidenciais em Variáveis confidenciais.
- Marcar como opcional: define se o preenchimento dessa variável de entrada é obrigatório ou não. Ao marcar uma variável de entrada como opcional, você permite que ela receba valores Em branco e omite a passagem de um valor real, o que não resulta em erro. Você pode encontrar informações sobre variáveis de entrada opcional em Variáveis de entrada opcional.
Observação
- Os campos Nome da variável, Tipo de dados e Nome externo são necessários para criar uma variável de entrada.
- As variáveis de entrada do tipo de instância (Terminal, Browser, Excel, Word, Outlook ou Access) não oferecem suporte a valores padrão. Os fluxos com essas entradas podem ser executados por meio da ação 'Executar fluxo da área de trabalho' de outro fluxo da área de trabalho ou pelo designer para teste ou depuração. Em execuções de designer, as variáveis de entrada de instância podem ser inicializadas temporariamente usando-as como as variáveis produzidas das respectivas ações Launch ou Attach.
- Edge, Chrome e Firefox têm suporte como instâncias do navegador para variáveis de entrada.
Importante
Se você escolher um nome de variável de fluxo existente para uma nova variável de entrada, o Power Automate solicitará que você confirme a mesclagem das duas variáveis. A mesclagem não intencional pode afetar a funcionalidade do fluxo e causar erros. Além disso, não é possível usar o nome de uma variável de entrada ou saída existente.
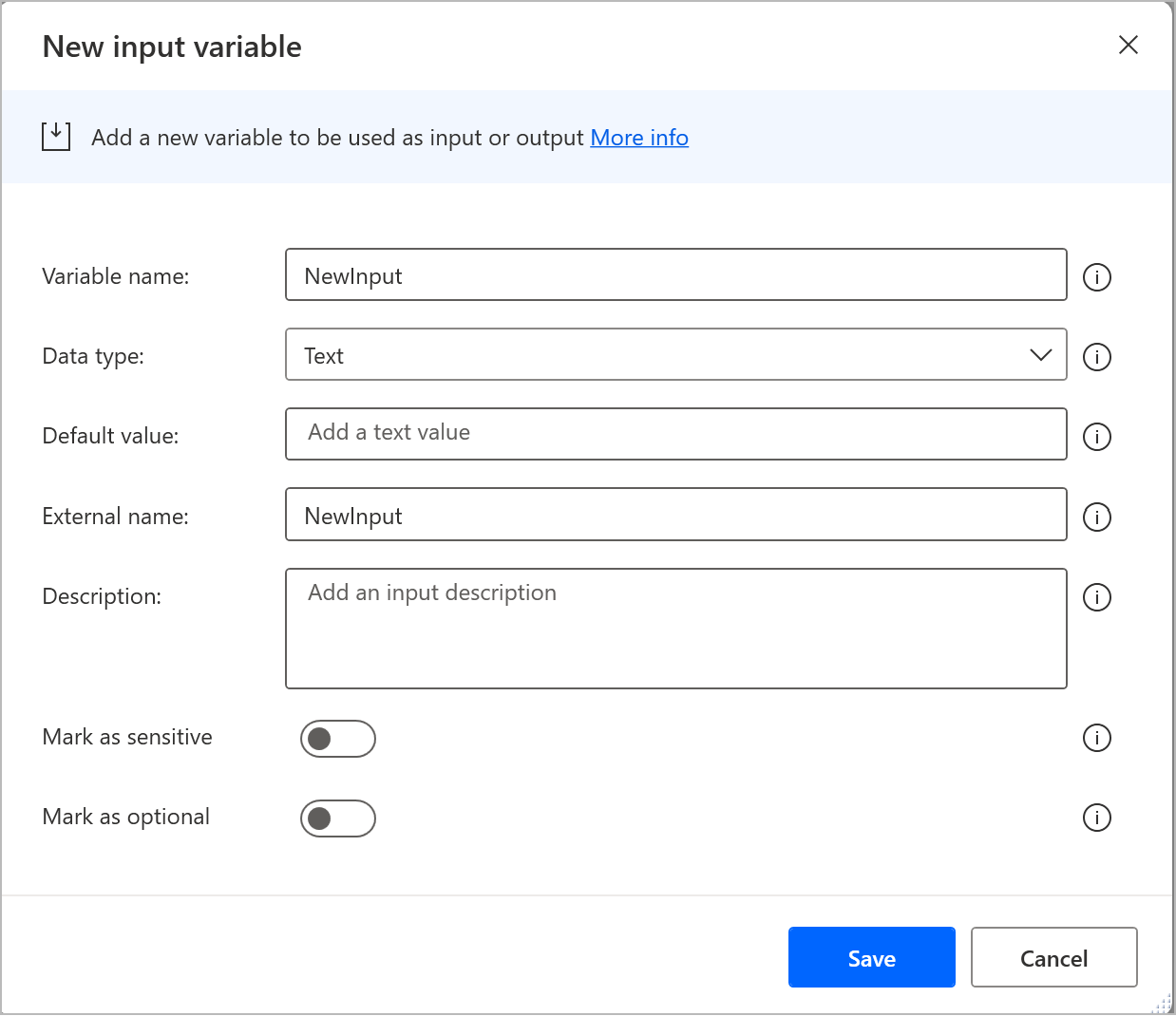
Quando você aciona fluxos de área de trabalho diretamente pelo console, não por um fluxo de nuvem, a caixa de diálogo Entradas de fluxo solicita que você defina valores para as variáveis de entrada manualmente. Para objetos personalizados, listas e tabelas de dados, a caixa de diálogo permite preencher valores usando um editor visual ou JSON.
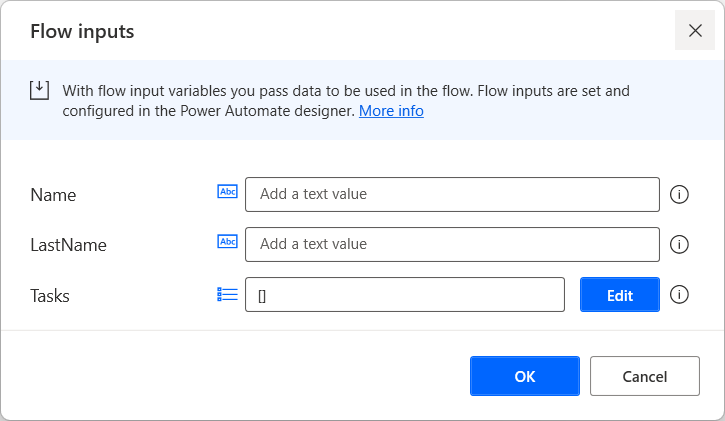
Criar uma variável de saída
Para criar uma variável de saída:
Selecione o botão de adição (+) no painel de variáveis e depois Saída.
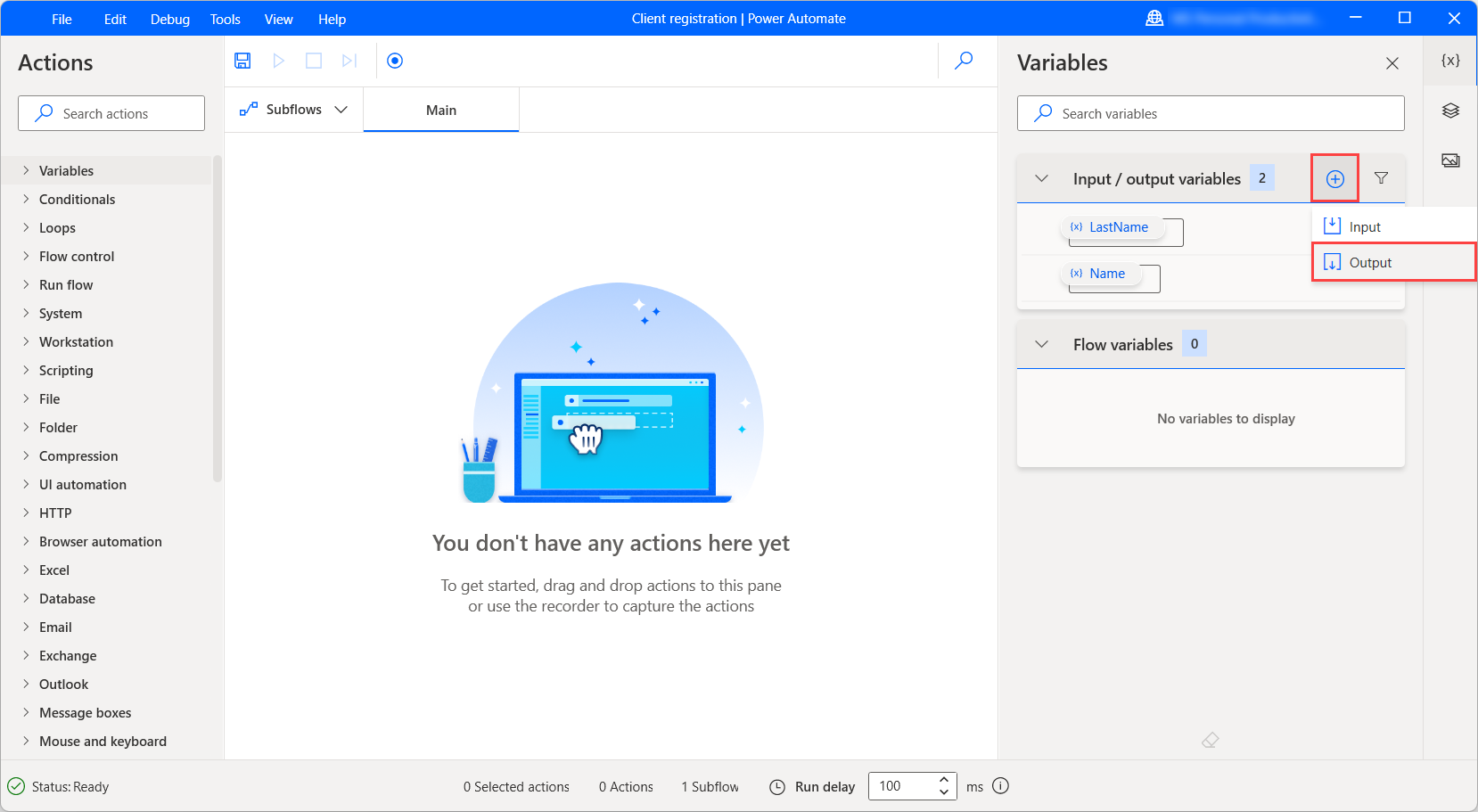
Quando a caixa de diálogo Nova variável de saída aparecer, preencha os seguintes campos:
- Nome da variável: o nome da variável no fluxo da área de trabalho.
- Tipo de dados: o tipo da variável: texto, número, booleano, objeto personalizado, lista, tabela de dados, ou instância.
- Subtipo de dados: o tipo exato da instância (disponível somente quando Instância é selecionada anteriormente como tipo de dados): Terminal, Navegador, Excel, Word, Outlook ou Access.
- Nome externo: o nome externo é o nome que aparece no designer de fluxo de nuvem.
- Descrição: a descrição da variável que aparece no designer de fluxo de nuvem ou área de trabalho ao chamar o fluxo.
- Marcar como confidencial: define se a variável deve ser marcada como confidencial ou não. Você pode encontrar informações sobre variáveis confidenciais em Variáveis confidenciais.
Observação
- Os campos Nome da variável, Tipo de dados e Nome externo são necessários para criar uma variável de saída.
- Edge, Chrome e Firefox têm suporte como instâncias do navegador para variáveis de saída.
Importante
Se você escolher um nome de variável de fluxo existente para uma nova variável de saída, o Power Automate solicitará que você confirme a mesclagem das duas variáveis. A mesclagem não intencional pode afetar a funcionalidade do fluxo e causar erros. Além disso, não é possível usar o nome de uma variável de entrada ou saída existente.
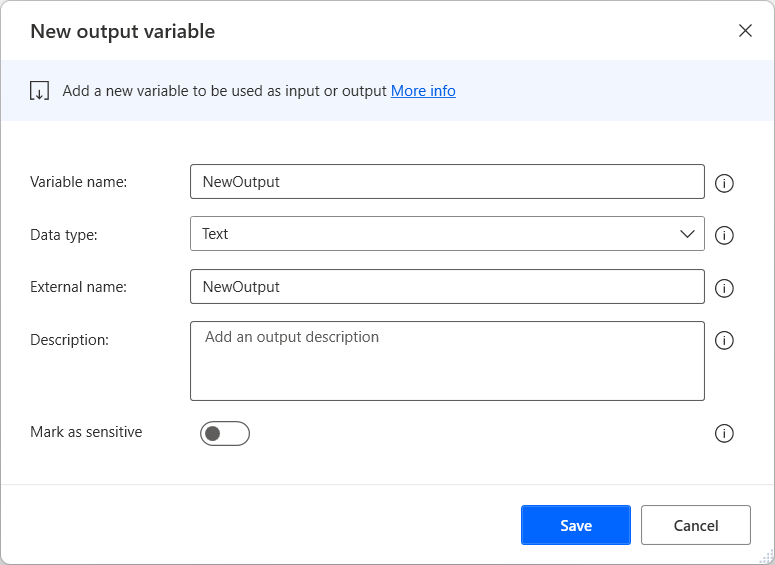
Gerenciar variáveis de entrada e saída
Todas as variáveis de entrada e saída criadas estão disponíveis na seção apropriada do painel Variáveis.
Você pode usar esse painel para renomear, atualizar, excluir, encontrar os usos, fixar e filtrar cada variável de entrada/saída. A filtragem permite que você selecione se deseja aplicá-la às variáveis fixadas ou não.
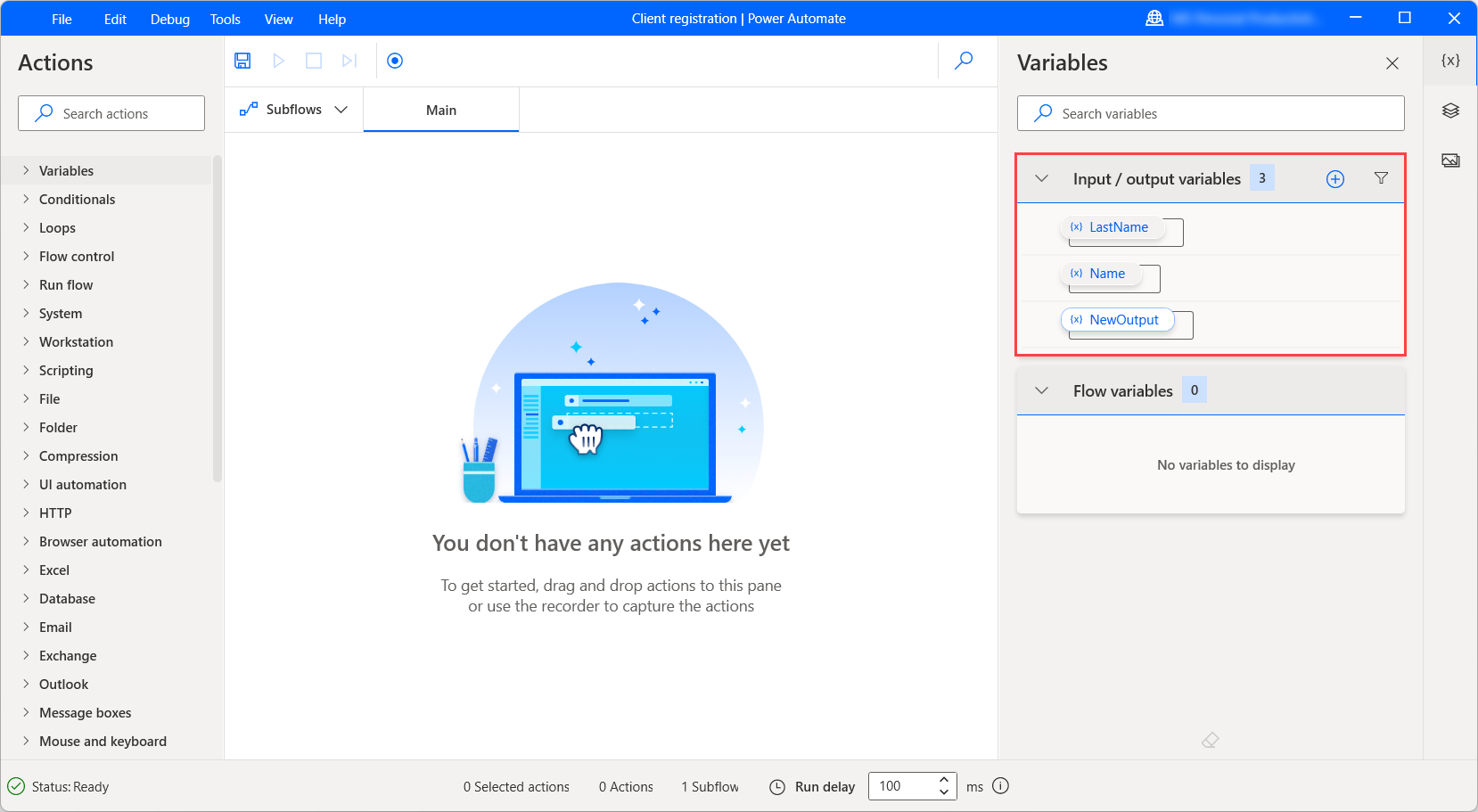
Para atualizar uma variável de entrada/saída:
Clique com o botão direito em seu nome no painel de variáveis e selecione Editar.
Importante
Se você tentar renomear uma variável de entrada ou saída para um nome de variável de fluxo existente, o Power Automate solicitará que você confirme a mesclagem das duas variáveis. A mesclagem não intencional pode afetar a funcionalidade do fluxo e causar erros. Além disso, não é possível usar o nome de uma variável de entrada ou saída existente.
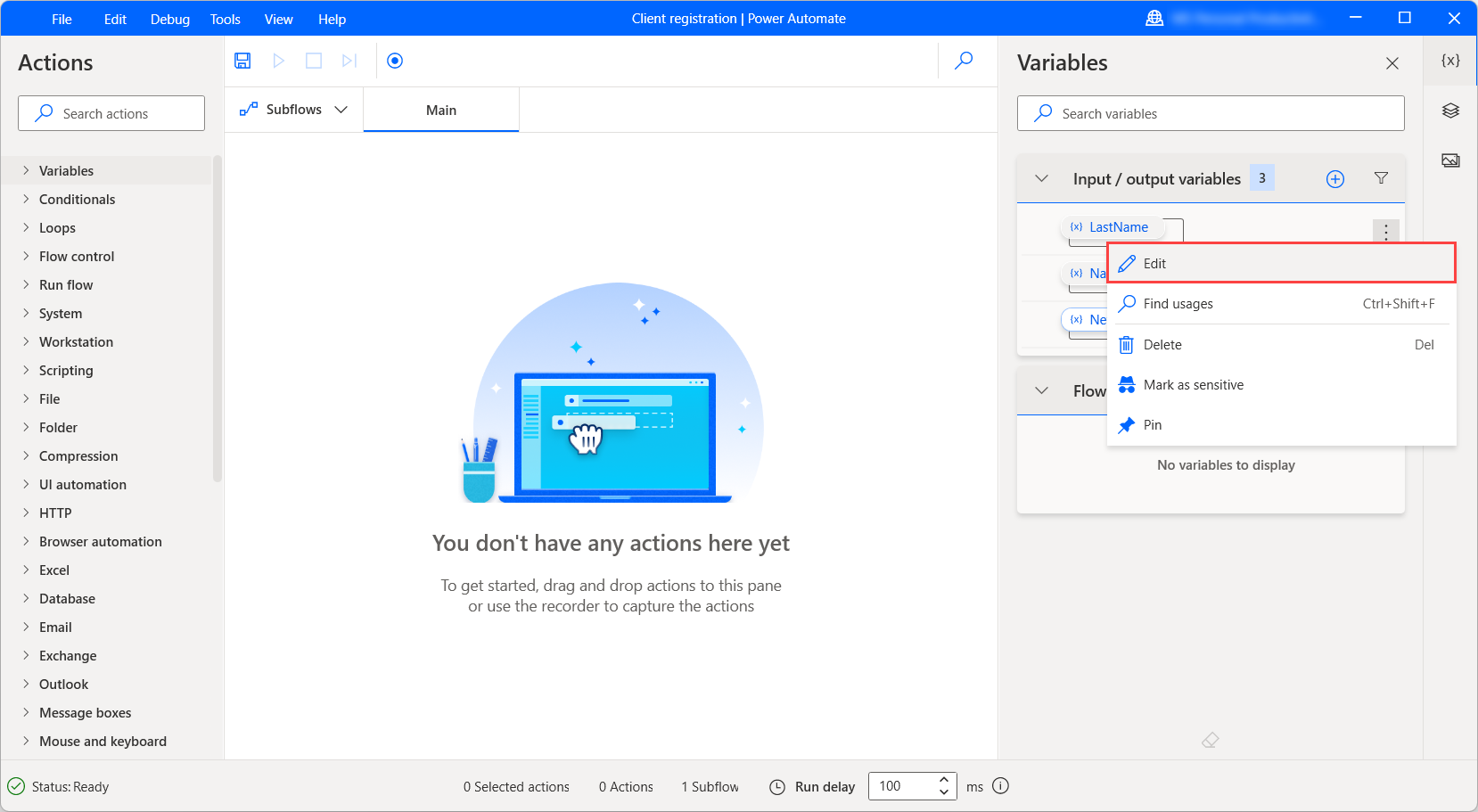
Na caixa de diálogo Editar variável de entrada/saída, atualize os campos desejados e selecione Salvar para aplicar as alterações.
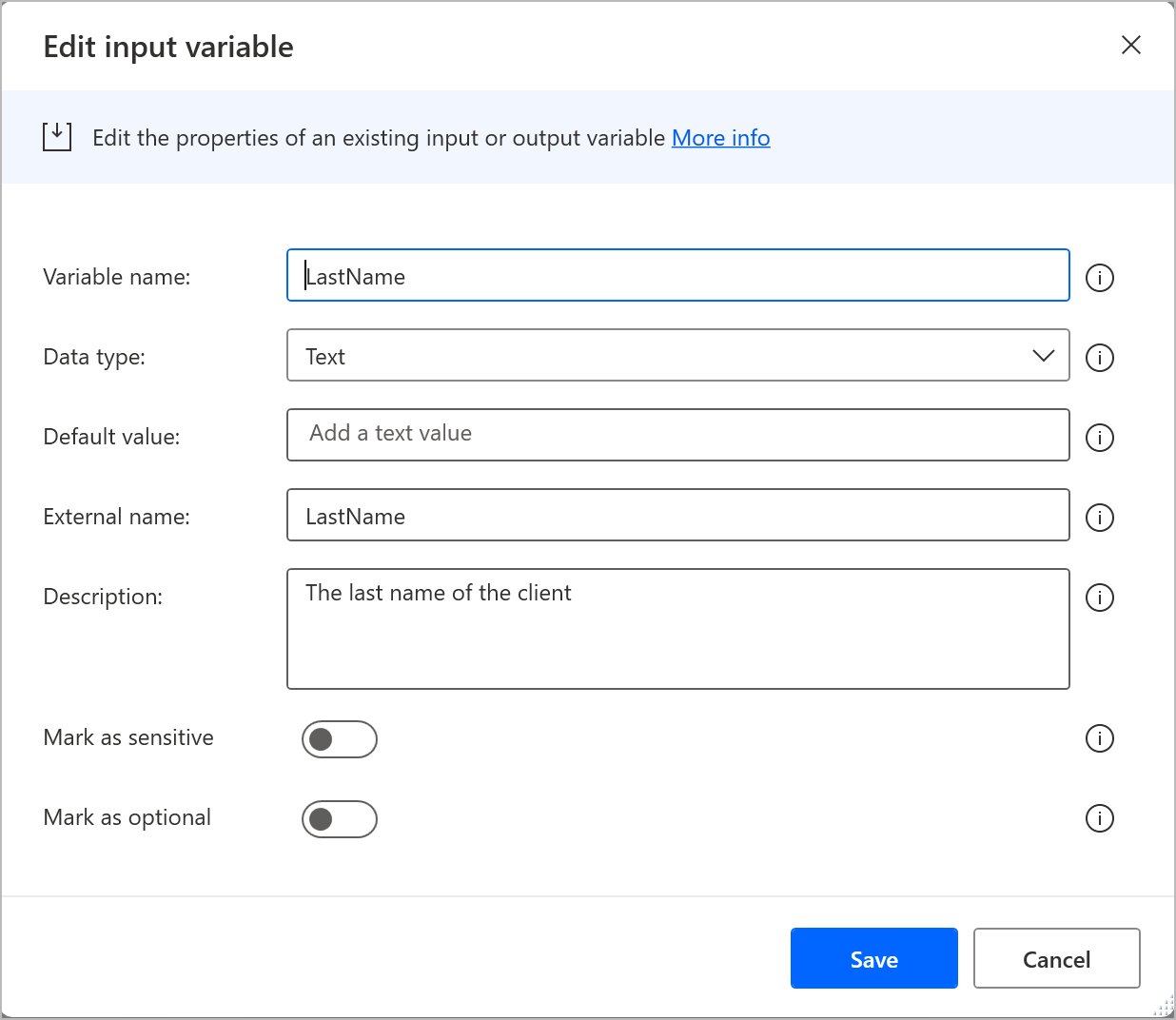
Variáveis confidenciais
Importante
Os fluxos desenvolvidos em versões anteriores do Power Automate para desktop (v.2.13 ou anterior) não são afetados pela funcionalidade de variáveis confidenciais, desde que você não as edite. Se você executar fluxos de área de trabalho existentes pelo console ou portal sem editá-los, eles manterão o comportamento antigo e funcionarão como antes.
Para aplicar a nova funcionalidade, edite e salve os fluxos com o Power Automate para desktop v.2.14 ou superior. O Power Automate converterá variáveis de entrada criptografadas anteriores e variáveis criptografadas produzidas pela ação Obter senha do CyberArk em variáveis de texto marcadas como confidenciais.
Alguns cenários de automação lidam com informações confidenciais e exigem tratamento especial de variáveis que armazenam e usam dados confidenciais durante o tempo de execução. Os fluxos da área de trabalho permitem a criação de variáveis confidenciais, cujos valores são mascarados durante a depuração no painel Variáveis do designer de fluxo.
Além disso, se você fez logon com uma conta premium da organização, os valores das variáveis confidenciais não serão armazenados no histórico de execução no portal, quando os fluxos da área de trabalho forem executados no console ou nos fluxos de nuvem.
Qualquer variável pode se tornar confidencial, independentemente de seu tipo. Como a confidencialidade se aplica no nível da variável, listas, linhas de dados, tabelas de dados e objetos personalizados tornam-se confidenciais como um todo. Não há como marcar apenas um item de lista ou uma coluna da tabela de dados ou uma propriedade de variável como confidencial em uma variável, que de outra forma não seria confidencial.
Você pode usar, manipular e processar variáveis confidenciais em cada ação sem qualquer limitação, como qualquer outra variável. Além disso, você pode combiná-los com outras variáveis e incluí-los em expressões. Nesse caso, os logs tratam toda a expressão como confidencial.
O designer de fluxo trata a sensibilidade como uma máscara que você pode ativar e desativar. Assim, você pode desmascarar variáveis confidenciais para ver seus valores e mascará-las novamente para ocultar seus valores.
Importante
Variáveis confidenciais não são destinadas a fornecer proteção sobre dados codificados. Você não deve codificar dados críticos em texto simples, como senhas e PINs, nas propriedades de ações como Definir variável, mesmo que as referidas variáveis estejam marcadas como confidenciais. Os logs de fluxo da área de trabalho serão protegidos, mas os valores codificados permanentemente são visíveis no modal e na definição de fluxo no Microsoft Dataverse.
Para encontrar mais informações sobre entradas confidenciais em fluxos de nuvem, consulte Gerenciar entradas confidenciais, como senhas.
Observação
- O valor de uma variável confidencial fica visível quando você a envia para fora dos fluxos da área de trabalho ou é exibida por meio da ação Exibir mensagem.
- A confidencialidade não é herdada em variáveis. Se você adicionar ou atribuir uma variável confidencial a outra variável, a variável resultante não será confidencial por padrão. A exceção a essa regra se aplica somente aos tipos de variável de credencial. As variáveis de credencial, produzidas pela respectiva ação ou pela reatribuição de outra variável, são sempre confidenciais e sua sensibilidade é imposta. A mesma exceção também se aplica à propriedade "Senha" dos tipos de variável de credencial.
- Marcar uma variável como confidencial oculta seus valores do resumo da ação Definir variável.
- Os detalhes de entrada da ação Definir variável não ficarão visíveis nos logs de fluxo da área de trabalho quando as variáveis contidas tiverem sido marcadas como confidenciais.
- O mascaramento de variáveis confidenciais durante a depuração fornece apenas uma forma básica de proteção para desenvolvedores de terceiros que estão visualizando suas telas.
Para marcar uma variável como confidencial, clique com o botão direito do mouse no painel de variáveis e selecione Marcar como confidencial. Para impedir que uma variável seja confidencial, clique com o botão direito sobre ela e selecione Marcar como não confidencial.
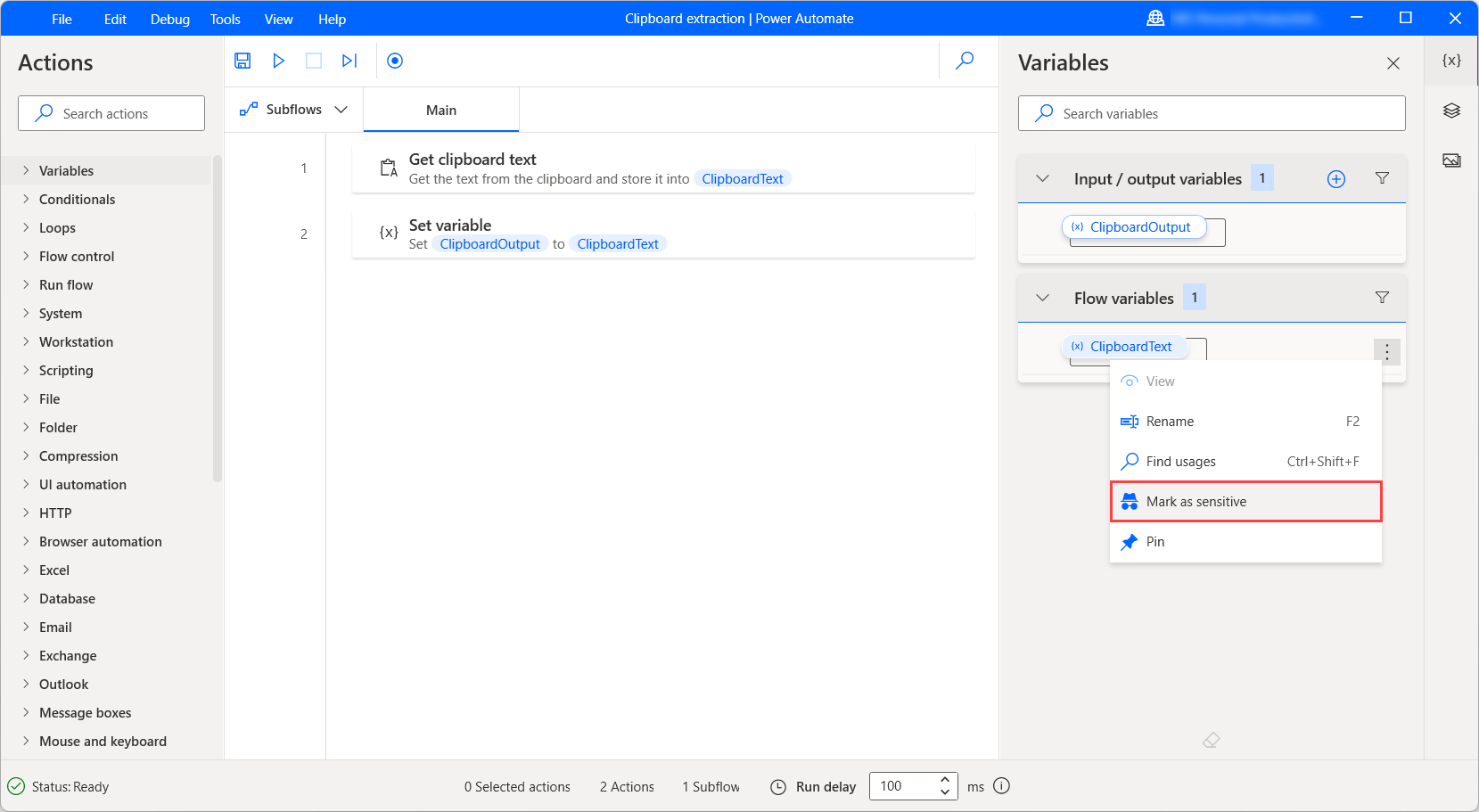
Além dos menus de contexto, você pode usar o ícone dedicado ao lado de cada variável para marcá-la como confidencial ou não confidencial.
![]()
Variáveis confidenciais de entrada e saída
Ao criar ou editar uma variável de entrada ou saída, você pode selecionar Marcar como confidencial na caixa de diálogo respectiva para torná-la confidencial.
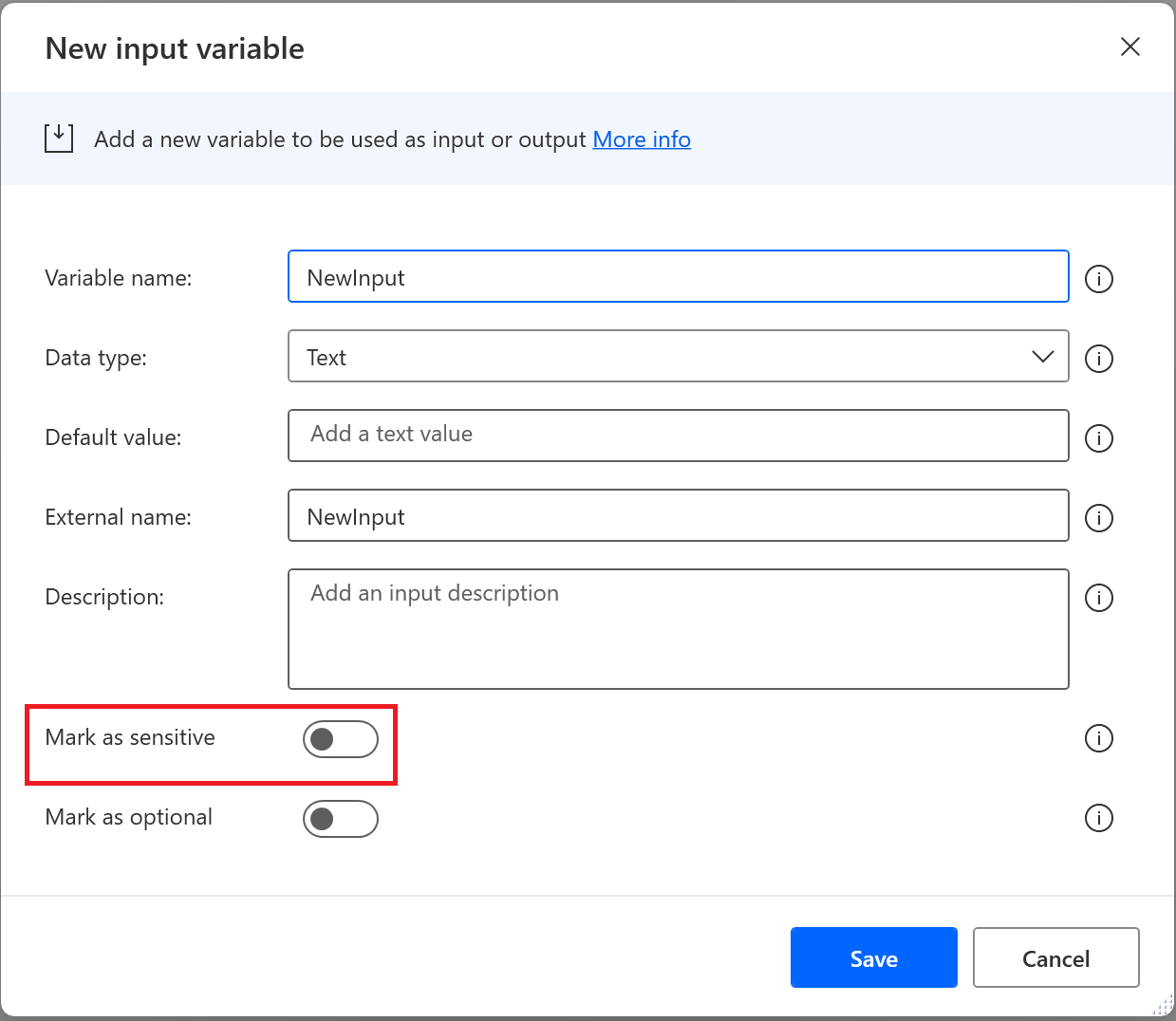
O valor padrão de uma variável de entrada fica visível na caixa de diálogo de criação ou edição quando a confidencialidade está habilitada. Esse valor existe apenas para fins de teste e depuração, pois você precisa inicializar cada entrada em execução de produção por meio do portal ou do console. Os valores padrão não são protegidos nos modais de ação e a definição de fluxo no Dataverse.
Por outro lado, o valor padrão não é visível no painel de variáveis e na caixa de diálogo Entrada de fluxo, que aparece quando você executa um fluxo de área de trabalho com variáveis de entrada por meio do console.
O ícone de olho para revelar o valor não está disponível, a menos que você exclua o valor de texto padrão e forneça um novo. Novos valores são visíveis ao preencher outros tipos de dados além do texto.
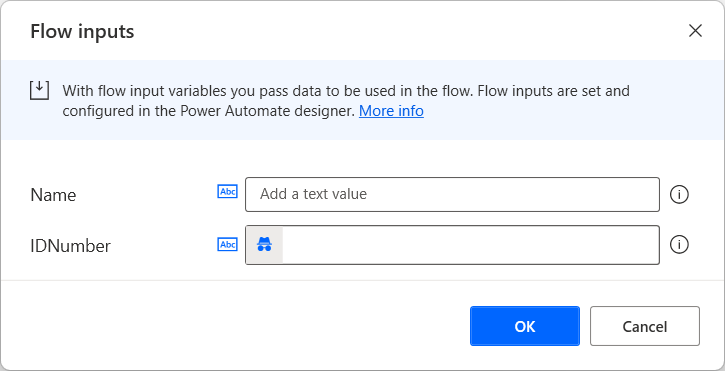
Variáveis de entrada opcional
Ao criar ou editar uma variável de entrada ou saída, você pode selecionar Marcar como opcional na caixa de diálogo respectiva para torná-la opcional.
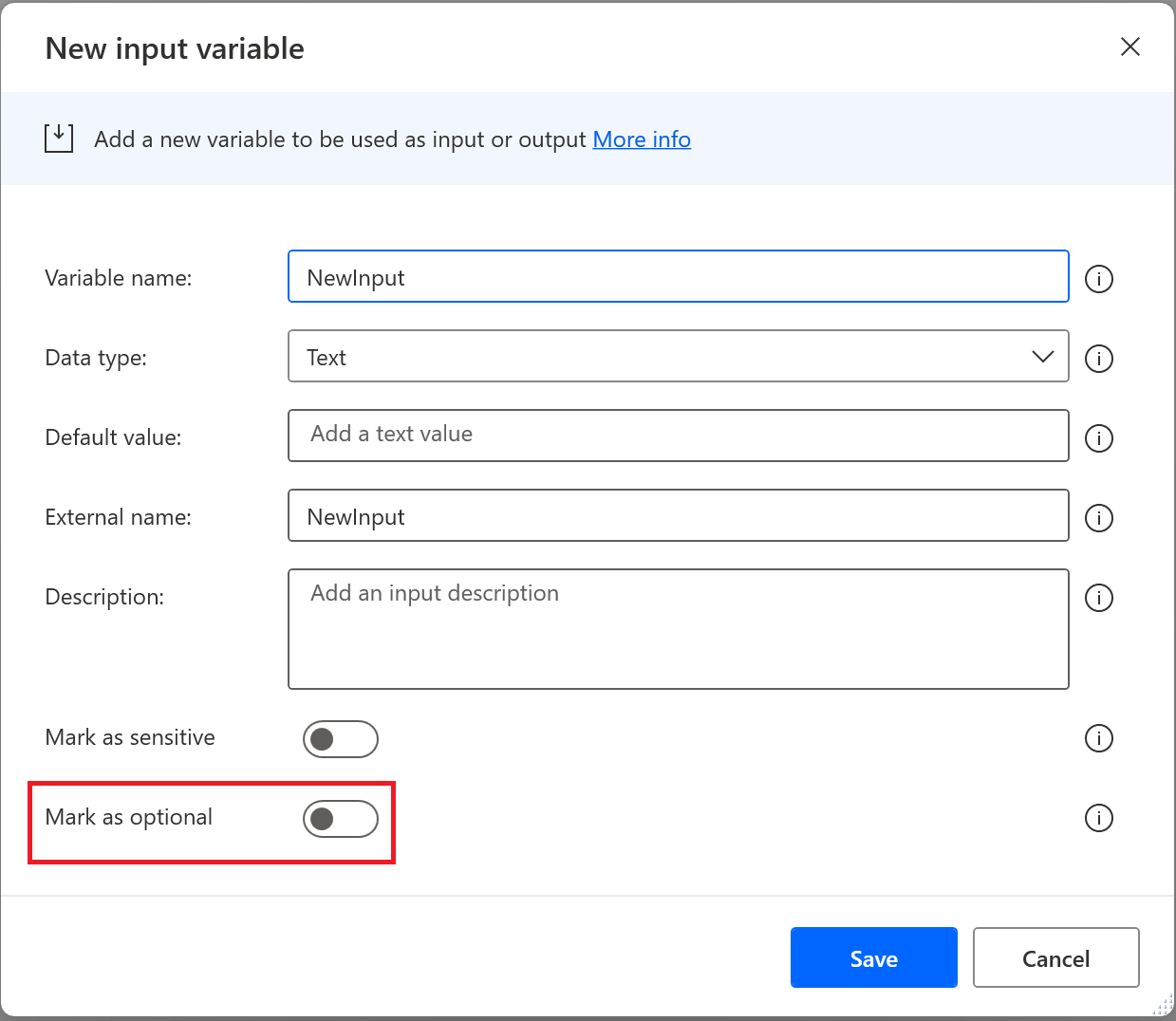
Por padrão, as variáveis de entrada são obrigatórias, o que significa que você deve fornecer:
- Um valor padrão ao criá-lo para que possa ser usado durante a depuração (iniciado pelo console) é executado caso você não passe outro valor.
- Um valor do respectivo tipo para garantir a execução correta.
Se uma variável de entrada for marcada como opcional, ambas as opções acima podem ser omitidas, pois podem receber valores Em branco.
Definindo o valor padrão das entradas opcionais como Em branco
Variáveis de texto
Para definir o valor padrão de uma variável de texto como Em branco:
- Defina a propriedade Tipo de dados como Texto.
- Habilite o controle Marcar como opcional.
- Verifique se a propriedade Valor padrão está vazia.
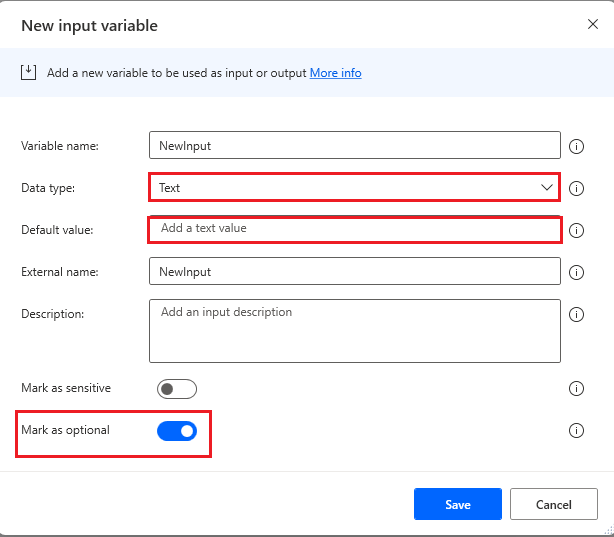
Entrada numérica em branco
Para definir o valor padrão de uma variável numérica como Em branco:
- Defina a propriedade Tipo de dados como Número.
- Habilite o controle Marcar como opcional.
- Verifique se a propriedade Valor padrão está vazia.
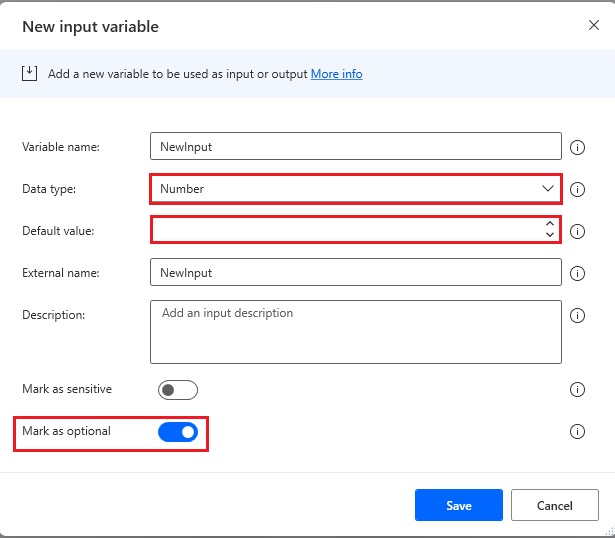
Entrada booleana em branco
Para definir o valor padrão de uma variável booliana como Em branco:
- Defina a propriedade Tipo de dados como Booliana.
- Habilite o controle Marcar como opcional.
- Verifique se a propriedade Valor padrão é definida como <Em branco>.
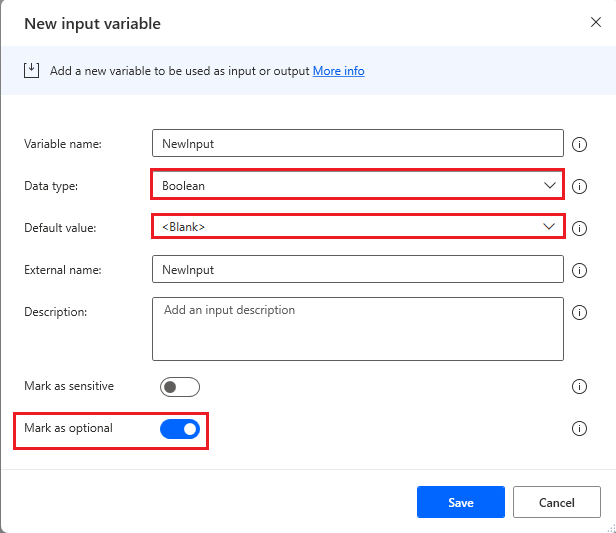
Entrada de objeto personalizado em branco
Para definir o valor padrão de um objeto personalizado como Em branco:
- Defina a propriedade Tipo de dados como Objeto personalizado.
- Habilite o controle Marcar como opcional.
- Verifique se a propriedade Valor padrão está definida como <Em branco>. Para conseguir isso, selecione Editar ao lado da propriedade e, na janela Editar objeto personalizado, habilite o controle do Editor JSON. Exclua todo o conteúdo e, em seguida, selecione Salvar.
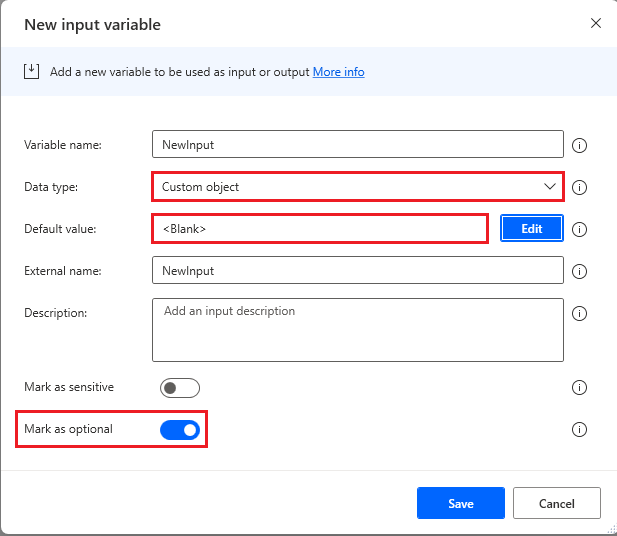
Entrada de lista em branco
Para definir o valor padrão da lista como Em branco:
- Defina a propriedade Tipo de dados como Lista.
- Habilite o controle Marcar como opcional.
- Verifique se a propriedade Valor padrão está definida como <Em branco>. Para conseguir isso, selecione Editar ao lado da propriedade e, na janela Editar lista, habilite o controle do Editor JSON. Exclua todo o conteúdo e, em seguida, selecione Salvar.
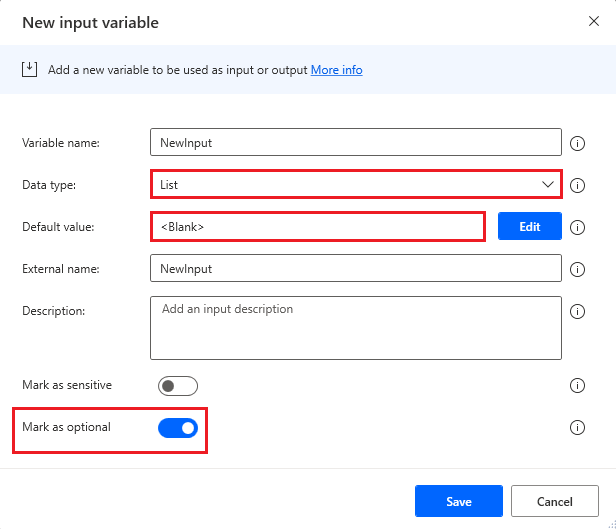
Entrada da tabela de dados em branco
Para definir o valor padrão da tabela de dados como Em branco:
- Defina a propriedade Tipo de dados como Tabela de dados.
- Habilite o controle Marcar como opcional.
- Verifique se a propriedade Valor padrão é definida como <Em branco>. Para conseguir isso, selecione Editar ao lado da propriedade e, na janela Editar tabela de dados, habilite o controle do Editor JSON. Exclua todo o conteúdo e, em seguida, selecione Salvar.
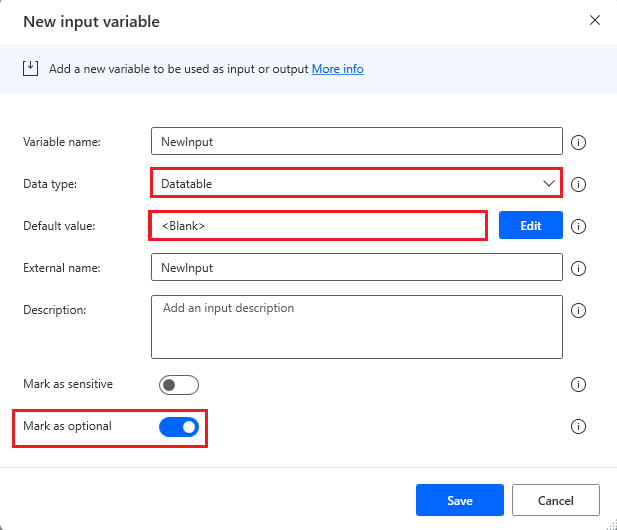
Editar variáveis durante a depuração de um fluxo da área de trabalho
No console de design, a área de trabalho do Power Automate oferece suporte à edição de tipos de variáveis comuns durante a execução do fluxo no depurador. Atualmente, os tipos de dados suportados incluem valores de texto, numéricos, de data e hora e boolianos.
Como editar variáveis durante a execução de um fluxo no depurador
Existem dois métodos que você pode empregar para começar a modificar manualmente os valores das variáveis de fluxo no console de design.
Coloque um ponto de interrupção em algum ponto antes de alterar o valor da variável de fluxo. Execute o fluxo e espere até que o fluxo pare no ponto de interrupção selecionado. O painel de variáveis de fluxo está no canto inferior direito do console – localize o nome da variável na lista e clique duas vezes próximo a ela para abrir o visualizador de variáveis.
Modificar um valor numérico:
Abra a variável que requer edição, coloque o cursor no campo de entrada e edite manualmente o valor numérico. Como alternativa, existem botões para contagem crescente ou regressiva do valor atual no lado direito da entrada no visualizador de variáveis. Observe que você não pode alterar o valor para algo diferente de numérico.
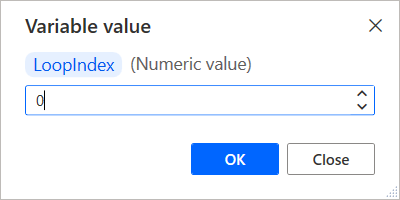
Modificar um valor de texto:
Abra a variável que requer edição, coloque o cursor no campo de entrada e edite manualmente o valor de texto. Há uma caixa de seleção para quebrar o texto no campo de entrada, o que facilita a exibição no editor. As variáveis de valor de texto aceitam números como entradas, mas lembre-se de que, se você modificar esse valor e tentar passá-lo para uma ação com um parâmetro de entrada que aceita apenas valor numérico, o fluxo lançará um erro de exceção ao atingir esse ponto.
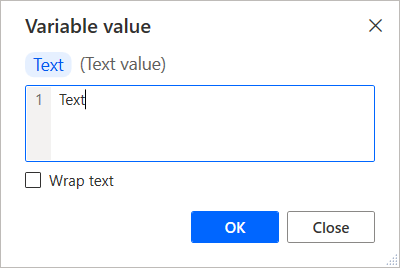
Modificar um valor booliano:
Abra a variável que requer edição, coloque o cursor no campo de entrada e, em seguida, edite manualmente o valor booliano. Use a lista suspensa para selecionar verdadeiro ou falso.
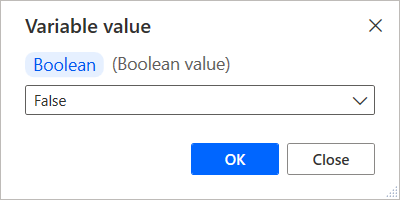
Modificar um valor de datetime:
Abra a variável que requer edição, coloque o cursor no campo de entrada e edite manualmente o valor de datetime. Há uma mensagem de aviso que aparece no visualizador de variáveis se você inserir um valor que não seja aceitável.
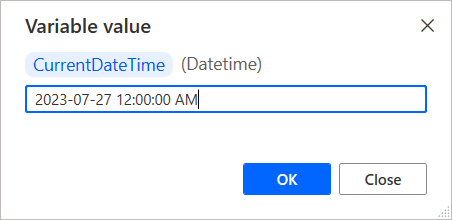
Limitações e problemas conhecidos
Problema: fluxos criados ou editados com o Power Automate para desktop versão 2.14 ou superior são incompatíveis com versões anteriores do Power Automate para desktop. Não é possível usar versões anteriores do Power Automate para desktop para abrir ou executar esses fluxos.
Soluções alternativas: nenhuma.