Observação
O acesso a essa página exige autorização. Você pode tentar entrar ou alterar diretórios.
O acesso a essa página exige autorização. Você pode tentar alterar os diretórios.
[Este artigo faz parte da documentação de pré-lançamento e está sujeito a alterações.]
Você pode executar os fluxos do Power Automate como plug-ins do Copilot para Microsoft 365.
Importante
- Este é um recurso em versão preliminar.
- Os recursos de versão preliminar não foram criados para uso em ambientes de produção e podem ter funcionalidade restrita. Esses recursos são disponibilizados antes de um lançamento oficial para que os clientes possam ter acesso antecipado e forneçam comentários.
Pré-requisitos
Para usar fluxos como plug-ins no Microsoft 365 Copilot, você precisa de uma licença e da capacidade de habilitar plug-ins. Para saber mais, acesse Licenças do Microsoft 365 Copilot.
Implantar o aplicativo
Entre no Centro de administração do Microsoft 365 com sua conta de administrador.
No painel de navegação, expanda Configurações, em seguida, selecione Aplicativos integrados.
Na guia Aplicativos disponíveis, pesquise Power Automate e selecione Implantar Aplicativo.
Para abrir a guia Usuários, selecione Próximo.
Escolha implantar para todos os usuários, um conjunto específico de usuários ou você mesmo.
Para concluir as etapas restantes para concluir o aplicativo, selecione Próximo.
Pode demorar até 12 horas para que o plug-in do aplicativo implantado seja mostrado no Microsoft 365 Copilot.
Habilitar plug-ins do fluxo
Crie fluxos usando o gatilho Executar um fluxo do Copilot do conector de Habilidades do Copilot no ambiente padrão. Depois de criados, esses fluxos são exibidos no menu de plug-ins no Microsoft 365 Copilot. No momento, os usuários só podem ver os plug-ins de fluxo que eles criaram.
Executar fluxos do Microsoft 365 Copilot
Você pode usar os plug-ins baseados em fluxo fornecidos pela Microsoft em seu aplicativo Microsoft 365 Copilot no Microsoft Teams.
Entre no Microsoft Teams.
Abra o aplicativo M365 Chat.
Se o aplicativo Copilot não estiver no menu, procure-o na loja de aplicativos do Teams. Um ícone de plug-ins (quatro quadrados) é exibido no prompt de texto.
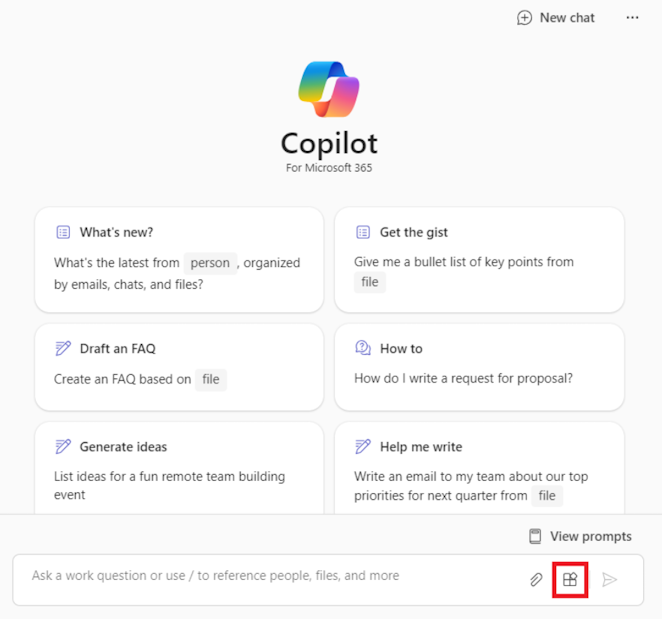
Selecione o ícone Plugins do >Power Automate.
Ative o fluxo que você deseja usar.
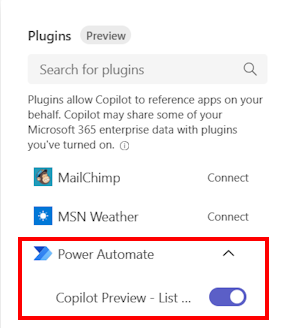
Insira um prompt em linguagem natural como Obter minhas aprovações pendentes ou Mostre-me minhas tarefas pendentes do Microsoft Planner e Tarefas para obter os resultados.
Suporte ao ambiente
Atualmente, os fluxos criados e executados precisam estar no ambiente padrão do locatário. Uma experiência de configuração para o plug-in que permite aos usuários escolher ambientes não padrão para associar o plug-in não está disponível ainda.