Observação
O acesso a essa página exige autorização. Você pode tentar entrar ou alterar diretórios.
O acesso a essa página exige autorização. Você pode tentar alterar os diretórios.
O Power Automate permite otimizar os processos empresariais em toda a organização e automatizar tarefas repetitivas. Este serviço ajuda a criar fluxos de trabalho automatizados entre aplicativos e serviços favoritos para sincronizar arquivos, obter notificações, coletar dados e muito mais.
A página inicial do Power Automate oferece diversas opções para criar seus próprios fluxos e aprender sobre os principais recursos do Power Automate. É possível obter uma ideia do que é possível e como o Power Automate pode ajudar sua empresa.
Se sua organização tiver a IA habilitada, ela também incluirá recursos Copilot.
Para saber mais, selecione um dos links após a captura de tela.
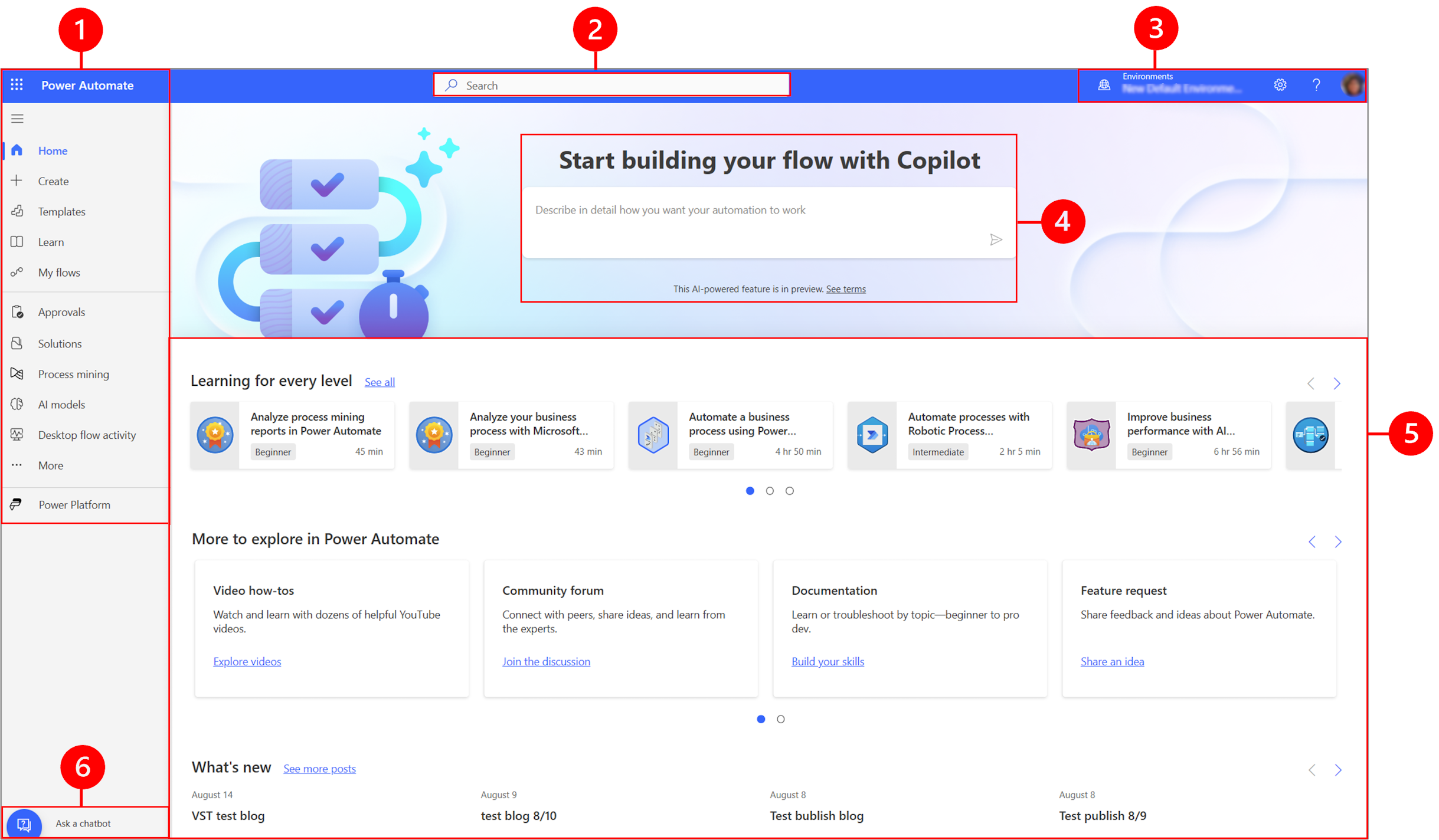
Legenda:
- Painel de navegação esquerdo
- Pesquisa
- Informações e configurações do ambiente
- Copilot de IA
- Ferramentas de aprendizagem e muito mais
- Perguntar a um chatbot
1 – Painel de navegação esquerdo
Encontre o que você precisa com o painel de navegação esquerdo. Ao entrar na página inicial do Power Automate, o painel de navegação esquerdo exibirá os seguintes itens de menu:
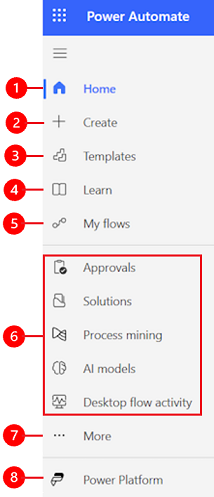
Legenda:
Página Inicial: leva você para a home page do Power Automate.
Criar: crie fluxos usando o Copilot, modelos ou crie seus próprios fluxos.
Modelos: visualize e pesquise modelos que você pode usar para criar fluxos.
Aprendizado: a experiência de aprendizado leva você à documentação do produto do Power Automate.
Meus Fluxos: se você criou um fluxo, ou alguém criou um e compartilhou com você, você pode exibi-lo ou editá-lo.
Suas páginas mais usadas: quando você entrar pela primeira vez, itens como Aprovações, Soluções, Mineração de processos, Modelos de IA e Atividade do Fluxo da Área de Trabalho aparecem no menu de navegação esquerdo, por padrão. Use o item de menu Mais para desafixar qualquer um desses itens e fixar algo mais.
Mais: fixe seus itens mais usados no painel de navegação esquerdo, como Tabelas, Atividade de fluxo de nuvem, Conexões e muito mais.
Power Platform: Explore outros produtos do Power Platform.
Fixar e desafixar
Fixe suas páginas mais usadas no painel de navegação para que você possa acessar rapidamente os recursos que usa com frequência. Links para outras páginas estão disponíveis no item de menu Mais. Quando você fixa um item, ele aparece na seção central acima de Mais.
Ao entrar, o painel de navegação esquerdo contém Modelos, Aprovações, Soluções, Mineração de processos, Modelos de IA e Atividade de Fluxo da Área de Trabalho. No entanto, você pode fixar e desafixar páginas para personalizá-las de acordo com sua preferência.
Para fixar ou desafixar um item do painel de navegação esquerdo, selecione Mais e, em seguida, selecione o  botão fixar ou
botão fixar ou  botão Desafixar.
botão Desafixar.
Você também pode desafixar um item selecionando as reticências verticais (⋮) ao lado do item >Desafixar.
Descobrir tudo
Selecione Descobrir tudo, para ver a página Descobrir no painel de navegação esquerdo.
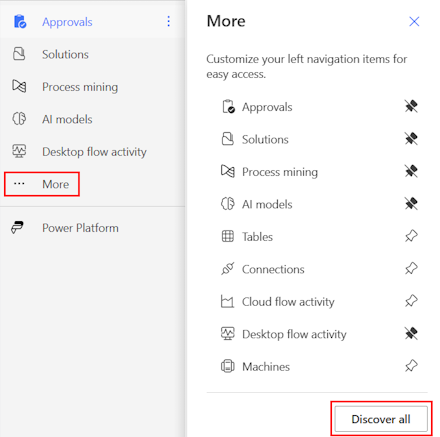
Para mantê-lo fixado, selecione o botão  fixar.
fixar.
Mover para cima e mover para baixo
Quando você fixa algumas páginas no painel de navegação, pode movê-las para cima ou para baixo.
Para mover uma página para cima ou para baixo, selecione as reticências verticais (⋮) próximas ao item de menu que você deseja mover, depois selecione Mover para cima ou Mover para baixo.
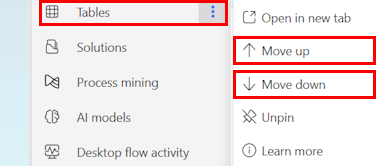
Power Platform
No painel de navegação esquerdo, selecione Power Platform para acessar serviços do Power Platform, como o centro de administração do Power Platform, do Power BI e do Power Apps.
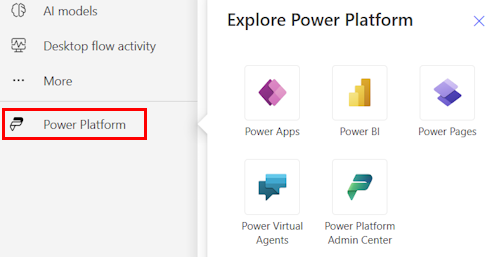
2 – Pesquisa
Use o campo Pesquisar na parte superior da tela para criar fluxos.
3 – Informações e configurações do ambiente
Exiba as informações e configurações de seu ambiente.
Escolher um ambiente
Os ambientes criam limites entre diferentes tipos de trabalho. Por exemplo, uma organização pode ter ambientes separados para departamentos diferentes. Muitas organizações usam ambientes para separar os fluxos que ainda estão sendo desenvolvidos daqueles que estão prontos para uso geral. Você pode ter acesso a vários ambientes ou apenas um. Se você tiver as permissões adequadas, poderá até criar seus próprios ambientes.
Para verificar em qual ambiente você está, localize o seletor de ambientes próximo ao lado direito do cabeçalho.
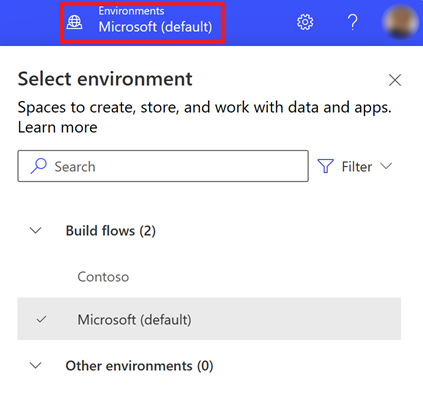
Com o seletor de ambiente, os ambientes são agrupados em duas categorias: Construir fluxos e Outros ambientes. Selecione Filtrar para filtrar a lista de ambientes por sua função, plataforma de dados (Dataverse ou nenhuma) e tipo de ambiente, como produção ou área restrita.
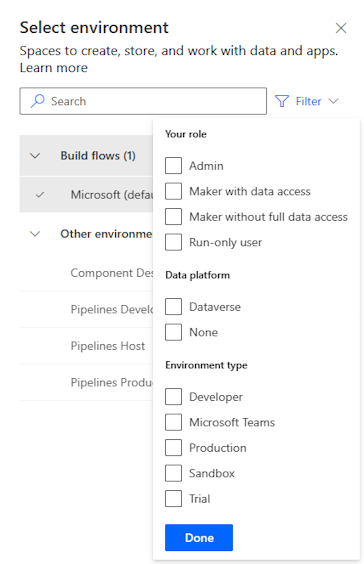
Ambientes onde você tem o direito de acesso de administrador de sistema e/ou personalizador de sistema como membro aparecem em Criar fluxos. A lista Outros ambientes exibe ambientes onde você tem permissões somente leitura e pode acessar aprovações.
Dica
Passe o mouse sobre um ambiente na lista para exibir os detalhes dele.
Filtrar ambientes por função
| Filtrar função | Função ou descrição do Power Platform |
|---|---|
| Administrador | Administrador do sistema Administrador de ambiente |
| Criador com acesso a dados | Administrador do sistema Personalizador de sistema |
| Criador sem acesso completo aos dados | Criador de ambiente (com ou sem o Dataverse) |
| Usuário somente para execução | Usuário sem acesso em nível de criador |
Observação
- Para exibir a lista de ambientes no seletor de ambientes do Power Automate, você deverá ter o direito de acesso Criador de Ambiente, Personalizador de Sistema ou Administrador do Sistema no ambiente. Para obter informações sobre direitos de acesso predefinidos, confira Direitos de acesso predefinidos no guia de administração do Microsoft Power Platform.
- Certifique-se de que você esteja no ambiente correto antes de criar um fluxo, um aplicativo ou componente semelhante. Não é possível mover componentes de um ambiente para outro com facilidade.
- Todos os membros de uma organização podem acessar o ambiente padrão. Como em qualquer ambiente, os usuários podem ver fluxos onde têm privilégios suficientes para acessar um fluxo.
- Quando você cria um fluxo em um ambiente, você não pode vê-lo em outro ambiente.
Saiba mais em Visão geral de ambientes.
Perguntas frequentes sobre os ambientes
Porque o Power Automate mostra ambientes diferentes em comparação com o Power Apps ?
Power Automate e Power Apps ambos mostram ambientes com acesso de administrador e acesso de criador de ambiente.
O Power Apps mostra ambientes com acesso de colaborador de aplicativo, quando usuários sem um direito de acesso em nível de criador atribuído, mas com permissão de edição para pelo menos um aplicativo de tela no ambiente. Saiba mais em Escolher um ambiente no Power Apps.
O Power Automate mostra ambientes nos quais o usuário pode aprovar aprovações. Os usuários recebem acesso de leitura a ambientes que têm aprovações.
Dado que as aprovações são frequentemente utilizadas no Power Automate, os usuários poderiam ter acesso de leitura a muitos ambientes.
Como obtenho acesso aos ambientes?
Você pode visualizar o acesso no centro de administração do Power Platform, entrando usando uma conta com permissões de administrador de ambiente. Se você não tiver privilégios de administrador, entre em contato com o administrador para obter acesso.
Uma vez no centro de administração, selecione as opções Usuários e Equipes no painel de acesso, o administrador do ambiente pode descobrir que todos/equipes têm acesso ao ambiente. O administrador do ambiente também pode alterar os direitos de acesso de um usuário específico.
Mais informações: Gerenciar ambientes no centro de administração do Power Platform.
Configurações
Selecione o ícone de engrenagem para executar tarefas como identificar suas licenças do Power Automate e abrir a página em que é possível executar tarefas administrativas.
Centro de administração: abre o centro de administração do Power Platform.
Ver todas as Configurações do Power Automate: visualize ou atualize suas configurações de idioma e horário, notificações ou acesse diretórios.
Ver minhas licenças: veja suas licenças. Para saber mais, acesse Visão geral de licenciamento para o Microsoft Power Platform.
Temas: em uma lista de temas, selecione um tema para sua organização.
Senha: altere sua senha.
Preferências de contato: atualize suas informações de contato.
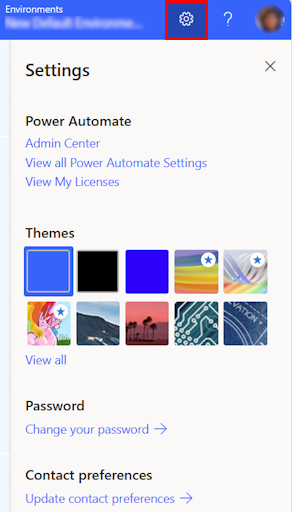
Ajuda
No cabeçalho, selecione o ícone de ponto de interrogação para encontrar mais informações sobre o Power Automate.

Aqui estão alguns exemplos do que você pode encontrar com o recurso de ajuda:
- Localizar links para documentação.
- Navegue pelo treinamento do Power Automate no Microsoft Learn.
- Acesse a Comunidade do Power Automate, onde você pode compartilhar informações com usuários de outras organizações.
- Receba anúncios sobre os recursos mais recentes no blog do Power Automate.
4 - Copilot da IA
Se sua organização tiver IA habilitada, você verá Começar a criar seu fluxo com o Copilot na tela inicial do Power Automate.
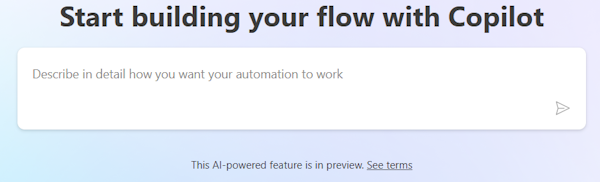
Para saber mais, acesse Introdução ao Copilot no Power Automate (versão preliminar).
5 – Ferramentas de aprendizagem e muito mais
A página inicial oferece acesso a ferramentas de aprendizagem, vídeos, fóruns da comunidade e muito mais. Role a tela para baixo para ver todas as ferramentas relacionadas ao produto.
Aqui está a lista das principais categorias:
Aprendizado para todos os níveis: descubra módulos de aprendizagem que você pode fazer para aprender a usar o Power Automate.
Mais para explorar no Power Automate: descubra tudo o que o Power Automate tem a oferecer, como tutoriais em vídeo e o Fórum da Comunidade do Power Automate.
O que há de novo: saiba mais sobre os próximos eventos e recursos novos e atualizados do produto.
6 - Perguntar a um chatbot
Obtenha ajuda contextual ao criar seu fluxo usando o agente virtual do Power Platform. Para saber mais, acesse Obter ajuda contextual com fluxos do bot do Microsoft Copilot Studio.