Observação
O acesso a essa página exige autorização. Você pode tentar entrar ou alterar diretórios.
O acesso a essa página exige autorização. Você pode tentar alterar os diretórios.
Você pode usar o Gravador da área de trabalho da Área de Trabalho do Power Automate para registrar as interações do SAP GUI. O gravador da área de trabalho traduz cada clique do mouse e pressionamento de tecla em ações da Área de Trabalho do Power Automate e adiciona essas ações ao seu fluxo da área de trabalho.
Se você quiser ver a nova experiência de gravação da área de trabalho em ação, siga estas etapas para reconfigurar a automação baseada em ação que você criou na seção RPA com pouco código com o SAP GUI no Área de Trabalho do Power Automate deste manual.
Você também pode acompanhar a abordagem sem código no episódio 6 da série de vídeos:
Selecione a guia de subfluxo ProcessHRMasterForm e, em seguida, selecione Gravador da área de trabalho.
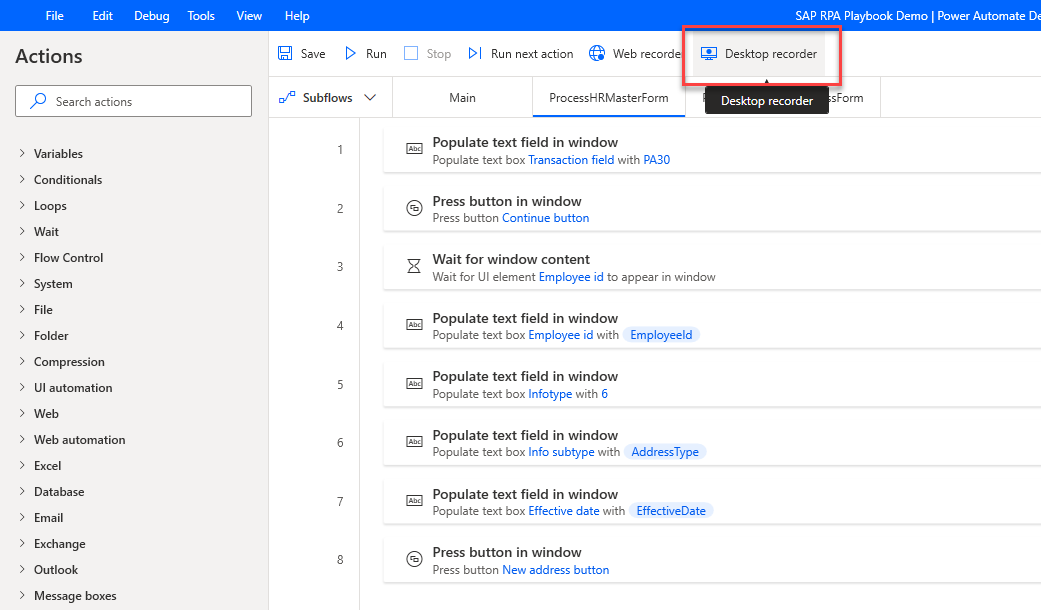
Abra o SAP, traga a janela Acesso Fácil do SAP para o primeiro plano e, em seguida, na janela do Gravador da área de trabalho, selecione Iniciar gravação.
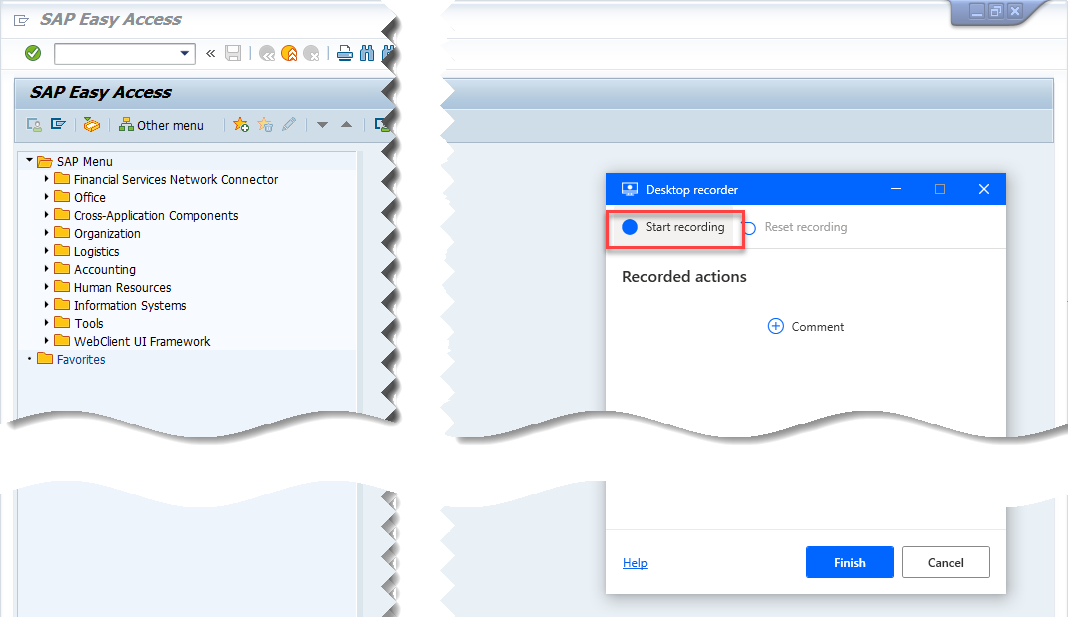
Insira PA30 no campo Transação e, em seguida, selecione Enter.
![]()
Insira um Número pessoal e, em seguida, selecione Enter.
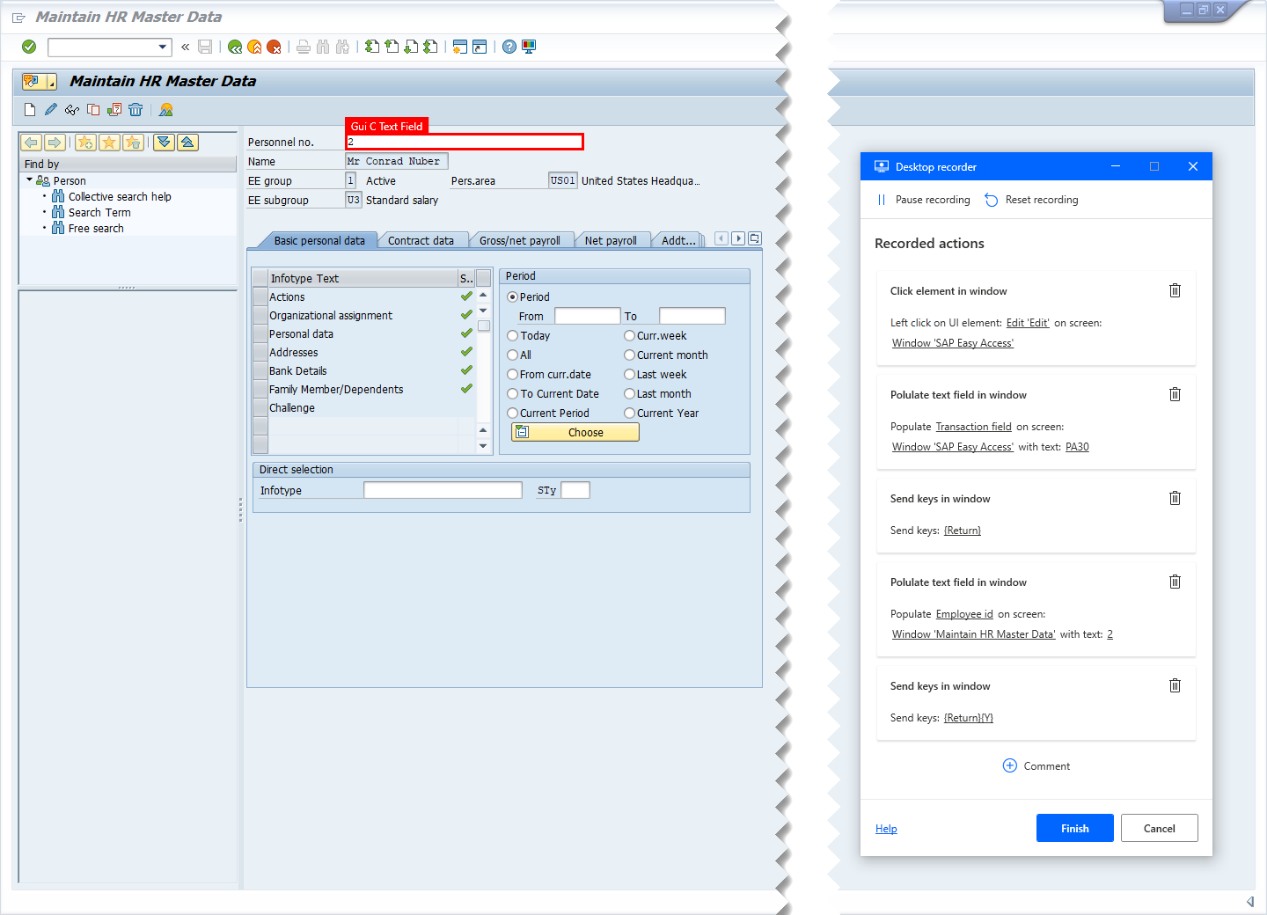
Selecione Endereços como o Texto de Tipo de informações e, em seguida, insira um valor em STy (como 2 ou qualquer outro valor adequado para seu caso de uso).
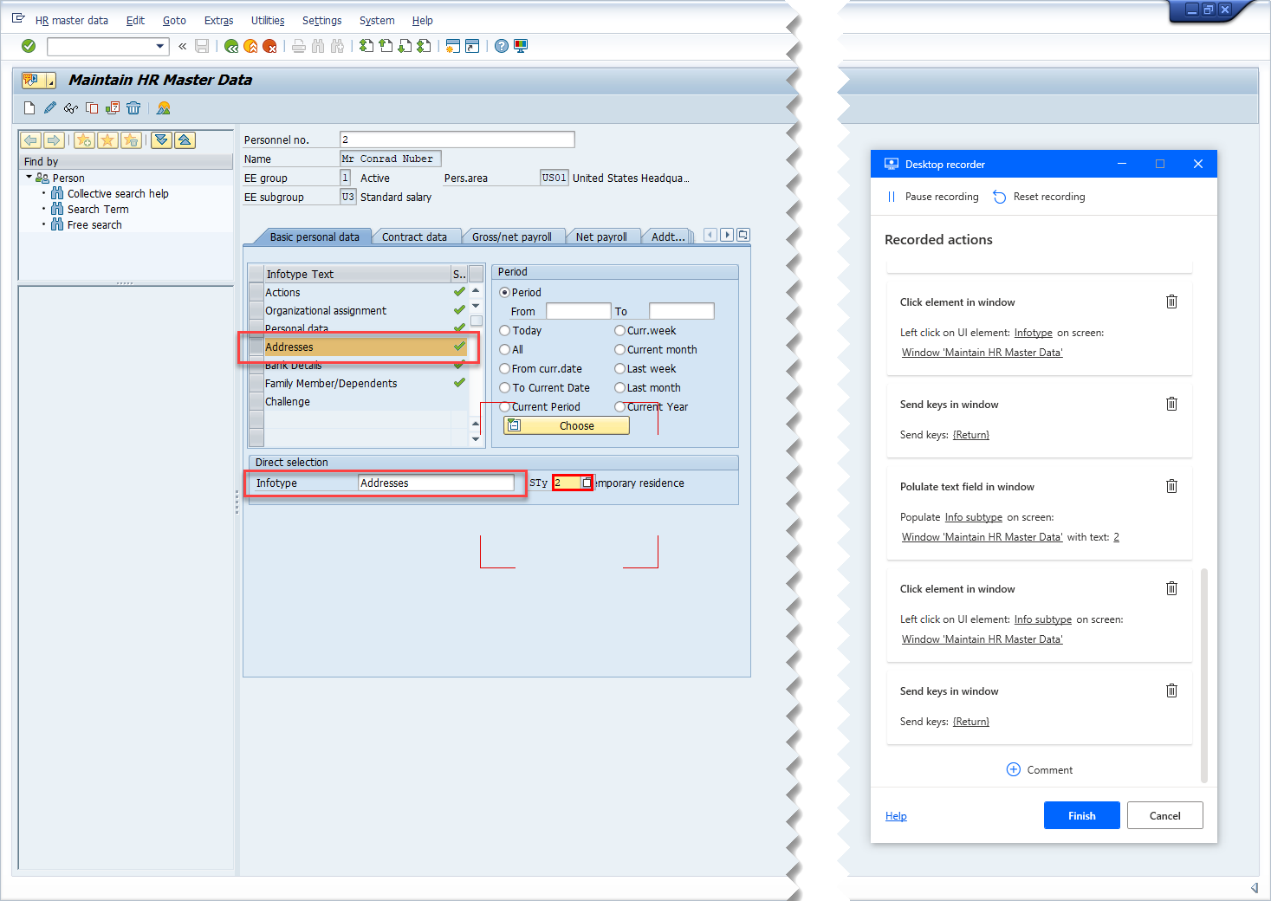
Insira uma data no campo De e selecione o ícone Novo.
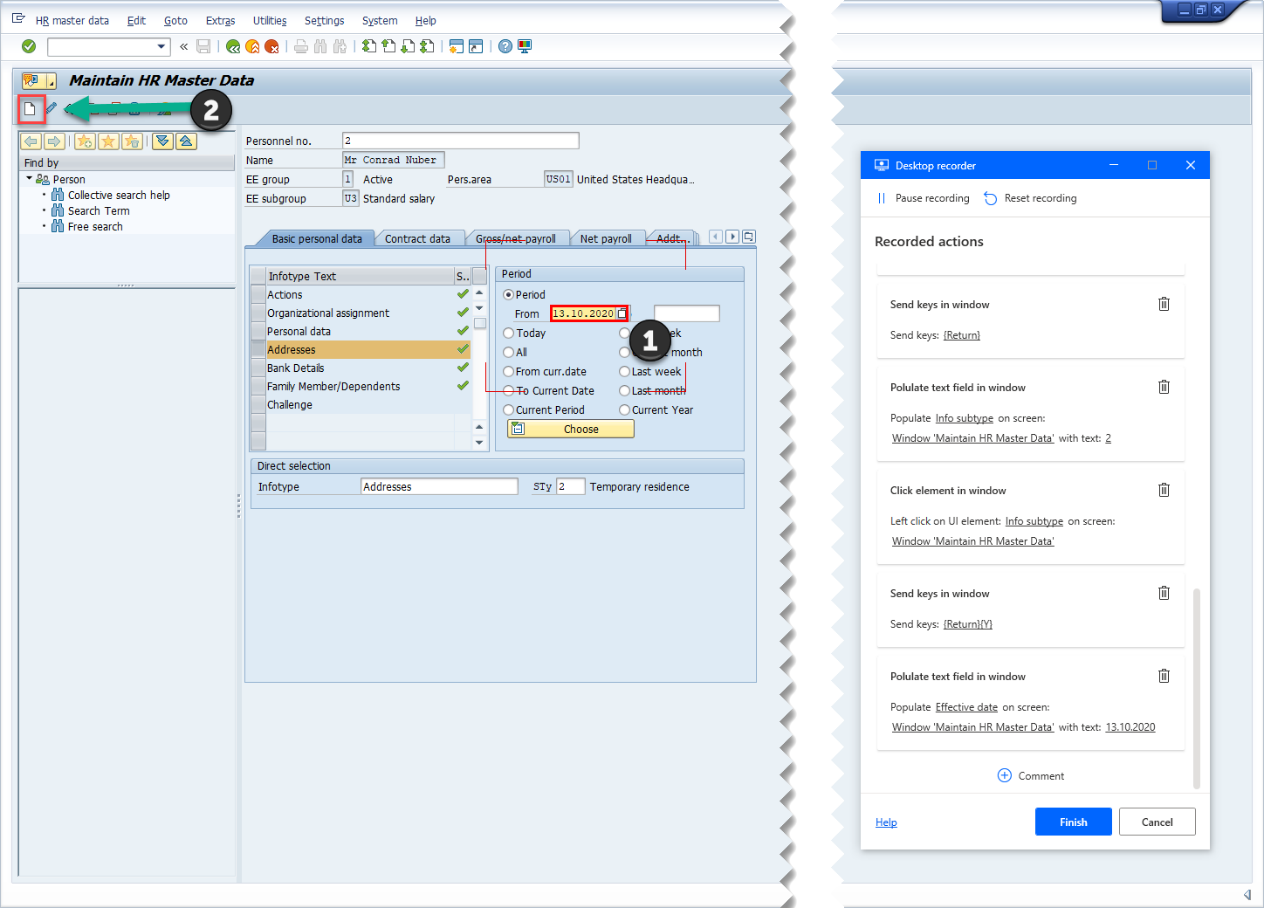
Insira o nome da rua juntamente com o número da casa em Linha de endereço 1.
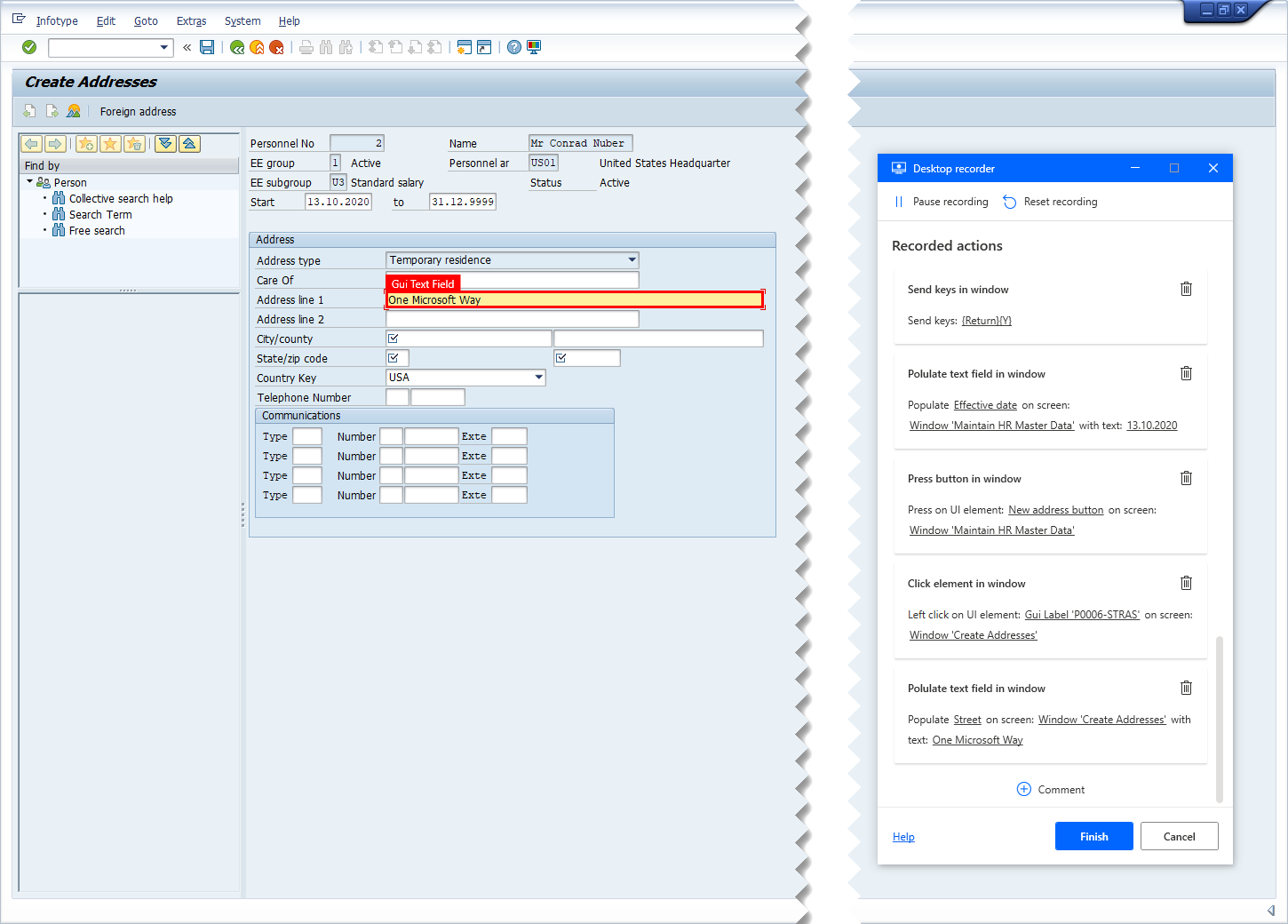
Insira valores para Cidade, Estado/CEP e Chave do país e, em seguida, selecione Salvar.
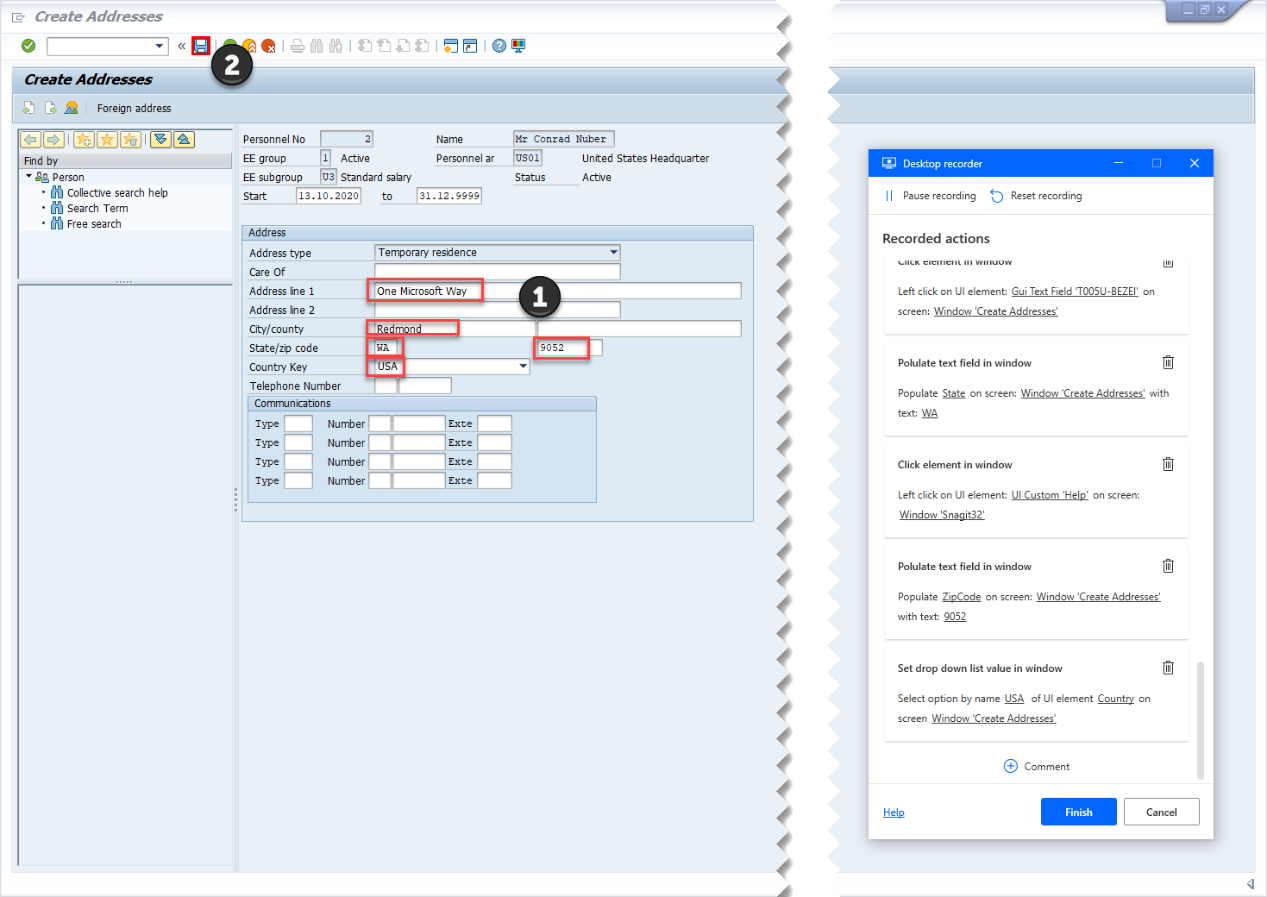
Selecione o ícone Voltar (F3).
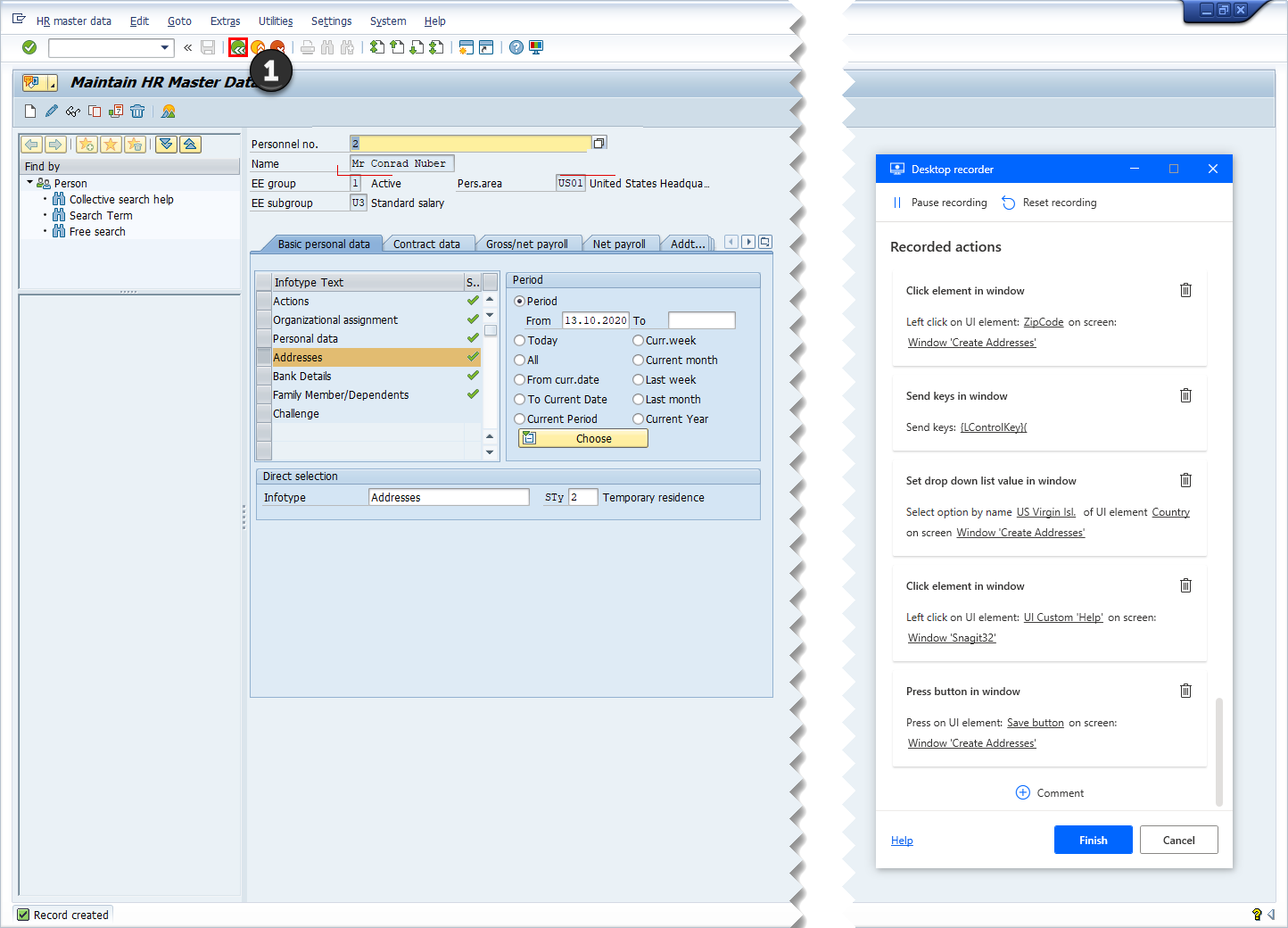
Isso conclui o processo de criação de endereço, então, selecione Concluir na janela do Gravador da área de trabalho.
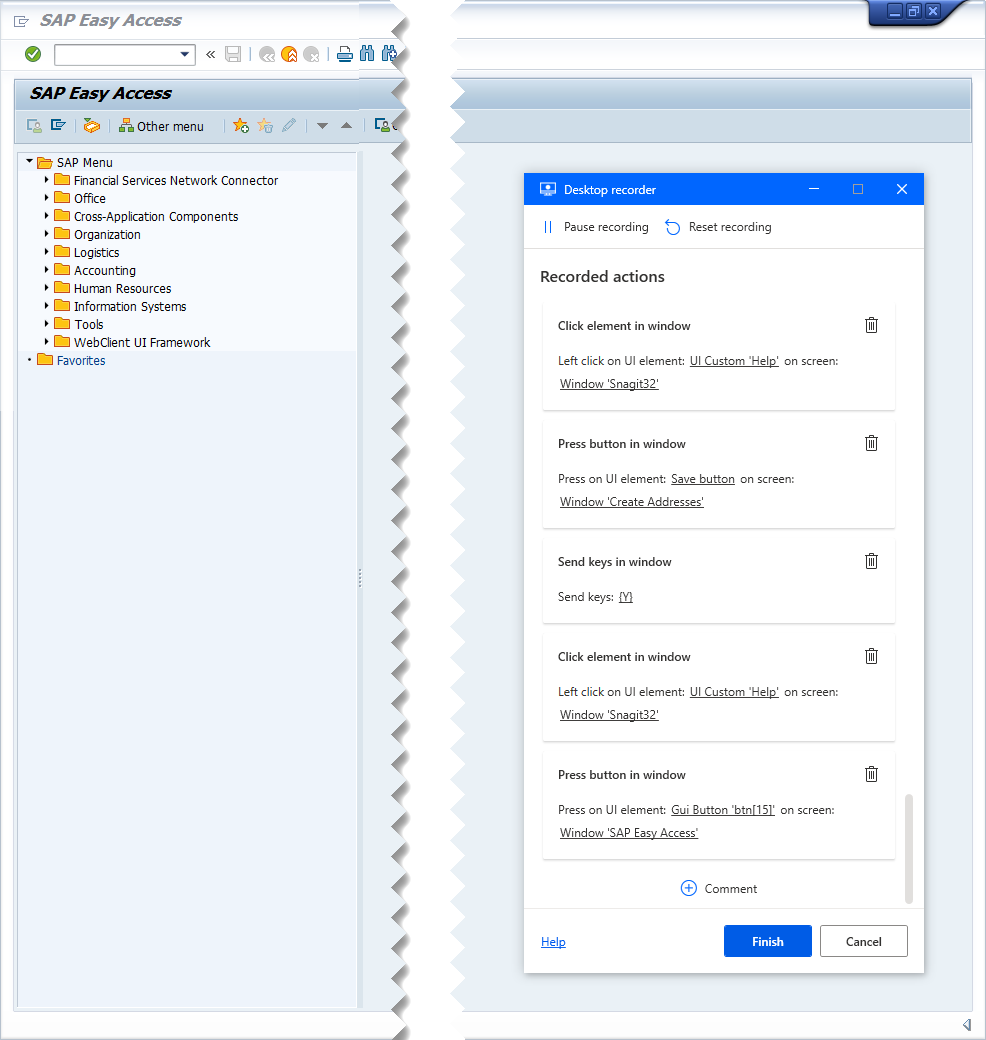
Seu script do fluxo da área de trabalho deve ser semelhante à imagem a seguir.
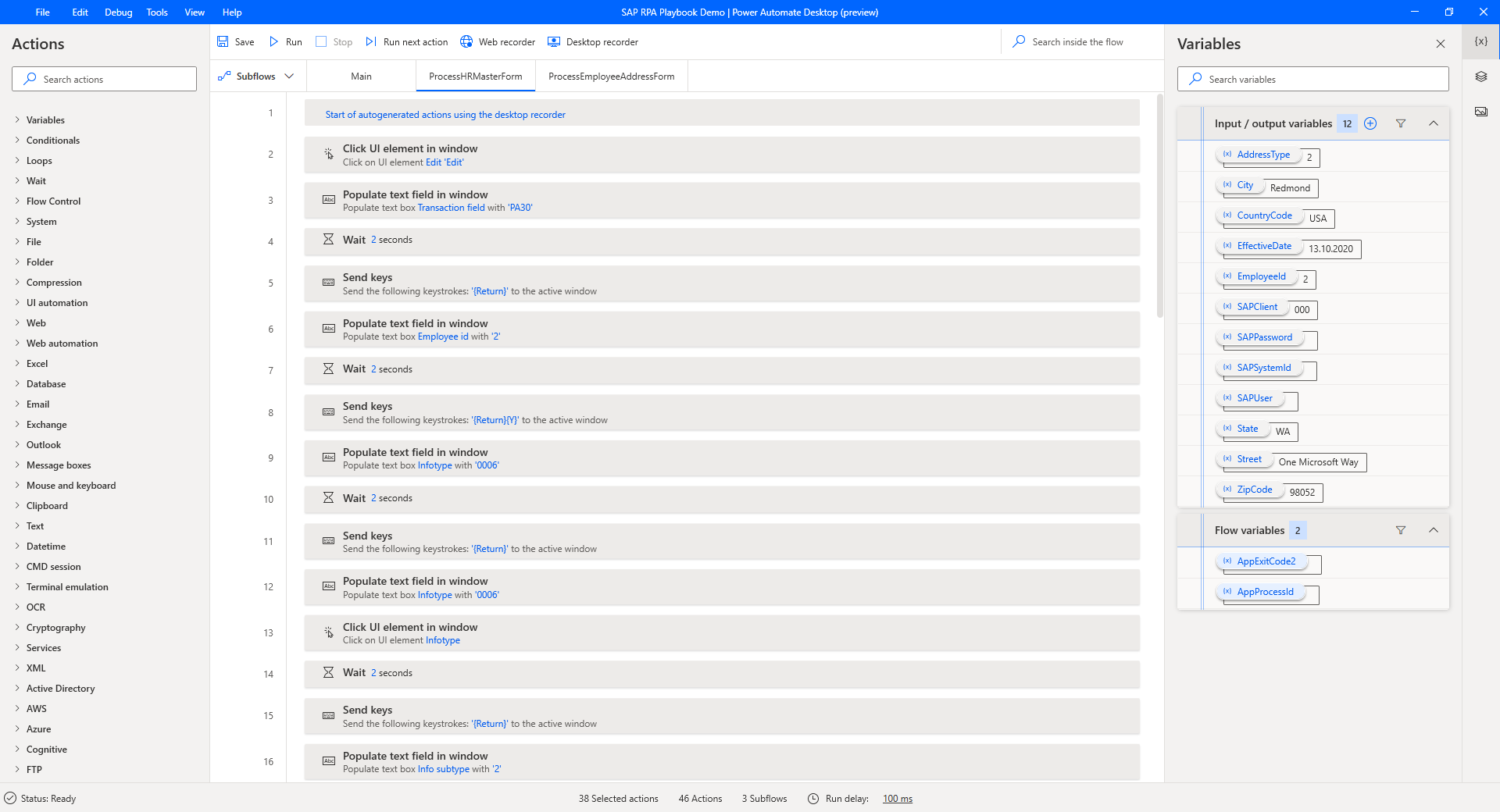
Durante a gravação, você pode ter selecionado acidentalmente janelas ou outros elementos da interface de usuário que não sejam relevantes para seu fluxo. Se isso acontecer, é possível remover etapas de ação duplicadas ou desnecessárias do script.
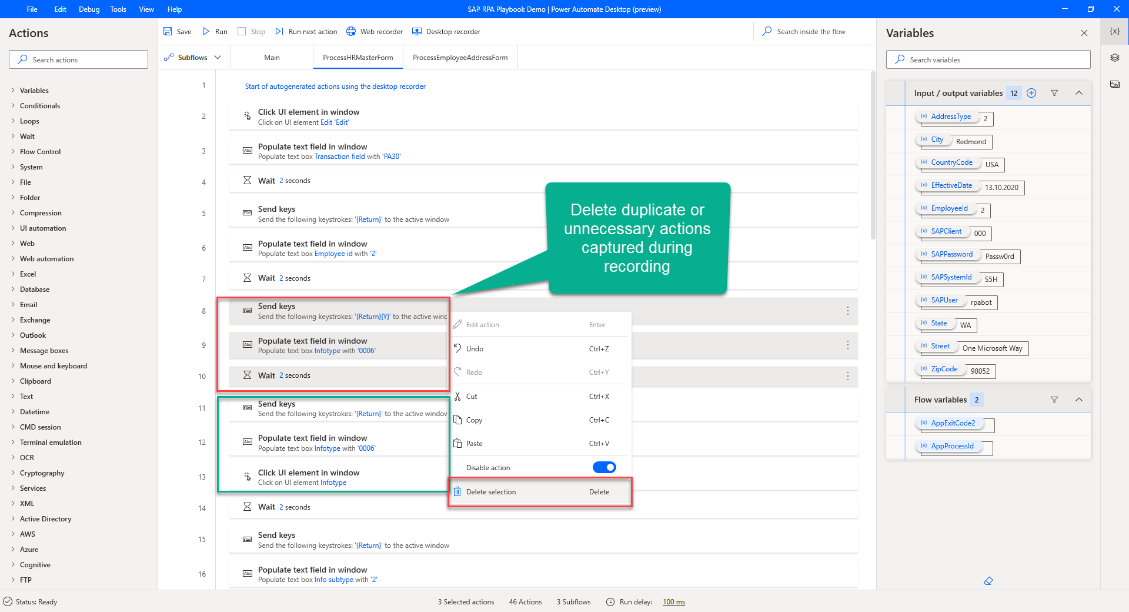
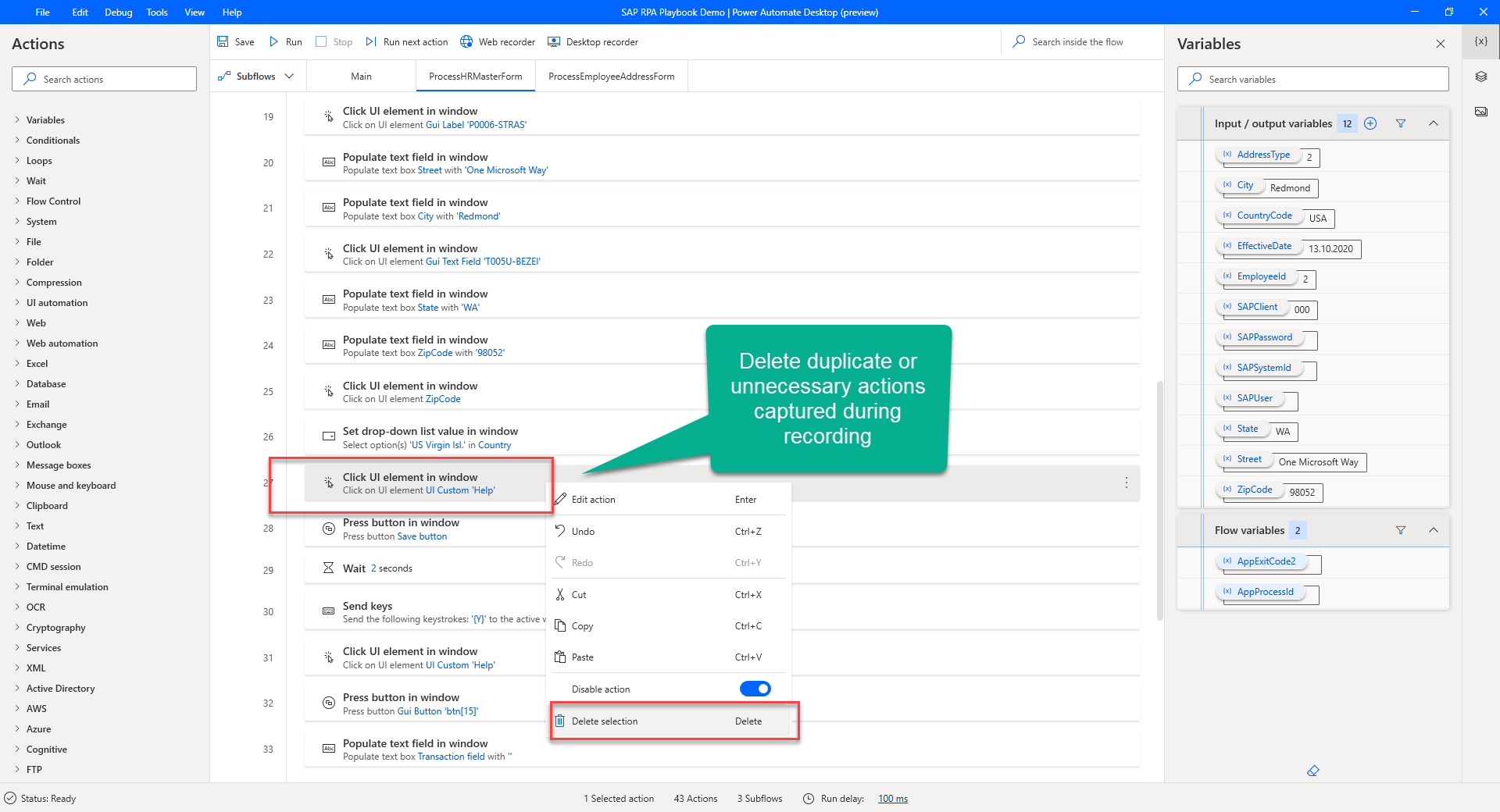
Destaque todas as ações que foram definidas manualmente em RPA com pouco código com o SAP GUI na Área de Trabalho do Power Automate, clique com o botão direito e selecione Excluir seleção para removê-las do subfluxo.
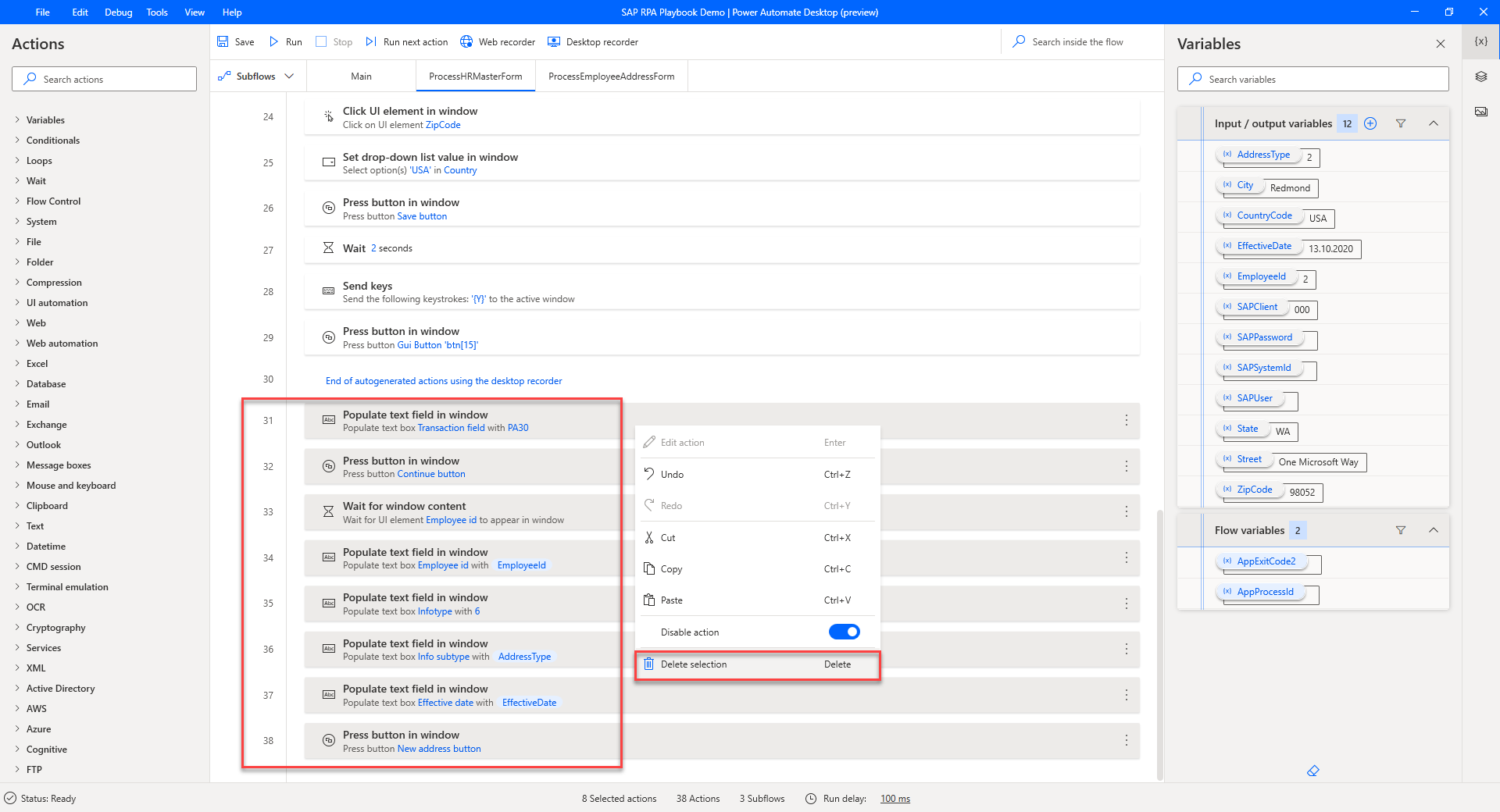
Edite a ação Preencher campo de texto na janela para ID do Funcionário e substitua o valor de Texto para preencher pela variável EmployeeId definida anteriormente.
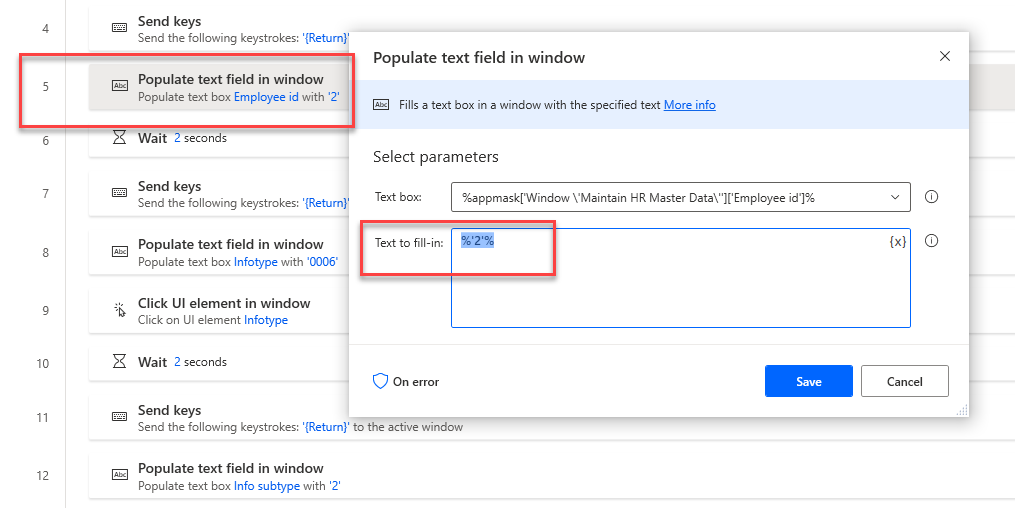
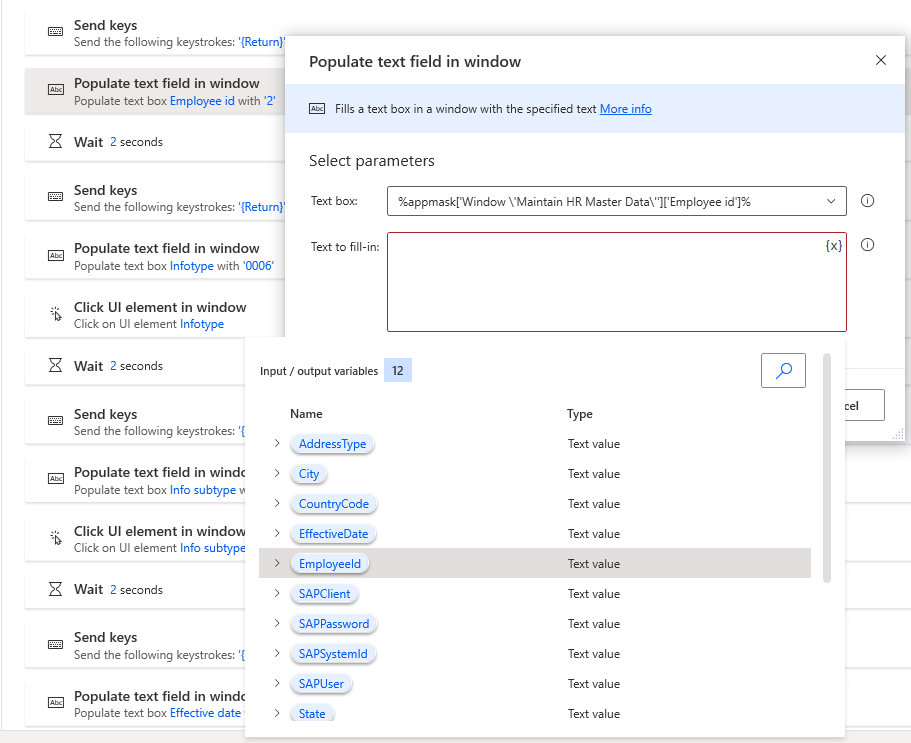
Edite a ação Preencher campo de texto na janela para Subtipo de informações e substitua o valor de Texto para preencher pela variável AddressType definida anteriormente.
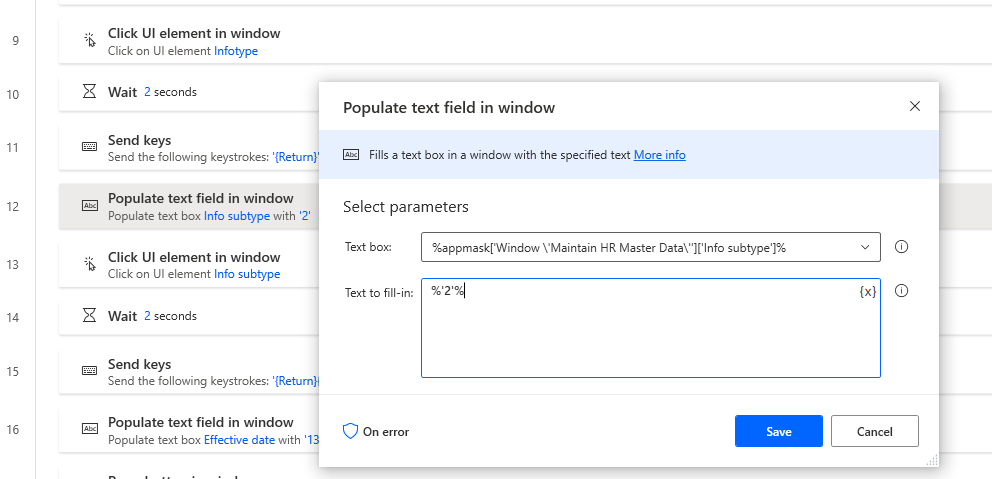
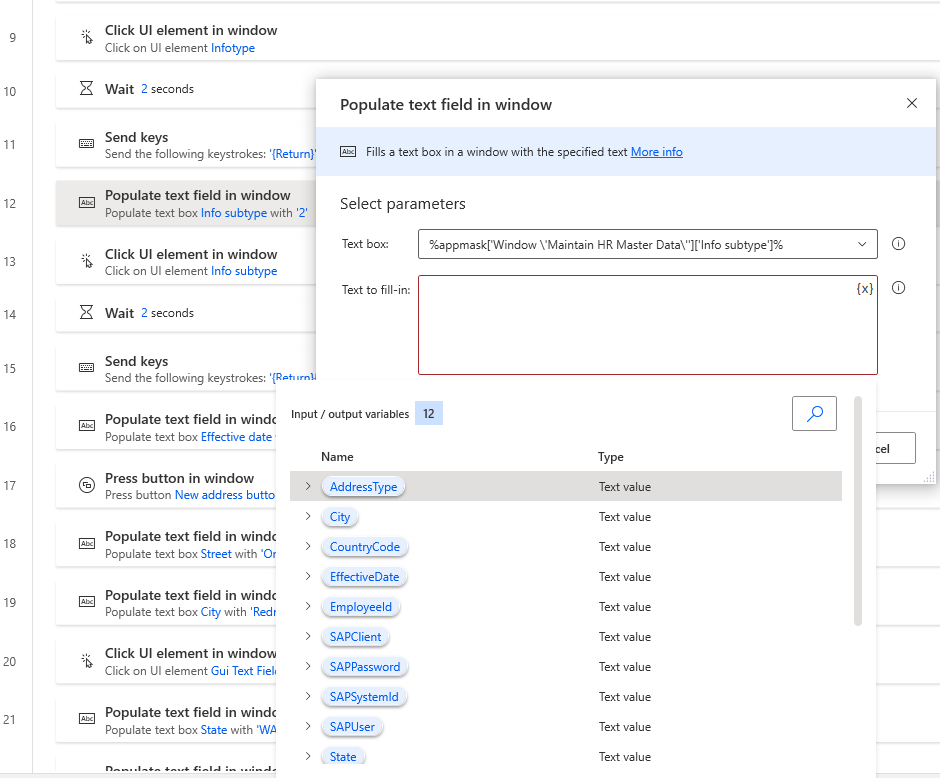
Edite e substitua o texto embutido em código por variáveis nas ações Preencher campo de texto na janela para Data de Efetivação, Rua, Cidade, Estado, CEP e País.
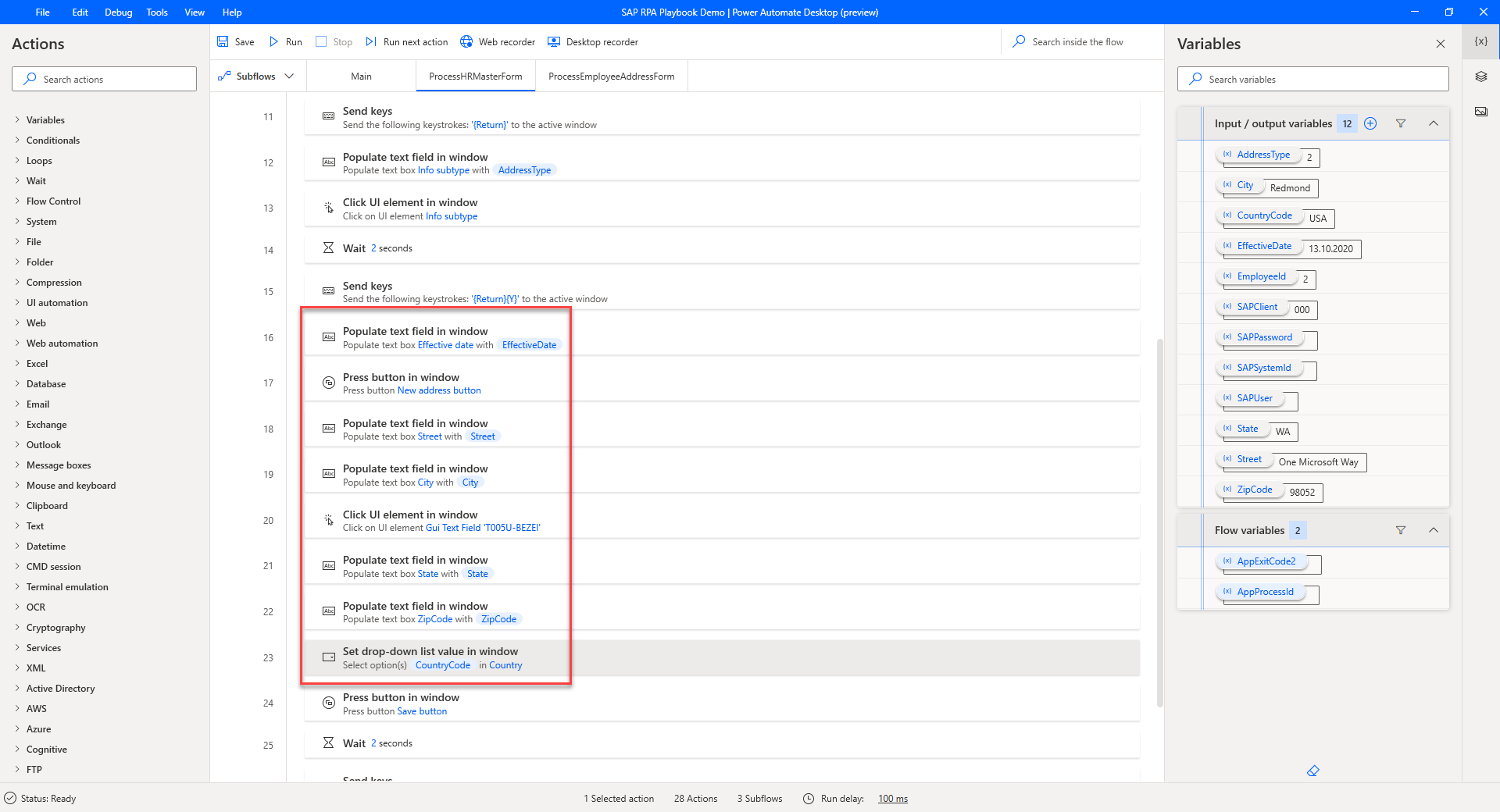
Destaque as ações de que você precisa para o subfluxo de criação de endereço do funcionário, clique com o botão direito do mouse nas ações e selecione Cortar.
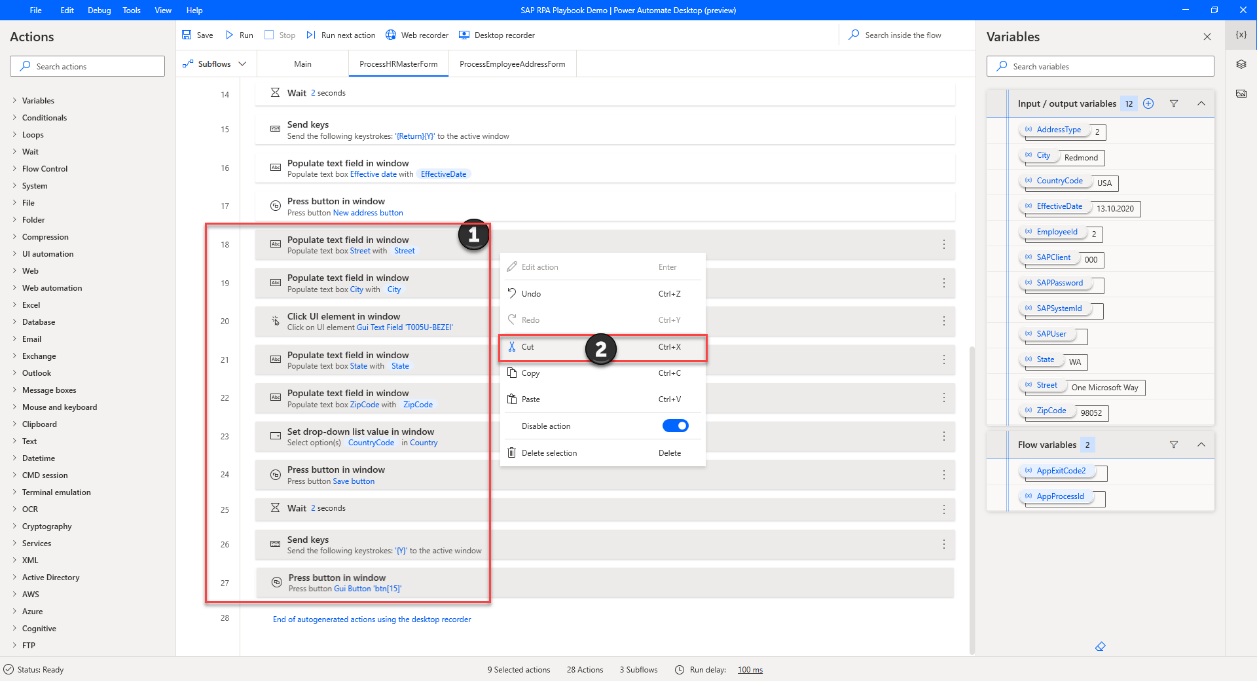
Abra o subfluxo ProcessEmployeeAddressForm, selecione todas as ações, clique com o botão direito e selecione Excluir.
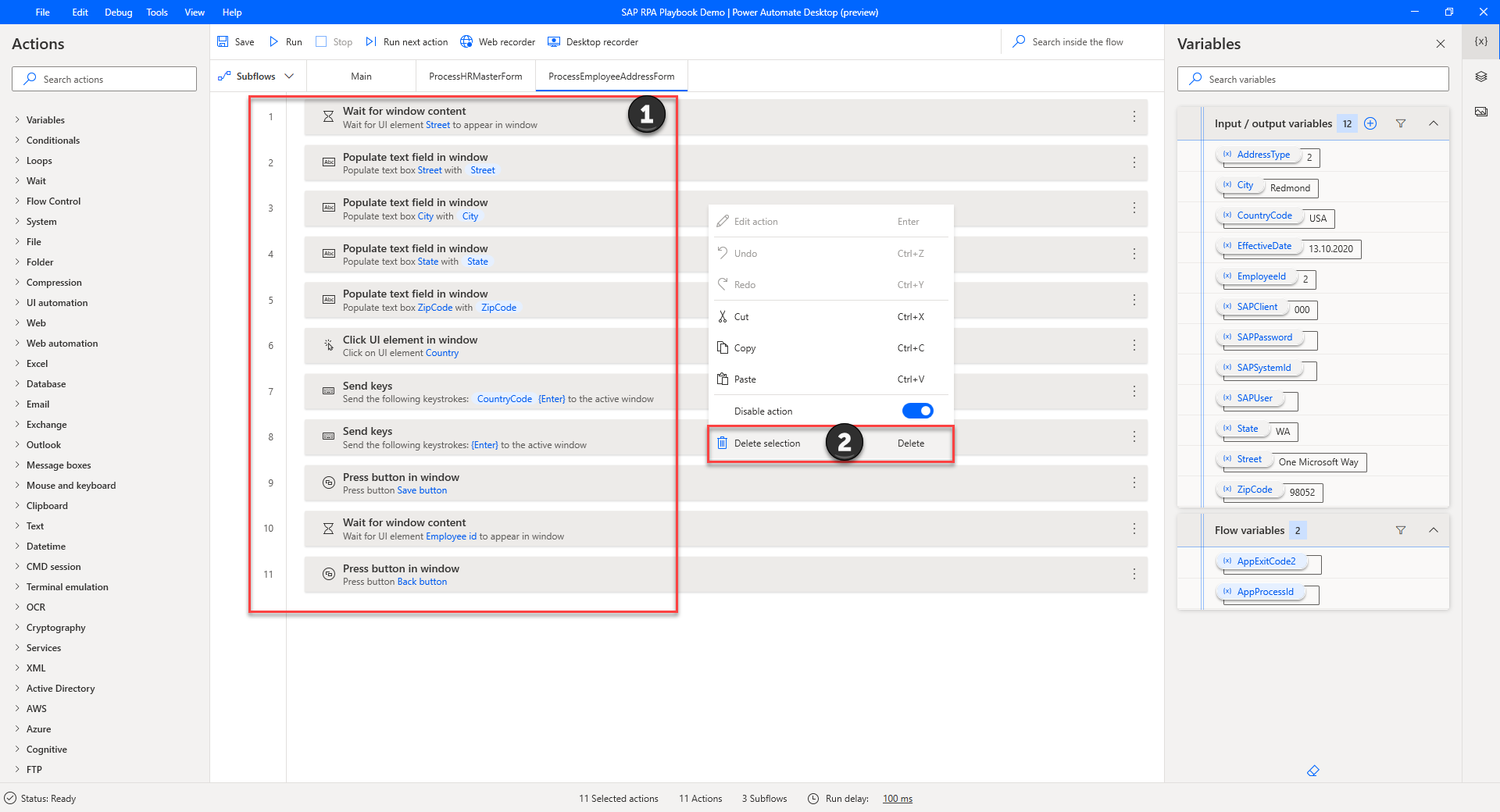
No subfluxo ProcessEmployeeAddressForm, clique com o botão direito e selecione Colar.
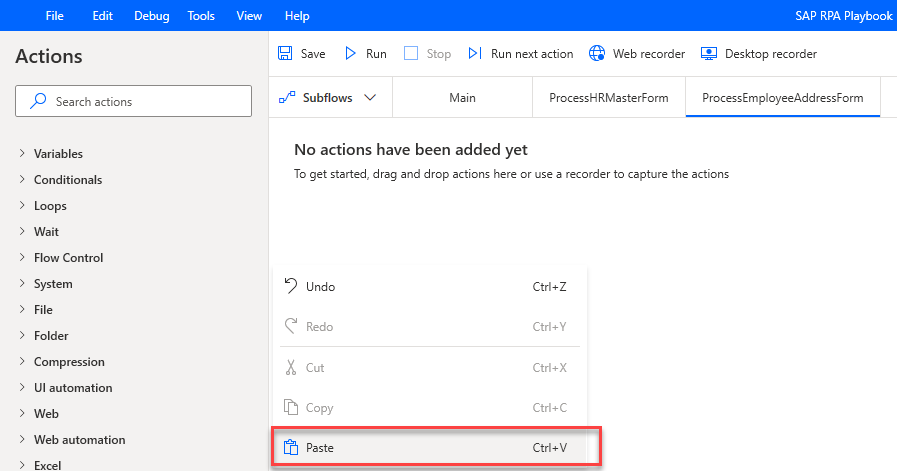
No painel Variáveis, edite todas as variáveis e, em seguida, forneça Valores padrão. Esses valores padrão serão usados para testar o fluxo da área de trabalho atualizado.
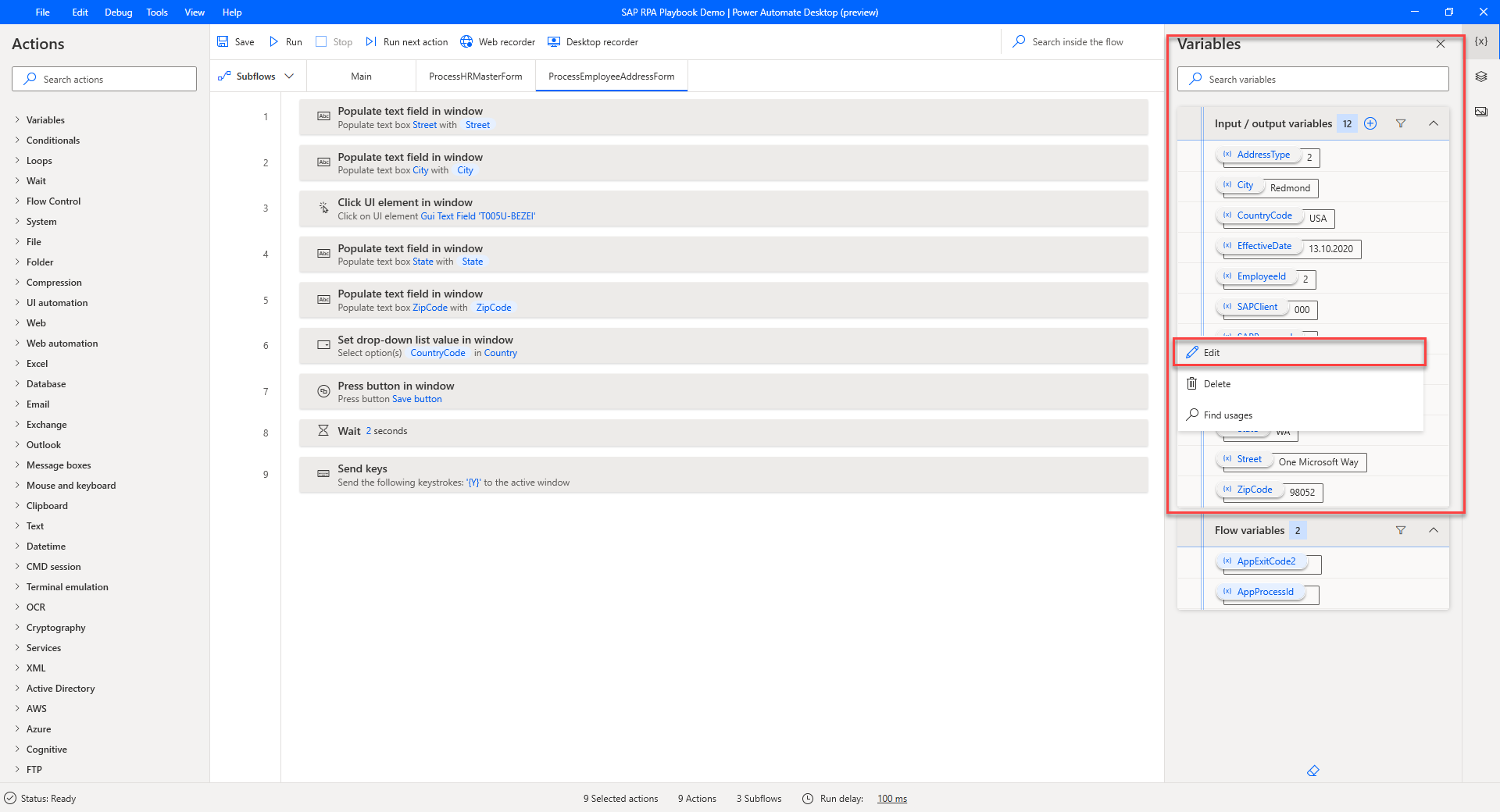
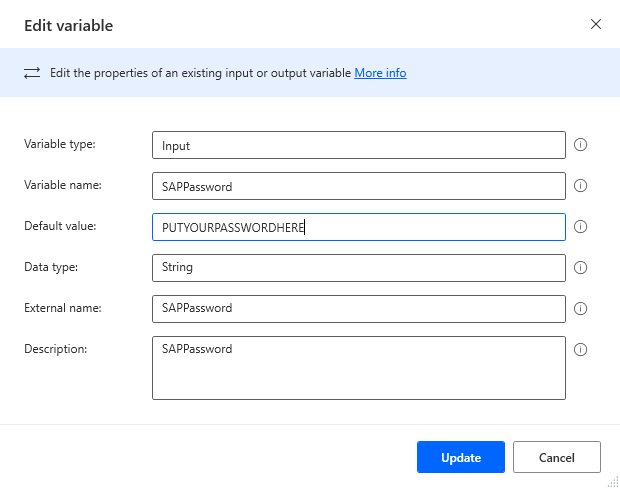
Selecione Salvar e feche a mensagem de confirmação.
Selecione Executar.
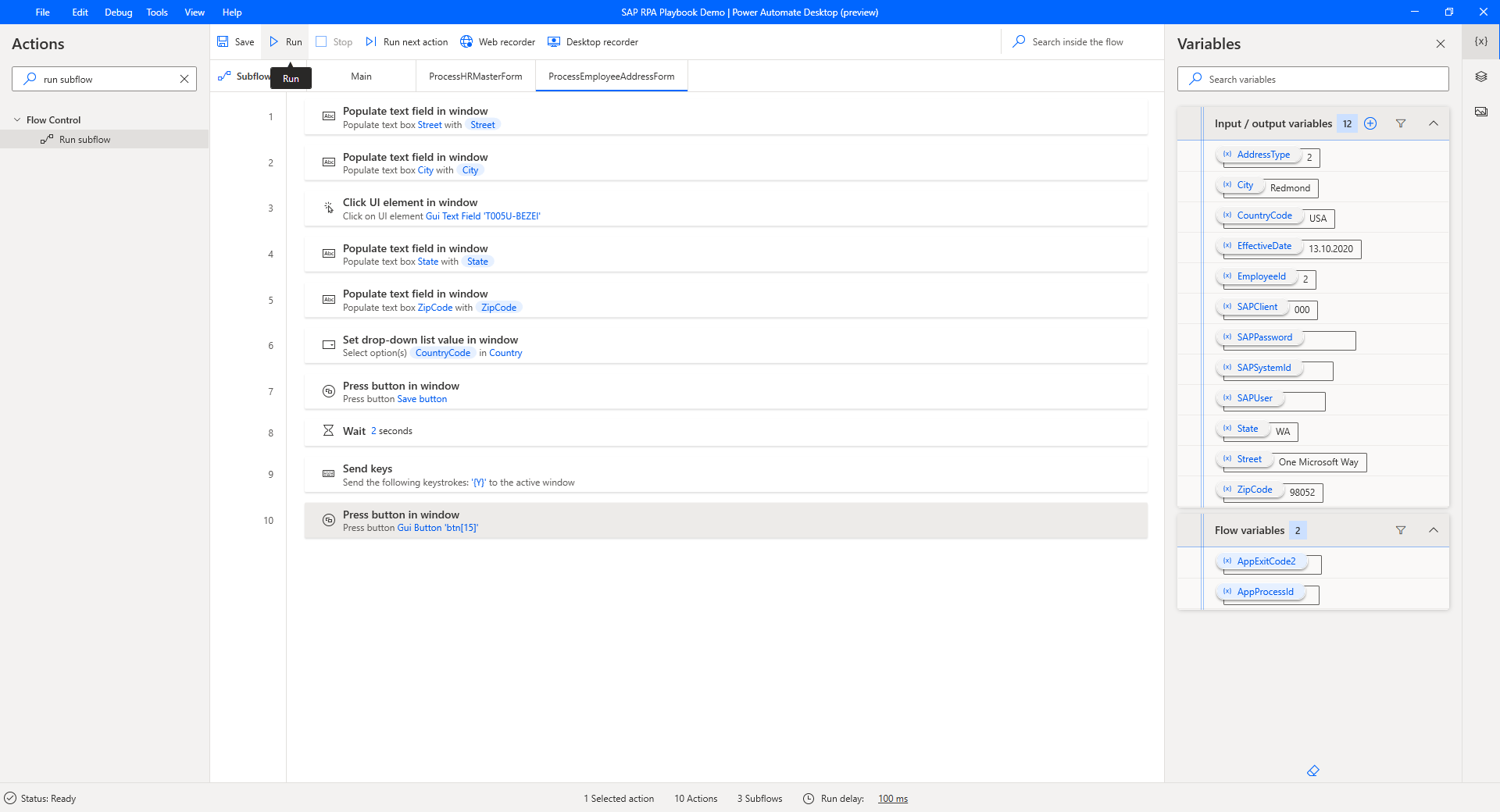
Sensacional! Com esta nova opção de gravação da área de trabalho, alguns pequenos ajustes de ação e um pouco de refatoração, você reduziu o tempo de desenvolvimento e simplificou o processo geral de definição de ações do fluxo da área de trabalho.
Importante
Exclua todos os valores padrão definidos anteriormente antes de sair da experiência de criação de fluxo da área de trabalho.