Observação
O acesso a essa página exige autorização. Você pode tentar entrar ou alterar diretórios.
O acesso a essa página exige autorização. Você pode tentar alterar os diretórios.
Você pode usar Power BI Desktop para acessar dados do SAP BW (SAP Business Warehouse). A Implementação 2.0 do SAP BW Connector tem melhorias significativas em desempenho e funcionalidades em relação à versão 1.0.
Para saber mais sobre como os clientes da SAP podem se beneficiar da conexão do Power BI aos sistemas SAP BW, confira o white paper Power BI e SAP BW. Para obter detalhes de como usar o DirectQuery com o SAP BW, confira DirectQuery e SAP BW (Business Warehouse).
Importante
A versão 1.0 do SAP BW Connector foi preterida. Novas conexões usam a Implementação 2.0 do SAP BW Connector. Todo o suporte para a versão 1.0 será removido do Connector em um futuro próximo. Use as informações neste artigo para atualizar os relatórios existentes da versão 1.0 para usar a Implementação 2.0 do Connector.
Usar o SAP BW Connector
Siga estas etapas para instalar e conectar-se aos dados com o SAP BW Connector.
Pré-requisito
A implementação 2.0 do Conector do SAP exige o SAP .NET Connector 3.0 ou 3.1. Você pode baixar o SAP .NET Connector 3.0 ou 3.1 da SAP. O acesso ao download requer a conexão de um usuário S válido.
O conector do .NET Framework vem em versões de 32 bits e 64 bits. Escolha a versão que corresponde à sua versão de instalação do Power BI Desktop.
Durante a instalação, em Etapas de configuração opcionais, não deixe de selecionar Instalar assemblies no GAC.
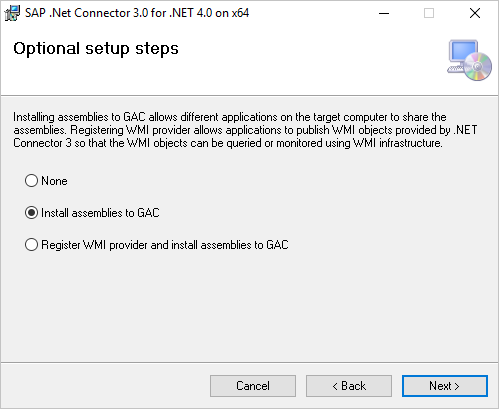
Observação
A primeira versão do SAP BW Connector requer DLLs do NetWeaver. A versão atual não requer DLLs do NetWeaver.
Conectar-se aos dados do SAP BW no Power BI Desktop
Para se conectar aos dados do SAP BW usando o SAP BW Connector, siga estas etapas:
No Power BI Desktop, selecione Obter dados.
Na tela Obter dados, selecione Banco de dados e Servidor de Aplicativos do SAP Business Warehouse ou Servidor de Mensagem do SAP Business Warehouse.
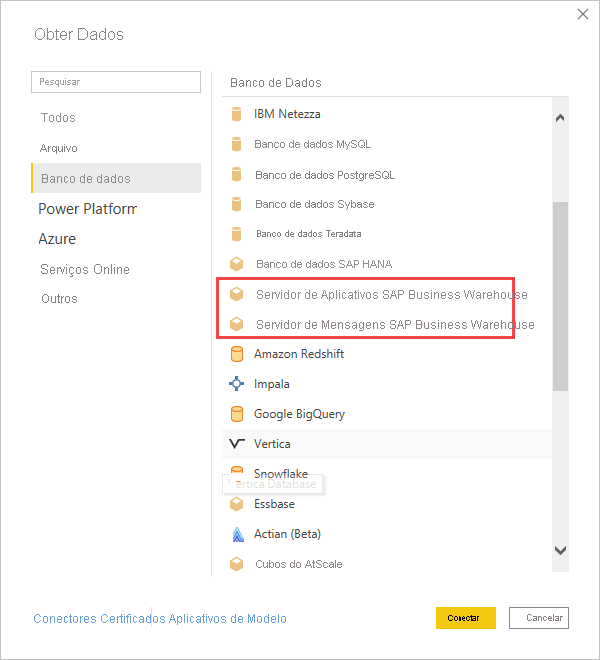
Selecione Conectar.
Na próxima tela, insira informações de servidor, sistema e cliente e se deseja usar o método de conectividade Importar ou DirectQuery. Para obter instruções detalhadas, consulte:
- Conectar-se a um servidor de aplicativos SAP BW do Power Query Desktop
- Conectar-se a um Servidor de Mensagens SAP BW no Power Query Desktop
Observação
Você pode usar o SAP BW Connector para importar dados de seus cubos do SAP BW Server, que é o padrão, ou pode usar o DirectQuery para se conectar aos dados. Para obter mais informações sobre como usar o SAP BW Connector com o DirectQuery, confira DirectQuery e SAP Business Warehouse (BW).
Você também pode selecionar Opções avançadas e selecionar um Código de linguagem, uma Instrução MDX personalizada para executar no servidor especificado e outras opções. Para obter mais informações, confira Usar opções avançadas.
Selecione OK para estabelecer a conexão.
Forneça os dados de autenticação necessários e selecione Conectar. Para obter mais informações sobre a autenticação, confira Autenticação com uma fonte de dados.
Se você não especificou uma instrução MDX personalizada, a tela Navegador mostrará uma lista de todos os cubos disponíveis no servidor. Você pode fazer uma busca detalhada e selecionar itens nos cubos disponíveis, incluindo dimensões e medidas. O Power BI mostra consultas e cubos que as Interfaces de Análise Aberta expõe.
Quando você seleciona um ou mais itens do servidor, o Navegador mostra uma pré-visualização da tabela de saída.
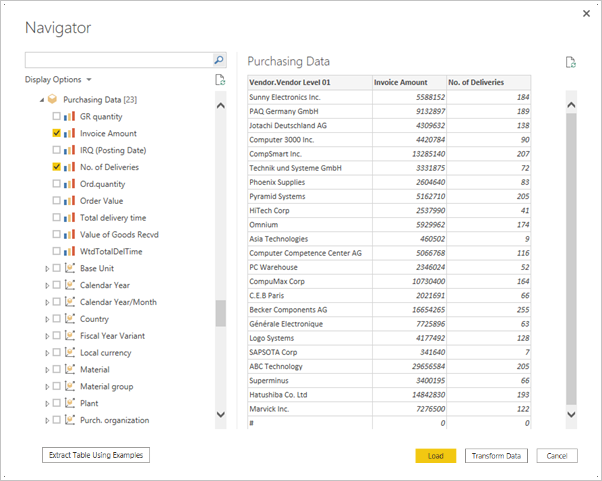
O diálogo Navegador também fornece as seguintes opções de exibição:
- Somente os itens selecionados. Por padrão, o Navegador exibe todos os itens. Esta opção é útil para verificar o conjunto final de itens selecionados. Como alternativa, você pode selecionar os nomes da coluna na área de pré-visualização para exibir os itens selecionados.
- Habilitar visualizações de dados. Esse valor é o padrão e exibe pré-visualizações de dados. Desmarque essa opção para reduzir o número de chamadas de servidor, não solicitando mais dados de pré-visualização.
- Nomes técnicos. O SAP BW dá suporte aos nomes técnicos definidos pelo usuário para objetos em um cubo. Os proprietários de cubo podem expor esses nomes amigáveis para objetos de cubo, em vez de expor apenas os nomes físicos para os objetos.
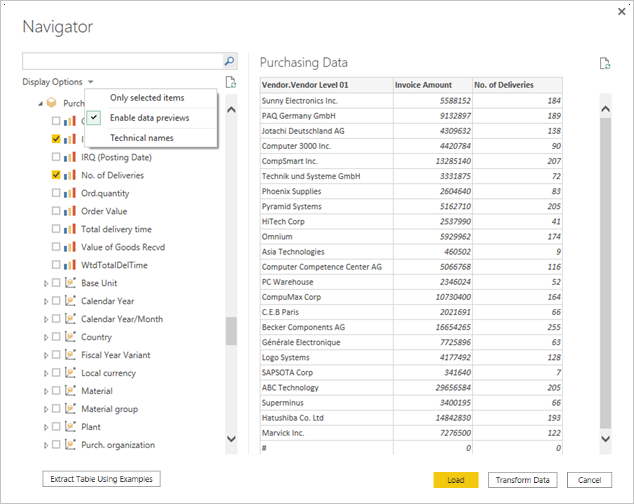
Depois de selecionar todos os objetos desejados, escolha uma das seguintes opções:
- Carregar para carregar o conjunto inteiro de linhas que formará a tabela de saída no modelo de dados do Power BI Desktop. O modo de exibição Relatório é aberto. Você pode começar a visualizar os dados ou a fazer outras modificações por meio das exibições de Dados ou Modelo.
- Transformar Dados para abrir o Editor do Power Query com os dados. Você poderá especificar outras etapas de transformação e filtragem de dados antes de trazer que todo o conjunto de linhas para o modelo de dados do Power BI Desktop.
Junto com os dados de cubos do SAP BW, também é possível importar dados de uma ampla variedade de fontes de dados no Power BI Desktop e combiná-los em um único relatório. Essa possibilidade viabiliza vários tipos de cenários interessantes para relatórios e análises dos dados do SAP BW.
Novas opções na Implementação 2.0 do SAP BW
Esta seção lista alguns recursos e aprimoramentos da Implementação 2.0 do SAP BW Connector. Para obter mais informações, confira Detalhes da implementação.
Opções avançadas
Você pode definir as seguintes opções em Opções avançadas na tela de conexão do SAP BW:
Modo de execução especifica como a interface MDX executa consultas no servidor. As seguintes opções são válidas:
- BasXml
- BasXmlGzip
- DataStream
O valor padrão é BasXmlGzip. Esse modo pode melhorar o desempenho de consultas de baixa latência ou de alto volume.
Tamanho do lote especifica o número máximo de linhas que serão recuperadas de cada vez durante a execução de uma instrução MDX. Um número pequeno significa mais chamadas para o servidor ao recuperar um modelo semântico grande. Um valor grande pode melhorar o desempenho, mas pode causar problemas de memória no servidor do SAP BW. O valor padrão é 50000.
Habilitar estruturas características altera a maneira como o Navegador exibe estruturas características. O valor padrão dessa opção é false ou não verificado. Essa opção afeta a lista de objetos disponíveis para seleção e não tem suporte no modo de consulta nativa.
Outras melhorias
A seguinte lista descreve outros aprimoramentos da Implementação 2.0:
- Melhor desempenho.
- Capacidade de recuperar milhões de linhas de dados e fazer um ajuste fino por meio do parâmetro de tamanho do lote.
- Capacidade de alternar os modos de execução.
- Suporte para o modo compactado, especialmente benéfico para conexões de alta latência ou modelos semânticos grandes.
- Melhoria na detecção de variáveis
Date. - Dimensões
Date(ABAP tipoDATS) eTime(ABAP tipoTIMS) expostas como datas e horas em vez de valores de texto. Para obter mais informações, confira Suporte para datas tipada no SAP BW. - Melhoria no tratamento de exceção. Os erros que ocorrem em chamadas BAPI agora são apresentados.
- Dobra da coluna nos modos
BasXmleBasXmlGzip. Por exemplo, se a consulta MDX gerada recuperar 40 colunas, mas a seleção atual precisar apenas de 10, essa solicitação passará para o servidor para recuperar um modelo semântico menor.
Atualizar relatórios existentes da Implementação 1.0
Você pode alterar os relatórios existentes para usar a Implementação 2.0 somente no modo de Importação.
Por um relatório existente no Power BI Desktop, selecione Transformar dados na faixa de opções e selecione a consulta do SAP Business Warehouse a ser atualizada.
Clique com o botão direito do mouse na consulta e selecione Editor Avançado.
No Editor Avançado, altere a chamada
SapBusinessWarehouse.Cubesda seguinte maneira:Determine se a consulta já contém um registro de opção, como os seguintes exemplos:

Nesse caso, adicione a opção
[Implementation 2.0]e remova qualquer opçãoScaleMeasures: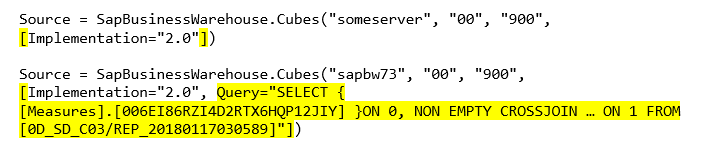
Observação
A opção
ScaleMeasuresfoi preterida nesta implementação. O conector agora sempre mostra valores não dimensionados.Se a consulta ainda não incluir um registro de opções, adicione. Por exemplo, altere a seguinte entrada:

para:

Observação
A Implementação 2.0 do SAP BW Connector deve ser compatível com a versão 1. No entanto, poderá haver algumas diferenças por conta dos diferentes modos de execução de MDX do SAP BW. Para resolver conflitos, tente alternar entre os modos de execução.
Solução de problemas
Esta seção fornece algumas hipóteses e soluções de problemas do conector SAP BW. Para obter mais informações, consulte Solucionar problemas do conector do SAP Business Warehouse.
Dados numéricos do SAP BW retornam dados números mal formatados
Nesse problema, o SAP BW retorna dados numéricos com pontos decimais em vez de vírgulas. Por exemplo, 1,000,000 é retornado como 1.000.000.
O SAP BW retorna dados decimais com uma vírgula ou um ponto como separador decimal. Para especificar quais desses caracteres o SAP BW deve usar como separador decimal, o driver do Power BI Desktop faz uma chamada para BAPI_USER_GET_DETAIL. Essa chamada retorna uma estrutura chamada DEFAULTS, que tem um campo chamado DCPFM que armazena Notação de Formato Decimal como um dos seguintes valores:
' '(espaço) = o ponto decimal é vírgula:N.NNN,NN'X'= o ponto decimal é ponto:N,NNN.NN'Y'= o ponto decimal é N:NNN NNN,NN
Com esse problema, a chamada do BAPI_USER_GET_DETAIL falha para um determinado usuário, que obtém os dados com mal formatação e uma mensagem de erro semelhante à seguinte:
You are not authorized to display users in group TI:
<item>
<TYPE>E</TYPE>
<ID>01</ID>
<NUMBER>512</NUMBER>
<MESSAGE>You are not authorized to display users in group TI</MESSAGE>
<LOG_NO/>
<LOG_MSG_NO>000000</LOG_MSG_NO>
<MESSAGE_V1>TI</MESSAGE_V1>
<MESSAGE_V2/>
<MESSAGE_V3/>
<MESSAGE_V4/>
<PARAMETER/>
<ROW>0</ROW>
<FIELD>BNAME</FIELD>
<SYSTEM>CLNTPW1400</SYSTEM>
</item>
Para resolver esse erro, o administrador do SAP deve garantir que o usuário do Power BI SAP BW tenha o direito de executar BAPI_USER_GET_DETAIL. Além disso, verifique se os dados do usuário têm o valor DCPFM correto.
Conectividade necessária para consultas SAP BEx
É possível realizar consultas BEx no Power BI Desktop habilitando a propriedade Versão para Acesso Externo, como mostrado na seguinte imagem:
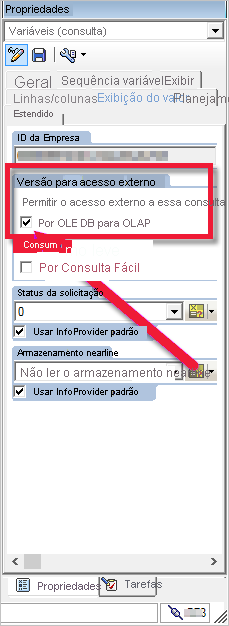
O Navegador não exibe uma pré-visualização de dados
Neste problema, o Navegador não exibe uma pré-visualização dos dados. Em vez disso, mostra uma mensagem de erro Referência do objeto não definida para uma instância de um objeto.
Os usuários SAP precisam acessar os módulos de função BAPI específicos a seguir para obter metadados e recuperar dados de InfoProviders do SAP BW:
- BAPI_MDPROVIDER_GET_CATALOGS
- BAPI_MDPROVIDER_GET_CUBES
- BAPI_MDPROVIDER_GET_DIMENSIONS
- BAPI_MDPROVIDER_GET_HIERARCHYS
- BAPI_MDPROVIDER_GET_LEVELS
- BAPI_MDPROVIDER_GET_MEASURES
- BAPI_MDPROVIDER_GET_MEMBERS
- BAPI_MDPROVIDER_GET_VARIABLES
- BAPI_IOBJ_GETDETAIL
Para resolver o problema, verifique se o usuário tem acesso aos módulos MDPROVIDER e BAPI_IOBJ_GETDETAIL.
Habilitar o rastreamento
Para solucionar o problema em questão ou problemas semelhantes, habilite o rastreamento:
- No Power BI Desktop, selecione Arquivo>Opções e configurações>Opções.
- Em Opções, selecione Diagnóstico e Habilitar rastreamento em Opções de Diagnóstico.
- Tente obter dados do SAP BW enquanto o rastreio estiver ativo e examine o arquivo de rastreamento para obter mais detalhes.
Suporte de Conexão do SAP BW
A tabela a seguir descreve o suporte atual do Power BI para SAP BW.
| Produto | Modo | Autenticação | Conector | Biblioteca SNC | Compatível |
|---|---|---|---|---|---|
| Power BI Desktop | Qualquer | Usuário/senha | Servidor de Aplicativos | N/D | Sim |
| Power BI Desktop | Qualquer | Windows | Servidor de Aplicativos | sapcrypto + gsskrb5/gx64krb5 | Sim |
| Power BI Desktop | Qualquer | Windows por meio de representação | Servidor de Aplicativos | sapcrypto + gsskrb5/gx64krb5 | Sim |
| Power BI Desktop | Qualquer | Usuário/senha | Servidor de mensagens | N/D | Sim |
| Power BI Desktop | Qualquer | Windows | Servidor de mensagens | sapcrypto + gsskrb5/gx64krb5 | Sim |
| Power BI Desktop | Qualquer | Windows por meio de representação | Servidor de mensagens | sapcrypto + gsskrb5/gx64krb5 | Sim |
| Power BI Gateway | Importar | Semelhante ao Power BI Desktop | |||
| Power BI Gateway | DirectQuery | Usuário/senha | Servidor de Aplicativos | N/D | Sim |
| Power BI Gateway | DirectQuery | Windows por meio de representação (usuário fixo, sem SSO) | Servidor de Aplicativos | sapcrypto + gsskrb5/gx64krb5 | Sim |
| Power BI Gateway | DirectQuery | Opção Usar SSO via Kerberos para consultas do DirectQuery | Servidor de Aplicativos | sapcrypto + gsskrb5/gx64krb5 | Sim |
| Power BI Gateway | DirectQuery | Usuário/senha | Servidor de mensagens | N/D | Sim |
| Power BI Gateway | DirectQuery | Windows por meio de representação (usuário fixo, sem SSO) | Servidor de mensagens | sapcrypto + gsskrb5/gx64krb5 | Sim |
| Power BI Gateway | DirectQuery | Opção Usar SSO via Kerberos para consultas do DirectQuery | Servidor de mensagens | gsskrb5/gx64krb5 | Não |
| Power BI Gateway | DirectQuery | Opção Usar SSO via Kerberos para consultas do DirectQuery | Servidor de mensagens | sapcrypto | Sim |