Observação
O acesso a essa página exige autorização. Você pode tentar entrar ou alterar diretórios.
O acesso a essa página exige autorização. Você pode tentar alterar os diretórios.
Muitas equipes e organizações usam listas no SharePoint Online para armazenar dados porque é fácil de configurar e fácil para os usuários atualizarem. Às vezes, um gráfico é uma maneira muito mais fácil para os usuários entenderem rapidamente os dados em vez de olhar para a própria lista. Neste tutorial, você aprenderá a transformar seus dados de lista do SharePoint em um relatório do Power BI.
Assista a este vídeo do tutorial de cinco minutos ou role para baixo para obter instruções passo a passo.
Nota
Este vídeo pode usar versões anteriores do Power BI Desktop ou do serviço do Power BI.
No serviço do Power BI, você também pode criar um relatório rapidamente a partir de dados em uma lista do SharePoint.
Se sua finalidade for criar rapidamente um modelo semântico no serviço do Power BI, você poderá fazer isso diretamente na lista do SharePoint. Para obter mais informações, consulte Criar um modelo semântico de uma lista do SharePoint.
Parte 1: Conectar-se à sua Lista do SharePoint
- Se você ainda não tiver, baixe e instale o Power BI Desktop .
- Abra o Power BI Desktop e, na guia Página Inicial da faixa de opções, selecione Obter dados>Mais.
- Selecione Serviços Onlinee, em seguida, selecione Lista do SharePoint Online.
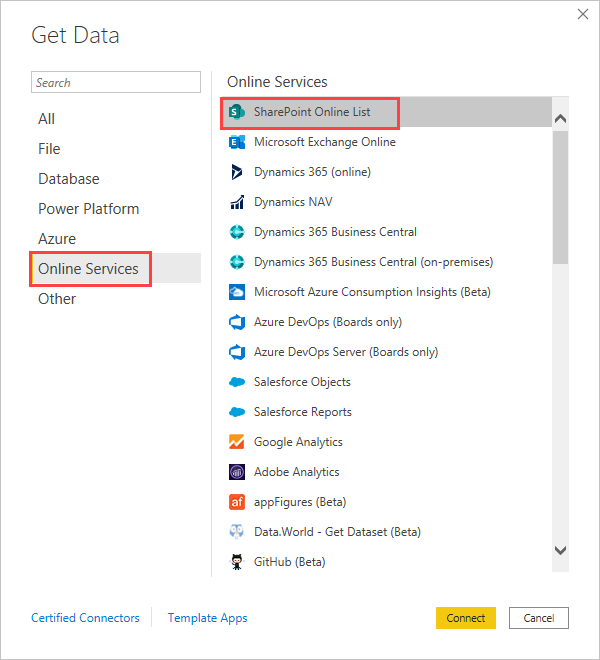
Selecione Conectar.
Localize o endereço (também conhecido como URL) do seu site do SharePoint Online que contém sua lista. Em uma página do SharePoint Online, você geralmente pode obter o endereço do site selecionando Página Inicial no painel de navegação ou o ícone do site na parte superior e copiando o endereço da barra de endereços do navegador da Web.
Assista a um vídeo desta etapa:
Nota
Este vídeo pode usar versões anteriores do Power BI Desktop ou do serviço do Power BI.
No Power BI Desktop, cole o endereço no campo URL do Site da caixa de diálogo Listas do SharePoint Online e selecione OK.
Você pode ou não ver uma tela de acesso do SharePoint como a imagem a seguir. Se a opção não estiver disponível, passe para a etapa 10. Se você a opção estiver disponível, selecione Conta Microsoft no lado esquerdo da página.
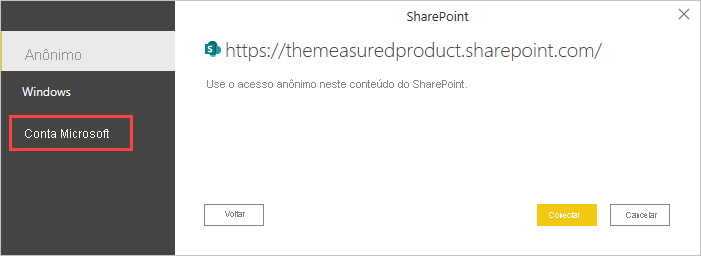
- Selecione Acessare insira o nome de usuário e a senha que você usa para acessar o Microsoft 365.
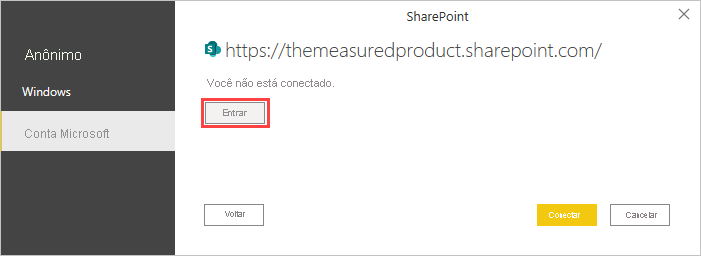
Quando terminar de entrar, selecione Conectar.
No lado esquerdo da caixa de diálogo Navegador, marque a caixa de seleção ao lado da lista do SharePoint à qual você deseja se conectar.
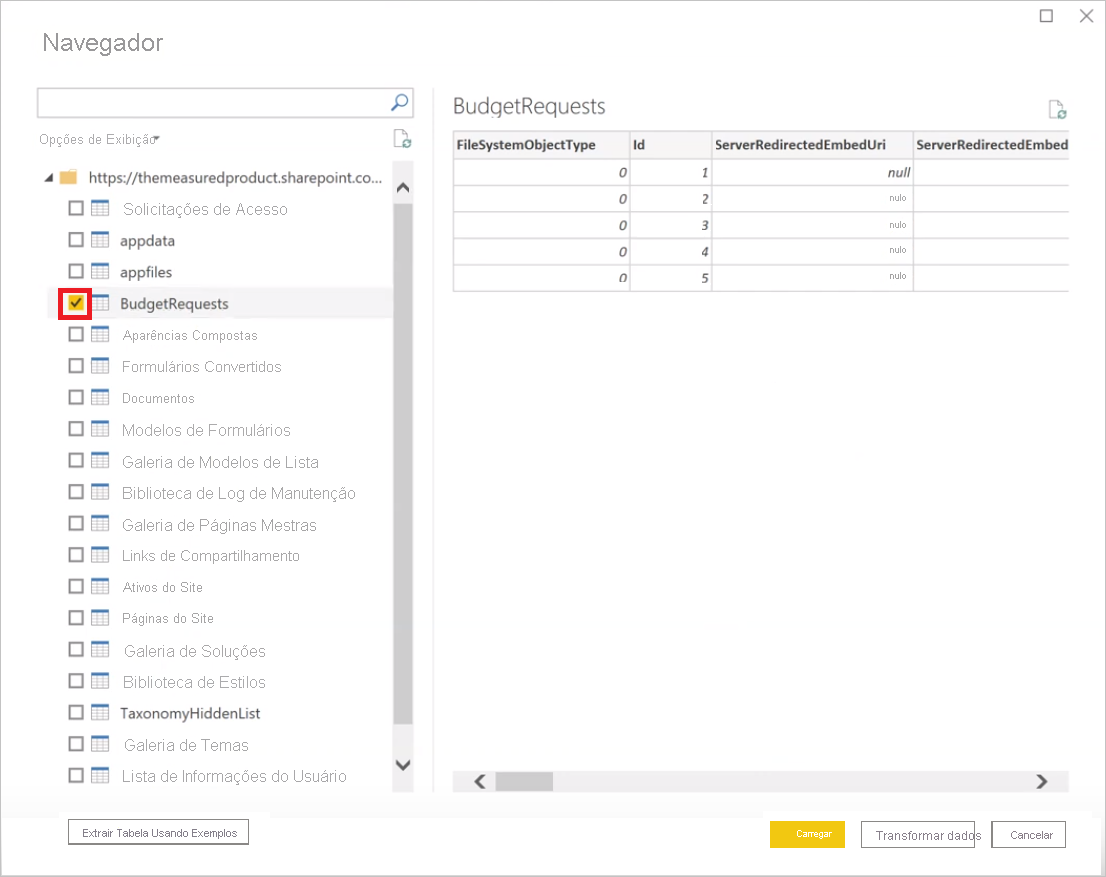
- Selecione Carregar. O Power BI carrega seus dados de lista em um novo relatório.
Parte 2: Criar um relatório
No lado esquerdo da tela do Power BI Desktop, selecione o ícone Tabela para ver se os dados da lista do SharePoint foram carregados.
Verifique se as colunas de lista com números mostram o ícone Soma ou Sigma no painel Dados à direita. Para as que não mostrarem, selecione o cabeçalho da coluna na exibição em tabela, selecione o grupo Estrutura na guia Ferramentas da coluna, e altere o Tipo de dados para Número Decimal ou Número Inteiro, dependendo dos dados. Se solicitado a confirmar sua alteração, selecione Sim. Se seu número tiver um formato especial, como moeda, você também poderá escolher isso definindo o Formato no grupo Formatação.
Assista a um vídeo desta etapa:
Nota
Este vídeo pode usar versões anteriores do Power BI Desktop ou do serviço do Power BI.
No lado esquerdo da tela do Power BI Desktop, selecione o ícone Report.
Selecione as colunas que você deseja visualizar selecionando as caixas de seleção ao lado delas no painel Dados à direita.
Assista a um vídeo desta etapa:
Nota
Este vídeo pode usar versões anteriores do Power BI Desktop ou do serviço do Power BI.
Altere o tipo de visual, se necessário.
Você pode criar várias visualizações no mesmo relatório desmarcando o visual existente e selecionando caixas de seleção para outras colunas no painel Dados.
Selecione Salvar para salvar seu relatório.