Observação
O acesso a essa página exige autorização. Você pode tentar entrar ou alterar diretórios.
O acesso a essa página exige autorização. Você pode tentar alterar os diretórios.
APLICA-SE A: Power BI Desktop
Serviço do Power BI
Os atalhos de teclado são úteis para se movimentar pelos relatórios do Power BI usando o teclado. As tabelas deste artigo descrevem os atalhos disponíveis em um relatório do Power BI.
Ao usar o Power BI Desktop, você pode pressionar Shift + ? para mostrar atalhos de teclado, conforme mostrado na imagem a seguir.
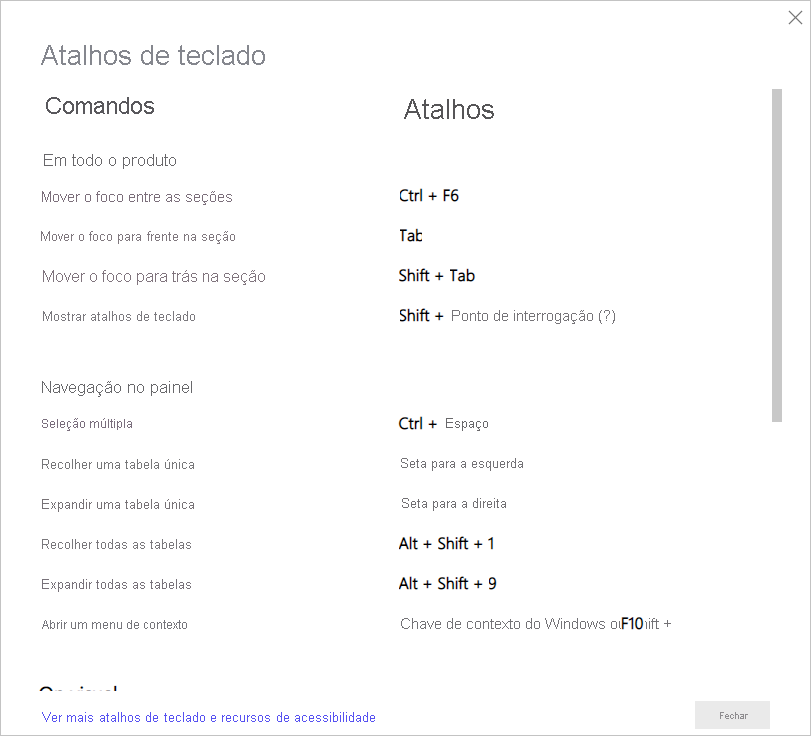
Além de usar estes atalhos de teclado no Power BI Desktop, eles também funcionam nas seguintes experiências:
- Caixa de diálogo Explorador de Perguntas e Respostas
- Caixa de diálogo Introdução
- Menu Arquivo e caixa de diálogo Sobre
- Barra de Aviso
- Caixa de diálogo Restauração de Arquivo
- Caixa de diálogo Rostos tristes
Em nosso esforço contínuo para melhorar a acessibilidade, a lista anterior de experiências também dá suporte a leitores de tela e configurações de alto contraste.
Atalhos usados com frequência
| Para executar esta ação | Pressione |
|---|---|
| Mover o foco entre as seções | Ctrl + F6 |
| Mover o foco para frente em uma seção | Guia |
| Mover o foco para trás em uma seção | Shift + Tab |
| Selecionar ou limpar a seleção de um objeto | Enter ou barra de espaços |
| Selecionar vários objetos | Ctrl + barra de espaços |
| Dicas de tecla para navegar e selecionar botões da faixa de opções | Alt |
No visual
| Para executar esta ação | Pressione |
|---|---|
| Mover o foco para o menu visual | Alt + Shift + F10 |
| Mostrar dados | Alt + Shift + F11 |
| Inserir um visual | Ctrl + Seta para a direita |
| Inserir uma camada | Enter |
| Sair de uma camada ou de um visual | Esc |
| Selecionar ou limpar a seleção de um ponto de dados | Enter ou barra de espaços |
| Seleção múltipla | Ctrl + Enter ou Ctrl + barra de espaços |
| Clique com o botão direito do mouse |
|
| Limpar seleção | Ctrl + Shift + C |
| Mostrar ou ocultar dica de ferramenta | CTRL + H |
| Mover um elemento visual na tela (pequenas movimentações)* | Teclas de direção (para cima, para baixo, direita, esquerda) |
| Mover um elemento visual na tela (movimentações maiores)* | Shift + teclas de direção |
| Redimensionar um elemento visual* | Teclas de direção |
| Manter a taxa de proporção* | Shift + arrastar as alças de redimensionamento |
| Agrupar visuais* | Selecione visuais + Ctrl + G |
* Deve estar no modo de edição
Navegação pela tabela
| Para realizar esta ação | Pressione |
|---|---|
| Mover o foco para cima/para baixo uma célula (em todas as células de todas as áreas) | Tecla de direção para cima / Tecla de direção para baixo |
| Mover o foco para a esquerda/direita uma célula (em todas as células de todas as áreas) | Tecla de direção para a esquerda / Tecla de direção para a direita |
| Move o foco para a última célula na linha atual | Ctrl + tecla de seta para a direita / Tecla End |
| Move o foco para a primeira célula na linha atual | Ctrl + tecla de seta para a esquerda / Tecla Home |
| Move o foco para o último elemento na coluna atual | Ctrl + tecla de seta para baixo |
| Move o foco para o primeiro elemento na coluna atual | Ctrl + tecla de seta para cima |
| Move o foco para o primeiro elemento na tabela (canto superior esquerdo) | Ctrl + tecla Home |
| Move o foco para o último elemento na tabela (canto inferior direito) | Ctrl + tecla End |
| Move o foco para a última linha exibida na coluna atual | Tecla Page Down |
| Move o foco para a primeira linha exibida na coluna atual | Tecla Page Up |
| Selecionando várias linhas não contíguas | Ctrl + Enter / Ctrl + Espaço |
| Selecionando várias linhas não contíguas | Shift + tecla de seta para baixo ou seta para cima |
| Limpar as linhas selecionadas | Ctrl + Shift + C |
| Abrir links de URL | Ctrl + Alt + O |
| Abrir menu de contexto | Shift + F10 |
Navegação de matriz
| Para executar esta ação | Pressione |
|---|---|
| Expandir matriz | Shift + tecla de direção para a direita |
| Recolher matriz | Shift + tecla de direção para a esquerda |
Navegação no painel
| Para executar esta ação | Pressione |
|---|---|
| Seleção múltipla | Ctrl + barra de espaços |
| Recolher uma tabela única | Tecla de direção para a esquerda |
| Expandir uma tabela única | Tecla de direção para a direita |
| Recolher todas as tabelas | Alt + Shift + 1 |
| Expandir todas as tabelas | Alt + Shift + 9 |
| Abrir um menu de contexto |
|
Zoom de tela
| Para realizar esta ação | Pressione |
|---|---|
| Ampliar | Ctrl+Sinal de mais ou Ctrl+(rolagem do mouse para a frente) |
| Reduzir | Ctrl+Sinal de menos ou Ctrl+(rolagem do mouse para trás) |
| Rolar tela para cima | Tecla Page Up |
| Rolar tela para baixo | Tecla Page Down |
| Rolar tela para a esquerda | Alt + tecla Page up |
| Rolar tela para a direita | Alt + tecla Page down |
Segmentação de Dados
| Para executar esta ação | Pressione |
|---|---|
| Interagir com uma segmentação | Enter |
| Mover o foco entre itens de menu | Tecla de direção para cima/tecla de direção para baixo |
| Mover o foco para o primeiro item de menu | Início |
| Mover o foco para o último item de menu | End |
| Selecionar vários itens contíguos | Shift + tecla de direção para cima/tecla de direção para baixo |
| Abrir menu de contexto | Shift + F10 |
Painel de seleção
| Para executar esta ação | Pressione |
|---|---|
| Ativar o painel de seleção | F6 |
| Mover um objeto para cima na disposição em camadas | Ctrl + Shift + F |
| Mover um objeto para baixo na disposição em camadas | Ctrl + Shift + B |
| Ocultar/mostrar (ativar/desativar) um objeto | Ctrl + Shift + S |
Barra de fórmulas DAX
| Para realizar esta ação | Pressione |
|---|---|
| Enviar | Ctrl + Enter ou Enter |
| Ir para número de linha | Ctrl + G |
| Mover linha para cima/para baixo | Alt + tecla de direção para cima / Tecla de direção para baixo |
| Copiar linha acima/abaixo | Shift + Alt + tecla de direção para cima / tecla de direção para baixo |
| Inserir linha abaixo | Shift + Enter ou Alt + Enter |
| Inserir linha acima | Ctrl + Shift + Enter |
| Excluir a palavra selecionada | Ctrl+Del |
| Excluir todas as linhas selecionadas | Ctrl+Shift+K |
| Ir para o colchete correspondente | Ctrl + Shift + \ |
| Ir para o início de uma linha de código | Ctrl+Home |
| Ir para o final de uma linha de código | Ctrl+End |
| Recuar linha/estender linha até a margem | Ctrl + ] ou Ctrl + [ |
| Inserir o cursor | Alt + Clique |
| Selecionar a linha atual | Ctrl + L |
| Selecionar todas as ocorrências da seleção atual | Ctrl + Shift + L |
| Selecionar todas as ocorrências da palavra atual | Ctrl + F2 |
| Selecionar as próximas ocorrências da seleção atual | Ctrl + D |
| Selecione a linha acima | Shift + Seta para cima |
| Selecione a linha abaixo | Shift + Seta para baixo |
| Inserir várias linhas de código acima/abaixo | Ctrl+Alt+Tecla de direção para cima / Tecla de direção para baixo |
| Comentar uma linha | Ctrl + / ou Ctrl + K + C |
| Remover a marca de comentário de uma linha | Ctrl + / ou Ctrl + K + U |
| Aumentar o tamanho da fonte | Ctrl + + ou Rolar para Cima |
| Diminuir o tamanho da fonte | Ctrl + - ou Rolar para Baixo |
| Mostrar ou ocultar dicas de ferramenta "Leia mais" | Ctrl + I |
| Mostrar widget de acessibilidade | Alt + F1 |
| Fechar widget, sugestões, outras caixas de diálogo, ou fecha a barra de fórmulas DAX | Esc |
| Mostrar sugestões | Ctrl+Espaço |
| Expandir ou recolher a barra de fórmulas DAX | Ctrl + J |
| Concentre-se na própria barra de fórmulas DAX para aba para o próximo elemento da interface do usuário | Ctrl + M |
Inserir dados
| Para realizar esta ação | Pressione |
|---|---|
| Sair da grade editável | Ctrl + Tab |
Navegação na exibição do modelo
| Para realizar esta ação | Pressione |
|---|---|
| Move o foco para o primeiro cartão no diagrama de relacionamento | Tabulação |
| Move o foco para o cartão seguinte | Tab / Tecla de seta para a direita / Tecla de seta para baixo |
| Move o foco para o cartão anterior | Shift + Tab / Tecla de seta para a esquerda / Tecla de seta para cima |
No cartão na exibição do modelo
| Para realizar esta ação | Pressione |
|---|---|
| Move o foco para a linha de relacionamento conectada ao cartão | Ctrl + Alt + R |
| Move o foco para o primeiro item da lista de campos no cartão | Enter |
| Move o foco para o próximo item do cartão | Tabulação |
| Move o foco de volta para o cartão inteiro | Esc |
| Abrir menu de contexto | Shift + F10 |
| Move o foco para o próximo item da lista de campos | Tecla de seta para a direita / Tecla de seta para baixo |
| Move o foco para o item anterior da lista de campos | Tecla de seta para cima / Tecla de seta para a esquerda |
Sobre o relacionamento na exibição do modelo
| Para realizar esta ação | Pressione |
|---|---|
| Move o foco para o próximo cartão conectado à linha de relacionamento | Ctrl + Alt + R |
| Move o foco para o cartão focado anteriormente conectado à linha de relacionamento | Shift + Alt + R |
| Abrir o painel de propriedades de relacionamento | Enter |
| Mover o foco para a próxima linha de relacionamento conectada ao cartão | Tab / Tecla de seta para a direita / Tecla de seta para baixo |
| Mover o foco para a linha de relacionamento anterior conectada ao cartão | Shift + Tab / Tecla de seta para a esquerda / Tecla de seta para cima |
| Selecione o relacionamento focado | Enter |
Considerações e limitações
Há alguns problemas conhecidos e algumas limitações com os recursos de acessibilidade. As descrições desses problemas e limitações estão na seguinte lista:
- Ao usar leitores de tela com o Power BI Desktop, a experiência será melhor se você abrir o leitor de tela de sua preferência antes de abrir qualquer arquivo no Power BI Desktop.
- Se você estiver usando o Narrator, haverá algumas limitações ao navegar em Mostrar dados como uma tabela HTML.
Conteúdo relacionado
A coleção de artigos sobre a acessibilidade no Power BI é a seguinte:
- Visão geral da acessibilidade no Power BI
- Criar relatórios do Power BI para acessibilidade
- Consumir relatórios do Power BI usando ferramentas de acessibilidade
- Criando relatórios no Power BI usando ferramentas de acessibilidade
- Lista de verificação de acessibilidade do relatório
Você também pode se interessar pelo seguinte: