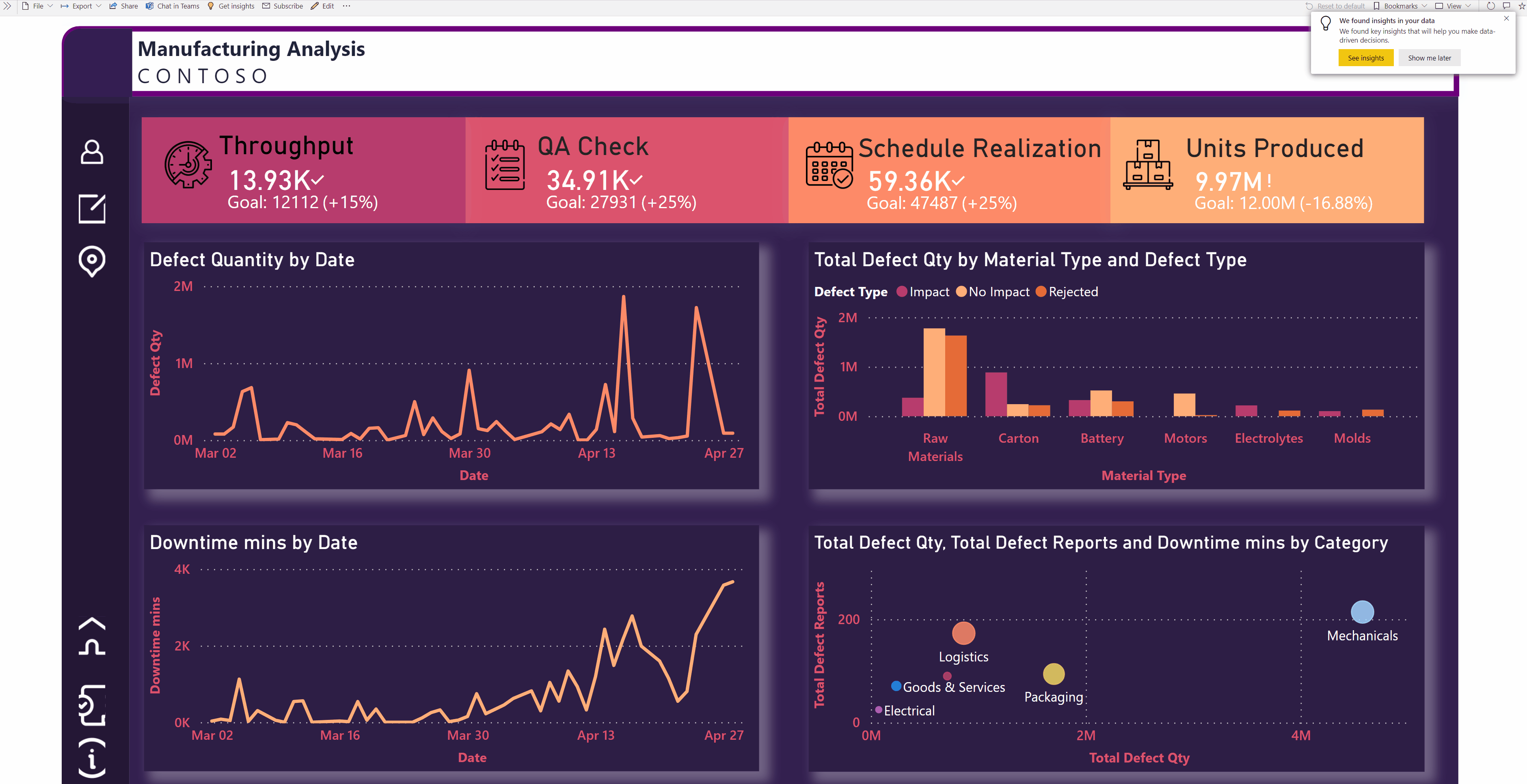Observação
O acesso a essa página exige autorização. Você pode tentar entrar ou alterar diretórios.
O acesso a essa página exige autorização. Você pode tentar alterar os diretórios.
O recurso Insights ajuda você a explorar e localizar insights com facilidade, como anomalias e tendências nos dados, ao interagir e consumir relatórios. Ele notifica você em caso de insights interessantes e fornece explicações sobre eles. O recurso está pronto para uso em qualquer relatório e permite começar a obter insights dos relatórios automaticamente, sem nenhuma configuração.
Você sabia? O Power BI tem outros recursos de insights que usam IA (inteligência artificial):
- Insights para visuais individuais analisa e explica as flutuações dos pontos de dados nos visuais.
- Insights para blocos de painel analisa os dados que estão sendo usados para renderizar o bloco e os apresenta em visuais interativos.
- Insights rápidos de conjuntos de dados gera insights de dados automaticamente sobre um conjunto de dados no serviço do Power BI.
- Insights da IA para modelos de dados fornece, no Power Query, acesso a modelos de machine learning pré-treinados dos Serviços Cognitivos do Azure.
Requisitos de licença
Há suporte para o recurso Insights em relatórios de workspaces hospedados em capacidades do Power BI Premium e de PPU (Premium por usuário). Se você tiver uma licença PPU, também será possível usar o recurso em workspaces hospedados em capacidades compartilhadas, mas não haverá suporte para notificações.
Notificações
O Power BI executa automaticamente a análise de insights quando você abre um relatório. A lâmpada na barra de ações ficará amarela e as notificações do sistema serão mostradas se houver insights Principais para visuais na sua página de relatório atual. Os insights Principais estão em destaque com base em fatores como atualidade e significância da tendência ou anomalia. Essas notificações só têm suporte em workspaces Premium e PPU. Para que isso funcione, a configuração de locatário e de relatório deve estar ativada para receber notificações.
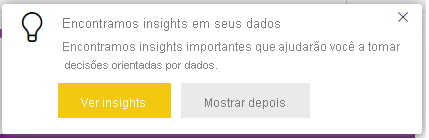
Clique no botão Ver insights para abrir o painel Insights ou escolha Mostrar mais tarde para não receber mais notificações deste relatório na sessão atual.
Se você geralmente descartar essas notificações ou não interagir com elas, elas serão desabilitadas na sessão atual. É possível clicar em Continuar mostrando para continuar recebendo notificações.
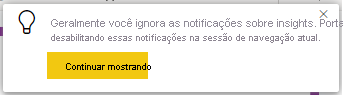
Você pode controlar a configuração de notificações em um relatório, conforme mostrado abaixo:
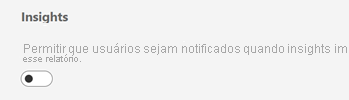
Obter insights sobre relatórios e visuais
Clique em Obter insights na barra de ações para abrir o painel Insights.

O painel mostra apenas insights sobre a página de relatório atual e é atualizado quando você seleciona uma página diferente no relatório.
Selecione Mais opções (...) no canto superior direito de um visual e Obter insights para ver insights apenas sobre esse visual.
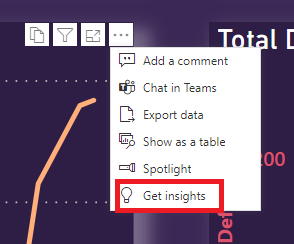
Insights
O painel Insights mostra atualmente três tipos de insights: Anomalias, Tendências e Análise de KPI. A guia Principais mostra os principais insights. A guia Todos mostra os principais insights e os outros insights.
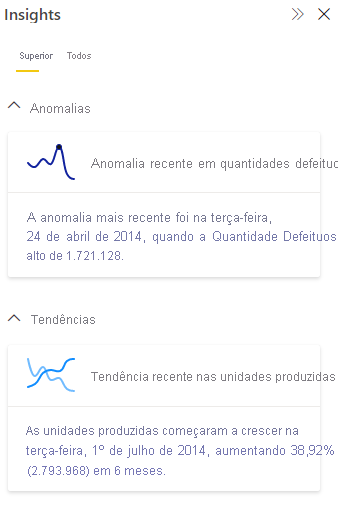
Os insights são computados sempre que você abre um relatório ou interage com um relatório, por exemplo, ao alterar páginas, alterar filtros ou filtrar os dados de modo cruzado.
Anomalias
Uma anomalia é uma anormalidade nos dados da série temporal, como picos e quedas inesperadas nos dados. O algoritmo calcula um limite do que é considerado um valor normal ou esperado. Qualquer valor encontrado fora desse limite é marcado como uma anomalia. Confira este blog técnico para obter mais detalhes sobre o algoritmo. Há três tipos de insights de anomalia:
- Anomalia significativa: a anomalia tem uma pontuação alta. A pontuação da anomalia indica a distância do ponto do intervalo esperado.
- Anomalia recente: a anomalia mais recente na medida.
- Resumo de anomalias: esse tipo de insight resume várias anomalias na medida.
Tendências
Uma tendência ocorre quando há um aumento ou uma diminuição prolongada nos dados da série temporal. Há uma série de etapas que o algoritmo do Power BI usa para encontrar tendências significativas: primeiro, ele executa a suavização de dados, a interpolação e a amostragem de séries temporais. As tendências são identificadas para significância estatística com base na inclinação e no comprimento de uma alteração no valor. O algoritmo remove o ruído, como a sazonalidade e as exceções. Por exemplo, se as vendas aumentarem em dezembro, o algoritmo não marcará isso como uma tendência em destaque porque é comum que as vendas aumentem nas festas de fim de ano.
- Tendência longa: a tendência é significativa e é a tendência mais longa em uma série ou em várias séries em um visual.
- Tendência acentuada: a tendência é significativa e é a tendência mais acentuada em uma série ou em várias séries em um visual.
- Tendência recente: a tendência é significativa e é a tendência mais recente em uma série ou em várias séries em um visual.
- Reversão de tendência: uma tendência recente em uma ou várias séries de um visual em que a reversão é significativa em comparação com o segmento de tendência anterior.
Análise de KPI
A análise de KPI com um objetivo analisa a variação do valor atual em relação ao objetivo. A variação será considerada significativa se for alta ou baixa em comparação com outros segmentos. A análise de KPI sem um objetivo analisa o próprio valor e sinaliza o que estiver significativamente alto ou baixo em comparação com outros segmentos.
Explicações
Clique no cartão para obter mais detalhes sobre o insight. Expanda/recolha os cartões em Explicações Possíveis para exibir/ocultar os visuais e o texto da explicação.
Anomalias
Quando uma anomalia nos seus dados é sinalizada, o Power BI executa análises em diferentes dimensões no seu modelo de dados para procurar picos ou quedas na medida que se correlacionam com a anomalia. Eles são mostrados como explicações possíveis classificadas por força. Para obter mais informações, confira Aplicar insights no Power BI Desktop para explicar flutuações em visuais.
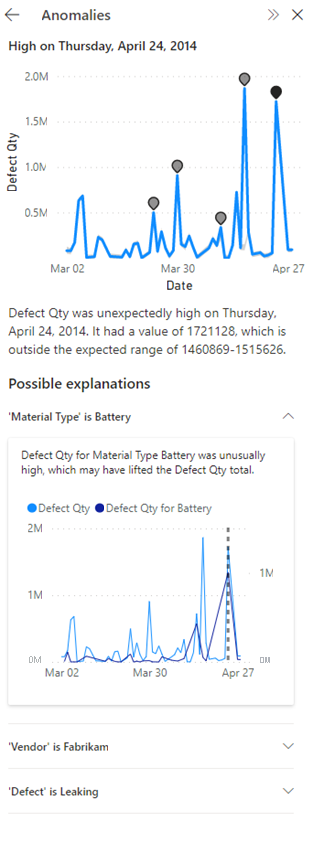
Tendências
Quando uma tendência nos seus dados é sinalizada, o Power BI procura e identifica as categorias que mais influenciaram o aumento ou a diminuição da tendência identificada. Possíveis explicações são classificadas com base nas contribuições relativas de diferentes categorias para o aumento ou a diminuição da tendência. Para obter mais informações, confira Executar insights rápidos em um modelo semântico.
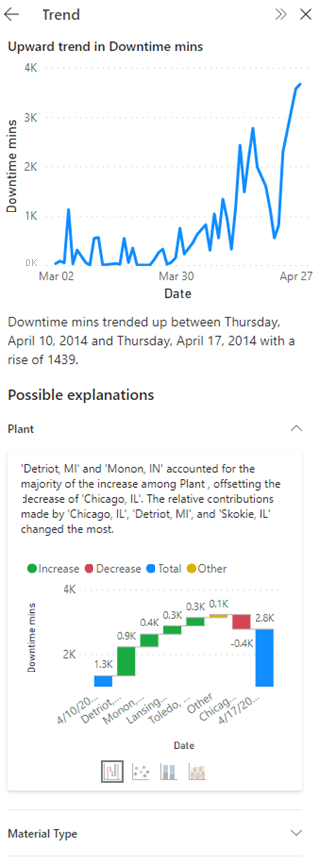
Análise de KPI
Para obter explicações de análise de KPI, o Power BI procura e identifica as categorias com valores significativamente altos ou baixos. Para análise de KPI com destino, as possíveis explicações são classificadas com base nas pontuações Z da diferença do valor do destino. Enquanto para análise de KPI sem destino, as possíveis explicações são classificadas com base nas pontuações Z do próprio valor.
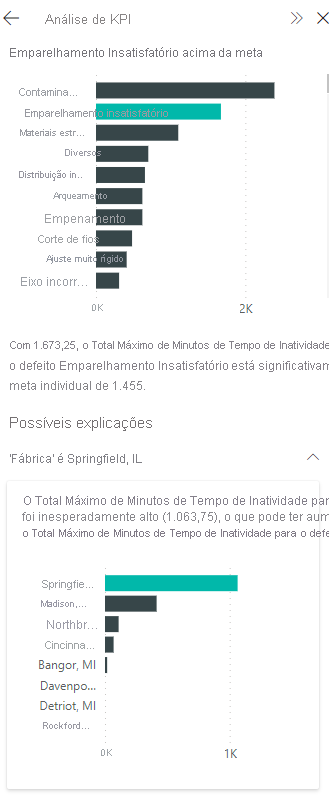
Detalhes
Se o insight mencionar várias anomalias ou tendências, clique no cartão dele para exibir os cartões Detalhes e escolher o segmento específico de anomalia/tendência/KPI para o qual deseja obter explicações.
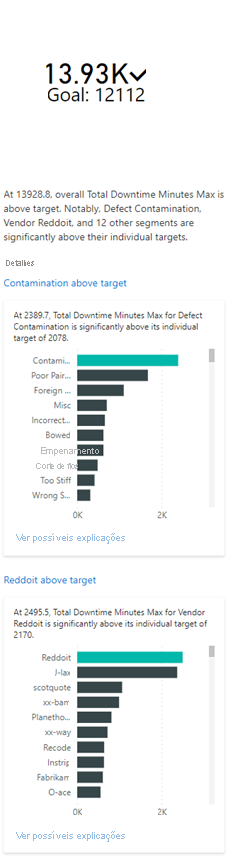
Considerações e limitações
Atualmente, o recurso Insights não está disponível em aplicativos nem inserido para relatórios em workspaces Premium. Os usuários com licença PPU ainda podem usar Insights. Se nenhum insight for encontrado, você verá a seguinte mensagem: "Não encontramos insights". Veja o seguintes motivos possíveis:
- Não há suporte para os dados ou visuais:
- Há suporte para insights de tendência e anomalias em séries temporais com dados numéricos em visuais, como gráficos de linhas, gráficos de área, gráficos de coluna, barra e área empilhada, gráficos de colunas e barras clusterizados e KPIs. Há suporte para os insights de análise de KPI em KPIs, medidores, cartões e gráficos de barras e de coluna.
- Anomalias e tendências só têm suporte em campos de data/hora ou de hierarquia de data internos. Não há suporte para eles na hierarquia de datas personalizadas.
- Os dados não têm anomalias ou tendências significativas. Você pode tentar filtrar seus dados ou verificar novamente mais tarde quando houver novos dados.
- Não há suporte para a seguinte funcionalidade:
- Publicar na Web
- Conexão Dinâmica com o Azure Analysis Services ou o SQL Server Analysis Services
- Fontes de dados multidimensionais do Analysis Services (por exemplo, SAP BW e SAP HANA)
- Servidor de Relatórios do Power BI
Não há suporte para explicações nos seguintes casos:
- Filtros TopN
- Filtros Incluir/excluir
- Filtros de medida
- Medidas não numéricas
- Uso de "Mostrar valor como"
- Medidas filtradas: medidas filtradas são cálculos no nível do visual com um filtro específico aplicado (por exemplo, Total Sales for France). Elas são usadas em alguns dos visuais criados pelo recurso de insights.
- Alguns tipos de medida, como porcentagem total geral e medidas de esquemas de extensão
- RLS
Se nenhuma explicação for encontrada, você verá a seguinte mensagem: "Não encontramos explicações significativas". Você pode tentar trazer mais campos para a análise.
Próximas etapas
Para obter informações sobre o Power BI, confira os seguintes artigos: