Observação
O acesso a essa página exige autorização. Você pode tentar entrar ou alterar diretórios.
O acesso a essa página exige autorização. Você pode tentar alterar os diretórios.
APLICA-SE A: Power BI Desktop
Serviço do Power BI
Caso deseje filtrar vários campos relacionados em uma única segmentação, faça isso criando o que é chamado de segmentação de hierarquia. Você pode criar essas segmentações no Power BI Desktop ou no serviço do Power BI.
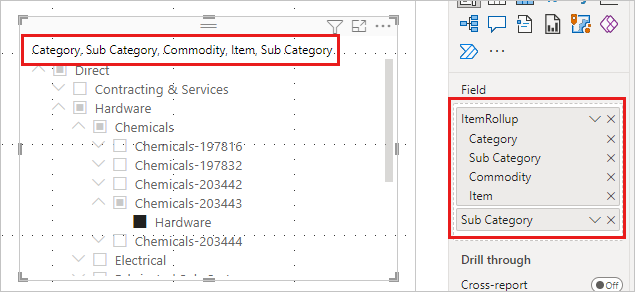
Quando você adiciona vários campos à segmentação, por padrão, ela exibe uma seta ou uma divisa ao lado dos itens que podem ser expandidos para mostrar os itens no próximo nível.
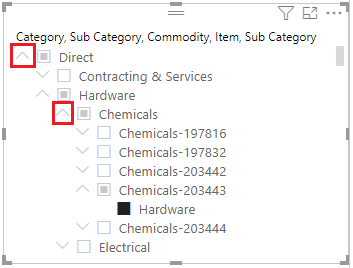
Quando você seleciona um ou mais filhos para um item, você vê um quadrado semisselecionado no item de nível superior.
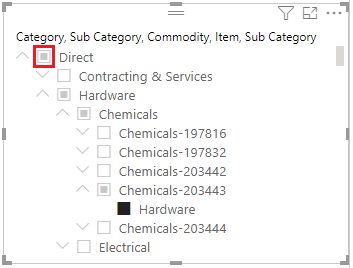
Formatar a segmentação
O comportamento da segmentação não foi alterado. Você também pode mudar o estilo da sua segmentação como desejar. Por exemplo, no painel Formatar, na guia> Configurações>de segmentação de dados OpçõesEstilo, você pode alternar entre uma lista Vertical ou uma Lista suspensa.
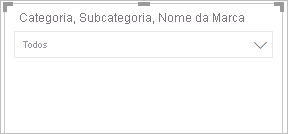 Você pode defini-lo para o modo de seleção única.
Você pode defini-lo para o modo de seleção única.
Você também pode fazer outras alterações de formatação para segmentações de hierarquia:
- Altere o título.
- Altere o ícone expandir/recolher.
- Altere o recuo.
Alterar o título
Você pode editar o título de qualquer segmentação, mas isso é especialmente útil para segmentações de hierarquia. Por padrão, o nome de uma segmentação de hierarquia é uma lista dos nomes de campo na hierarquia.
Neste exemplo, o título da segmentação lista os três campos da hierarquia: Categoria, Mercadoria e Item.
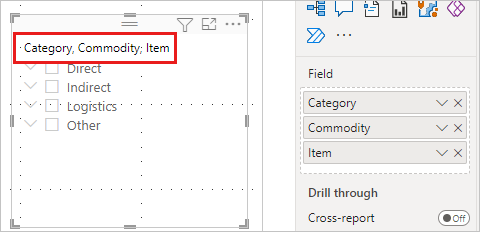
Para alterar o título da segmentação:
Selecione a segmentação, o painel Formatar e, em seguida, a guia Visual.
Expanda o Cabeçalho de segmentação para ver o nome atual da segmentação na caixa Texto do título.
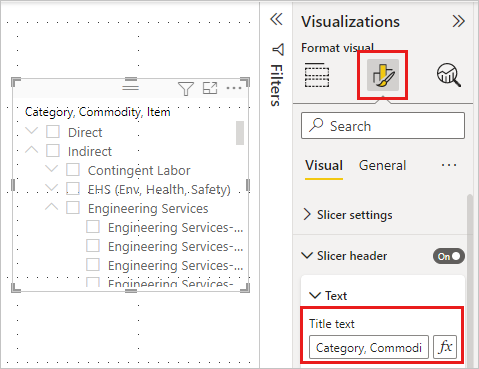
Selecione a caixa Texto do título e insira um novo nome.
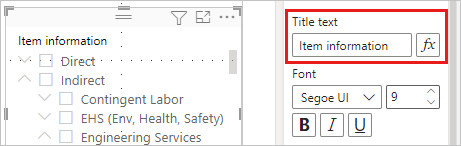
Alterar o ícone expandir/recolher
As segmentações de hierarquia têm algumas outras opções de formatação. Você pode alterar o ícone expandir/recolher da seta padrão para um sinal de mais/menos ou um acento circunflexo:
Selecione a segmentação de hierarquia e Formatar.
Na guia Visual, expanda Hierarquia e expanda Expandir/recolher.
Para o ícone Expandir/recolher, selecione Divisa, Mais/menos ou Acento circunflexo.
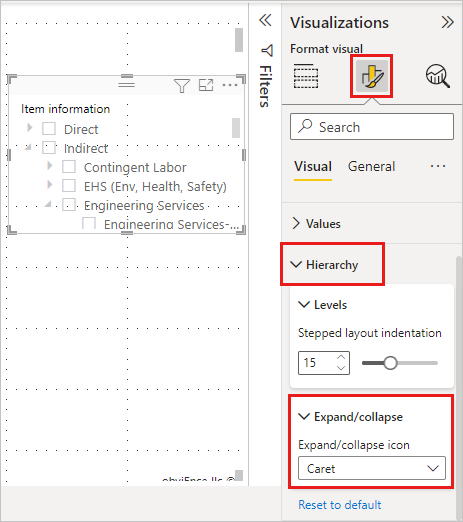
Alterar o recuo
Caso o espaço esteja apertado no relatório, você pode reduzir a quantidade de recuo dos itens filhos. Por padrão, o recuo é de 15 pixels. Para alterar o recuo:
Selecione a segmentação e Formato.
Na guia Visual, expanda Hierarquia e expanda Níveis. Arraste Recuo de layout de nível para aumentar ou diminuir. Você também pode inserir um número na caixa.
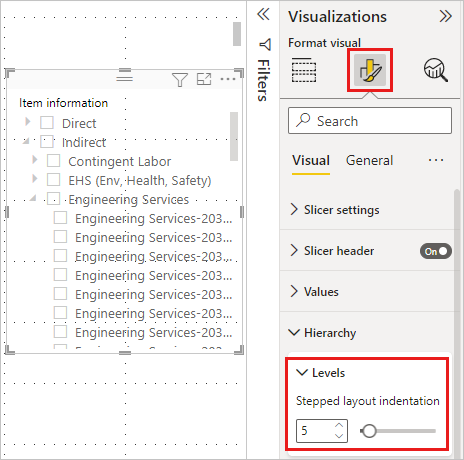
Considerações e limitações
- Quando você usa a conexão dinâmica com modelos de tabela de SSAS (SQL Server Analysis Services) e a propriedade ocultar membros na hierarquia é definida para Ocultar membros em branco, o Power BI não oculta membros em branco. Isso cria uma hierarquia irregular.
- Uma hierarquia irregular também é criada quando há valores em branco para uma categoria em qualquer nível de hierarquia. Por exemplo, se o Funcionário A tiver três níveis de gerenciamento (gerente > vice-presidente > CEO), mas não tiver um "diretor", a linha da tabela de dados para o Funcionário A terá três valores (nomes) e um em branco. Embora você possa usar o painel Filtros para desmarcar valores em branco para "diretor", isso também impede que os outros três valores sejam incluídos na segmentação do Funcionário A. Como resultado, o Funcionário A será removido da segmentação de hierarquia.
- Para modelos de tabela, esse recurso exige o SQL Server Analysis Services 2017 ou mais recente.
- Para modelos multidimensionais, esse recurso exige o SQL Server Analysis Services 2019 CU5 ou mais recente com o SuperDAXMD habilitado. Leia mais sobre o SuperDAXMD.