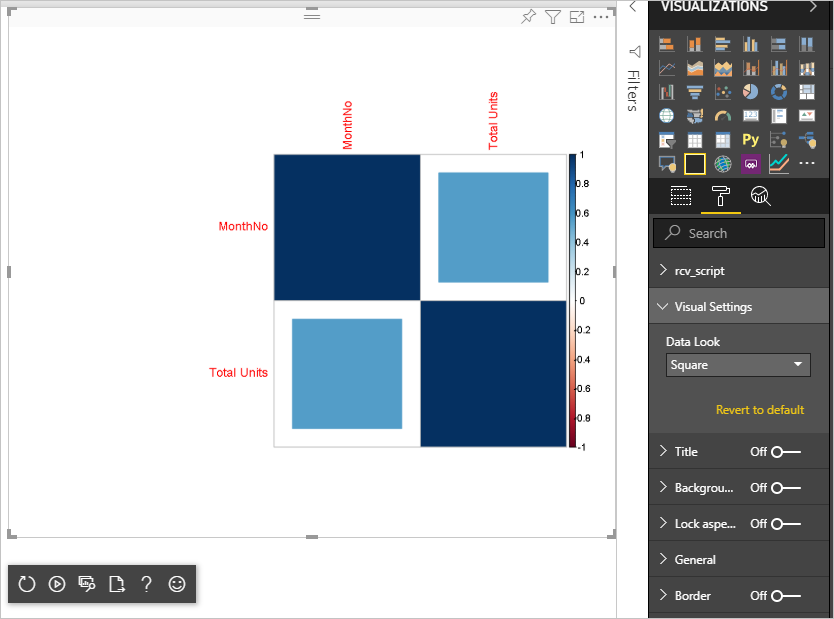Observação
O acesso a essa página exige autorização. Você pode tentar entrar ou alterar diretórios.
O acesso a essa página exige autorização. Você pode tentar alterar os diretórios.
Como desenvolvedor, você pode criar seus próprios visuais do Power BI. Esses visuais podem ser usados por você, sua organização ou por terceiros.
Este artigo é um guia passo a passo para criar um visual da plataforma R para o Power BI.
Neste tutorial, você aprenderá a:
- Criar um visual da plataforma R
- Editar o script R no Power BI Desktop
- Adicionar bibliotecas ao arquivo de dependências do visual
- Adicionar uma propriedade estática
Pré-requisitos
- Uma conta do Power BI Pro. Antes de começar, inscreva-se para uma avaliação gratuita.
- Um mecanismo do R. Você pode fazer o download gratuito em vários locais, incluindo a página de download do Microsoft R Open e o Repositório do CRAN. Para saber mais, confira Criar visuais do Power BI usando R.
- Power BI Desktop.
- Windows PowerShell versão 4 ou posterior para usuários do Windows OU o Terminal para usuários do OSX.
Introdução
Preparar alguns dados de exemplo para o visual. Você pode salvar esses valores em um banco de dados ou arquivo .csv do Excel e importá-lo para o Power BI Desktop.
MonthNo Total de unidades 1 2303 2 2319 3 1732 4 1615 5 1427 6 2253 7 1147 8 1515 9 2516 10 3131 11 3170 12 2762 Para criar um visual, abra o PowerShell ou o Terminal e execute o seguinte comando:
pbiviz new rVisualSample -t rvisualEsse comando cria uma pasta para o visual rVisualSample. A estrutura é baseada no modelo
rvisual. Ele cria um arquivo chamado script.r na pasta raiz do visual. O arquivo contém o script R que é executado para gerar a imagem quando o visual é renderizado. Você pode criar o seu script R no Power BI Desktop.No diretório
rVisualSamplerecém-criado, execute o seguinte comando:pbiviz startNo Power BI Desktop, selecione o visual do script R:
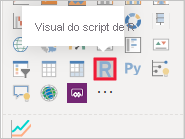
Atribua dados ao visual do desenvolvedor arrastando MonthNo e Total units a Values ao visual.
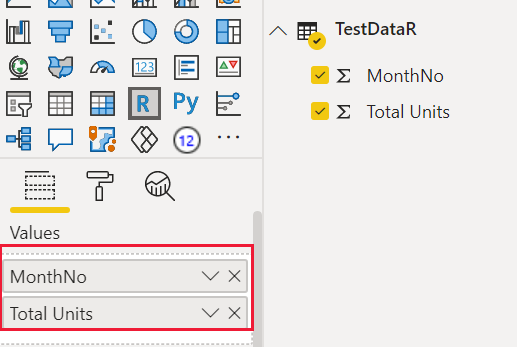
Defina o tipo de agregação de Total de unidades como Não resumir.
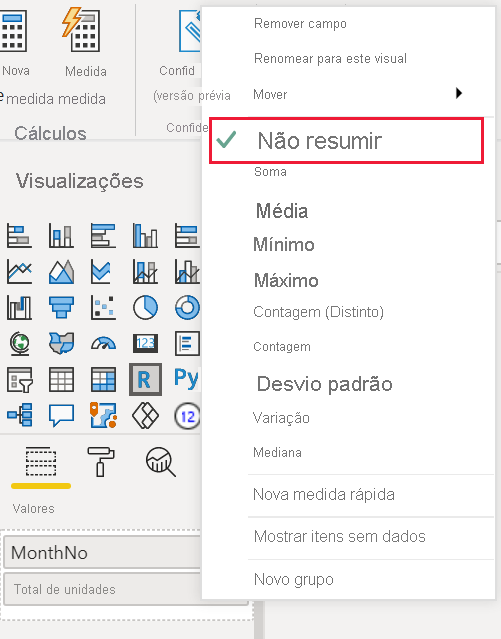
No editor de script R do Power BI Desktop, digite o seguinte:
plot(dataset)Esse comando cria um gráfico de dispersão usando os valores no modelo semântico como entrada.
Selecione o ícone de Executar script para ver o resultado.
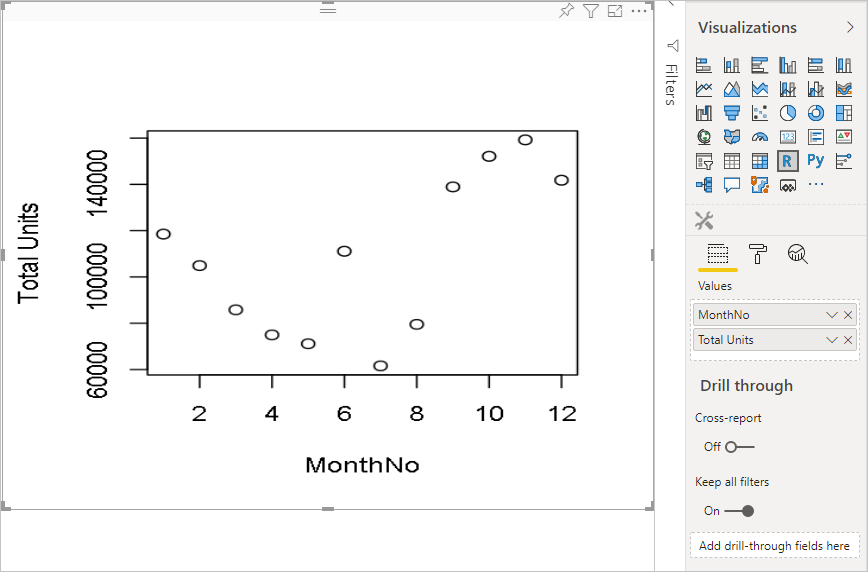
Editar o script R
O script R pode ser alterado para criar outros tipos de visuais. Vamos criar um gráfico de linhas em seguida.
Cole o seguinte código R no editor de script R.
x <- dataset[,1] # get the first column from semantic model y <- dataset[,2] # get the second column from semantic model columnNames = colnames(dataset) # get column names plot(x, y, type="n", xlab=columnNames[1], ylab=columnNames[2]) # draw empty plot with axis and labels only lines(x, y, col="green") # draw line plotSelecione o ícone de Executar script para ver o resultado.
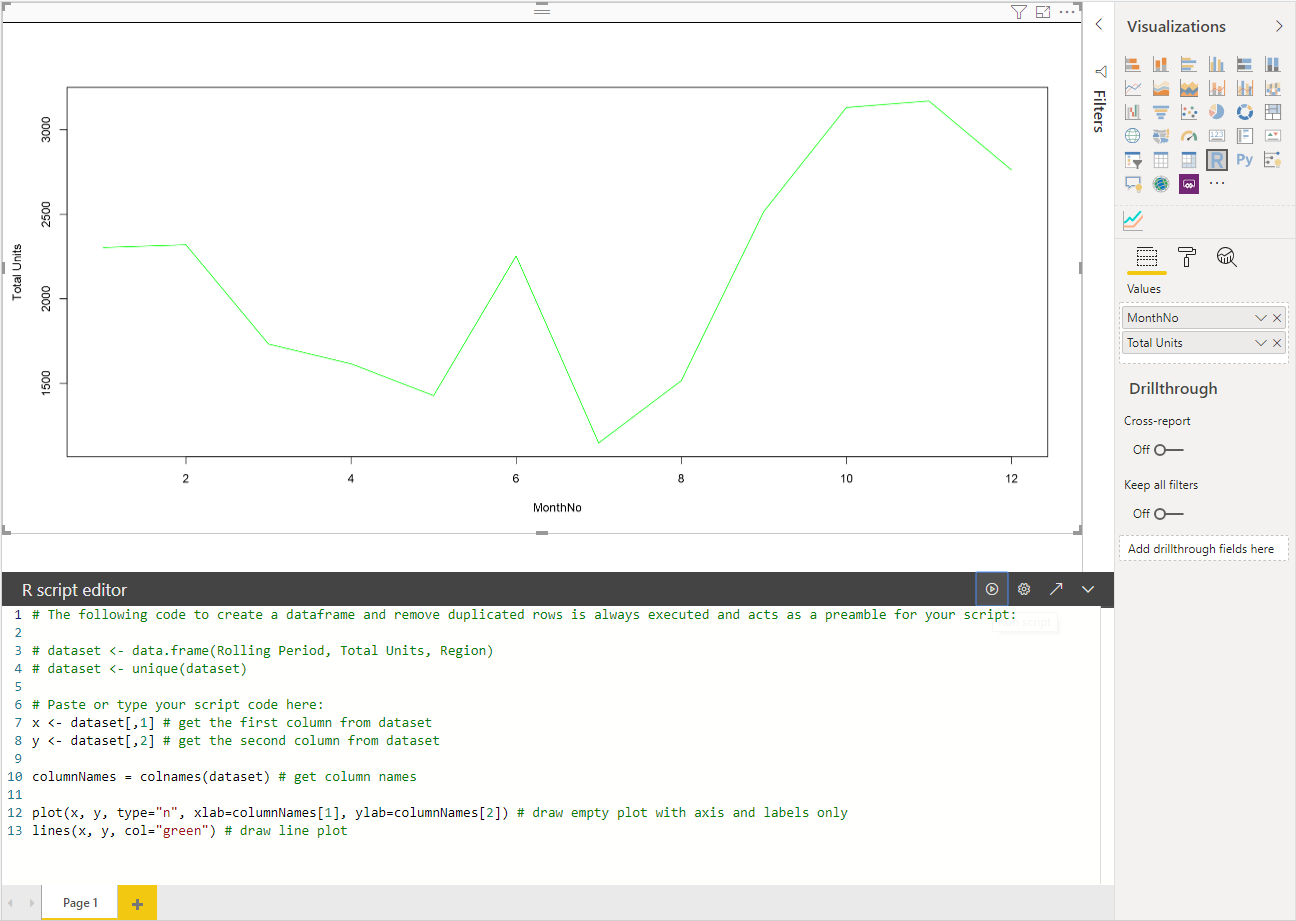
Quando o script R estiver pronto, copie-o para o arquivo
script.rlocalizado no diretório raiz do projeto do visual.No arquivo capabilities.json, altere o
dataRoles:namepara conjunto de dados e defina a entradadataViewMappingscomo conjunto de dados.{ "dataRoles": [ { "displayName": "Values", "kind": "GroupingOrMeasure", "name": "dataset" } ], "dataViewMappings": [ { "scriptResult": { "dataInput": { "table": { "rows": { "select": [ { "for": { "in": "dataset" } } ], "dataReductionAlgorithm": { "top": {} } } } }, ... } } ], }Adicione o código a seguir para dar suporte ao redimensionamento da imagem no arquivo src/visual.ts.
public onResizing(finalViewport: IViewport): void { this.imageDiv.style.height = finalViewport.height + "px"; this.imageDiv.style.width = finalViewport.width + "px"; this.imageElement.style.height = finalViewport.height + "px"; this.imageElement.style.width = finalViewport.width + "px"; }
Adicionar bibliotecas ao pacote visual
O pacote corrplot cria uma exibição gráfica de uma matriz de correlação. Para saber mais sobre corrplot, confira Uma introdução ao pacote corrplot.
Adicione a dependência da biblioteca
corrplotao arquivodependencies.json. Aqui está um exemplo do conteúdo do arquivo:{ "cranPackages": [ { "name": "corrplot", "displayName": "corrplot", "url": "https://cran.r-project.org/web/packages/corrplot/" } ] }Agora você pode começar a usar o pacote corrplot no arquivo
script.r.library(corrplot) corr <- cor(dataset) corrplot(corr, method="circle", order = "hclust")O resultado do uso do pacote
corrploté semelhante a este exemplo: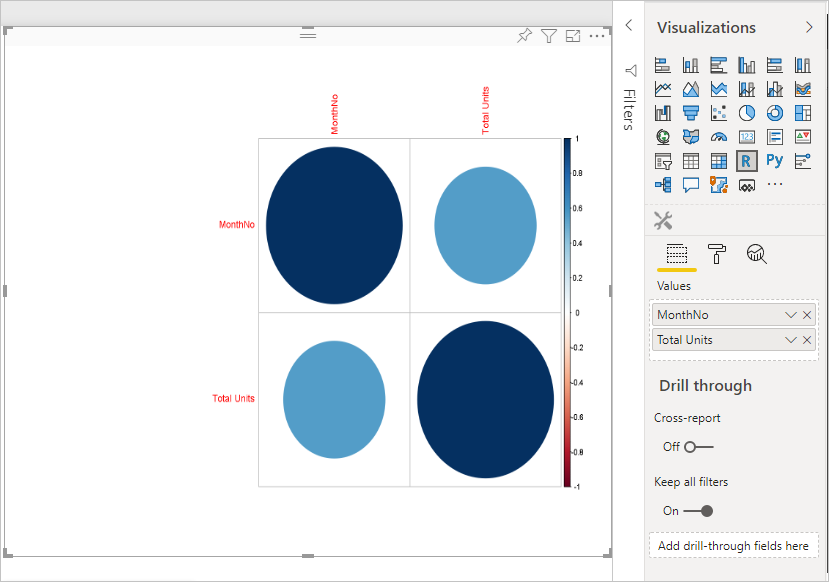
Adicionar uma propriedade estática ao painel de propriedades
Agora que há um visual corrplot básico, vamos adicionar propriedades ao painel de propriedades que permitem que o usuário altere a aparência do visual.
Usamos o argumento method para configurar a forma dos pontos de dados. O script padrão usa um círculo. Modifique o visual para permitir que o usuário escolha entre várias opções.
Defina um
objectchamado configurações no arquivo capabilities.json e insira as propriedades a seguir."settings": { "properties": { "method": { "type": { "enumeration": [ { "value": "circle" }, { "value": "square" }, { "value": "ellipse" }, { "value": "number" }, { "value": "shade" }, { "value": "color" }, { "value": "pie" } ] } } } }Abra o arquivo src/settings.ts. Crie uma classe
VisualCardSettingscom as propriedades públicasmethod,name,displayNameeslices, conforme mostrado na caixa de código abaixo.import ItemDropdown = formattingSettings.ItemDropdown; const methodOptions = [ { displayName: "Circle", value: "circle" }, { displayName: "Square", value: "square" }, { displayName: "Ellipse", value: "ellipse" }, { displayName: "Number", value: "number" }, { displayName: "Shade", value: "shade" }, { displayName: "Color", value: "color" }, { displayName: "Pie", value: "pie" } ] class VisualCardSettings extends FormattingSettingsCard { method: FormattingSettingsSlice = new ItemDropdown({ name: "method", displayName: "Method", items: methodOptions, value: methodOptions[0] }); name: string = "settings"; displayName: string = "Settings"; slices: Array<FormattingSettingsSlice> = [this.method]; }Depois destas etapas, você poderá alterar a propriedade do visual.
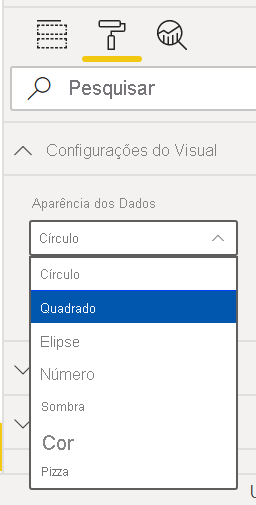
O script R deve ter uma propriedade padrão. Se o usuário não alterar o valor da propriedade (nesse caso, a configuração da forma), o visual vai usar esse valor.
Para variáveis de tempo de execução do R para as propriedades, a convenção de nomenclatura é
<objectname>_<propertyname>, neste caso,settings_method.Execute o seguinte script R:
library(corrplot) corr <- cor(dataset) if (!exists("settings_method")) { settings_method = "circle"; } corrplot(corr, method=settings_method, order = "hclust")
Empacotar e importar o visual
Você pode empacotar o visual e importá-lo em qualquer relatório do Power BI.
Preencha
displayName,supportUrl,description,nameeemaildo autor, e todas as outras informações importantes no arquivopbivis.json.Se você quiser alterar o ícone do visual no painel de visualização, substitua o arquivo icon.png na pasta assets.
Do diretório raiz do seu visual, execute:
pbiviz packagePara obter mais informações sobre como empacotar o visual, confira Empacotar o visual personalizado
Importe o arquivo pbiviz do visual em qualquer relatório do Power BI. Confira Importar um arquivo visual do computador local no Power BI para obter instruções sobre como fazer isso.
Seu visual final é semelhante ao exemplo abaixo: