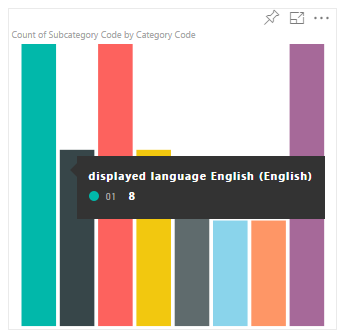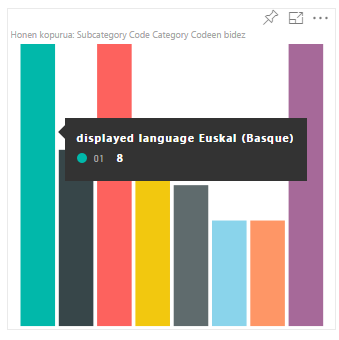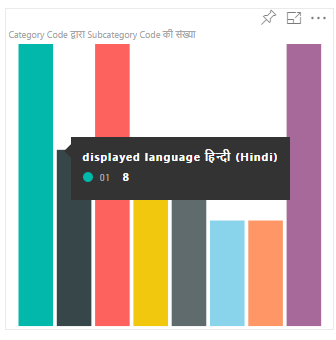Adicionar o idioma local ao visual do Power BI
O Power BI dá suporte a uma variedade de idiomas locais. Você pode recuperar o idioma de localidade do Power BI e usá-lo para exibir o conteúdo em seu visual.
As guias a seguir mostram exemplos do mesmo visual de gráfico de barras de exemplo exibindo conteúdo em idiomas diferentes. Cada um destes gráficos de barras foi criado usando uma localidade diferente (inglês, basco e híndi), o que é exibido na dica de ferramenta.
Observação
- O gerenciador de localização no código do visual tem suporte da API 1.10.0 e superior.
- Não há suporte para a depuração do visual na localização durante o desenvolvimento.
Como adicionar o idioma local do Power BI ao seu visual
Para adicionar o idioma local do Power BI ao seu visual, siga estas etapas:
Etapa 1 – Configure seu ambiente para exibir um idioma que não seja o inglês
Para testar seu visual, defina o Power BI como um idioma que não seja o inglês. Esta seção mostra como alterar as configurações do Power BI Desktop e do serviço do Power BI para que eles usem um idioma local que não seja o inglês.
Power BI Desktop: faça o download da versão localizada do Power BI Desktop em https://powerbi.microsoft.com
Serviço do Power BI – se você estiver usando o serviço do Power BI (portal da Web), altere seu idioma nas configurações:
Entre no PowerBI.com.
Navegue até Configurações>Configurações>Configurações.
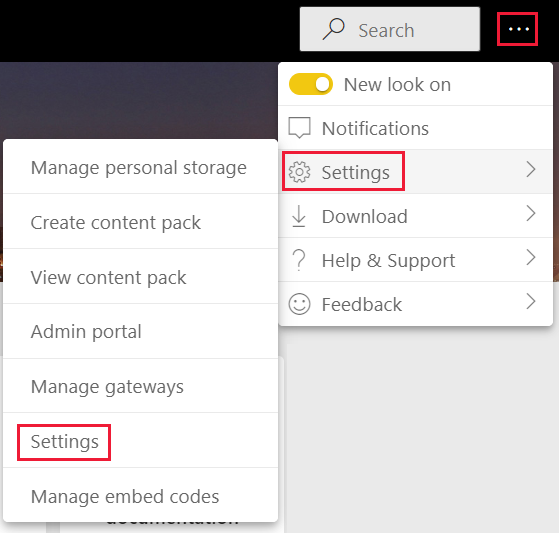
Na guia Geral, selecione Idioma. Nas Configurações de Idioma, selecione o idioma que você deseja que o Power BI use e selecione Aplicar.
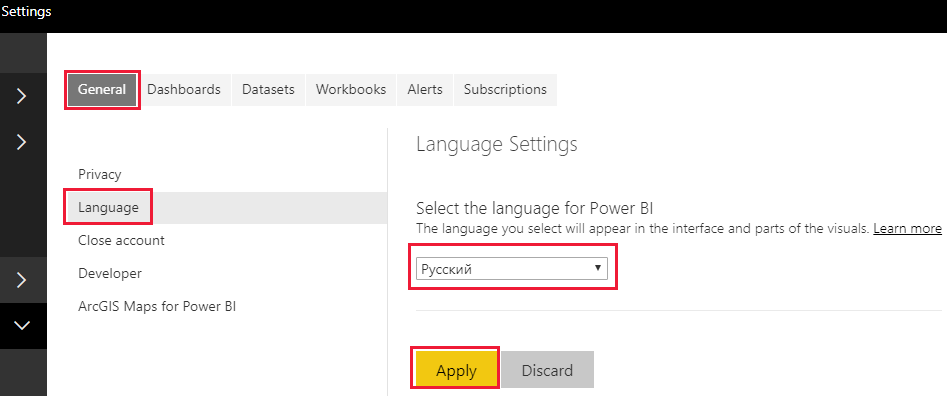
Etapa 2 – Obtenha o idioma local do Power BI
O idioma local do Power BI é transmitido como uma cadeia de caracteres chamada locale durante a inicialização do visual. Se um idioma de localidade for alterado no Power BI, o visual será gerado novamente no novo idioma.
private locale: string;
...
this.locale = options.host.locale;
Observação
No Power BI Desktop, a propriedade locale contém o idioma do Power BI Desktop instalado.
Etapa 3 – Defina os nomes de exibição dos visuais
Cada visual exibe informações no painel de propriedades. Por exemplo, um visual personalizado não localizado criado usando o comando pbiviz new mostrará os campos Dados de Categoria e Dados de Medida no painel de propriedades.
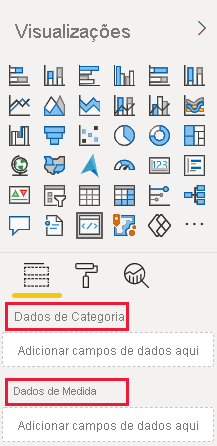
Os campos de exibição do painel de propriedades são definidos no arquivo capabilities.json. Cada campo de exibição é definido usando uma propriedade displayName. Adicione um displayNameKey a cada nome de exibição que você queira localizar.
{
"dataRoles": [
{
"displayName": "Category Data",
"displayNameKey": "VisualCategoryDataNameKey1",
"name": "category",
"kind": "Grouping"
},
{
"displayName": "Measure Data",
"displayNameKey": "VisualMeasureDataNameKey2",
"name": "measure",
"kind": "Measure"
}
]
}
Etapa 4 – Crie uma pasta de idioma
Para criar visuais localizados, seu projeto precisa ter uma pasta de idioma. Em seu projeto, crie uma pasta chamada stringResources. A pasta contém uma subpasta para cada idioma local que você deseja que seu visual dê suporte. Por exemplo, para dar suporte a árabe e hebraico, adicione duas pastas da seguinte maneira:
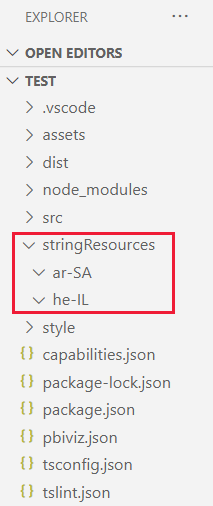
Etapa 5 – Adicione um arquivo de recursos para cada idioma
Para cada idioma ao qual você deseja que seu visual dê suporte, adicione um arquivo JSON resources.resjson na subpasta stringResources apropriada. Esses arquivos contêm as informações de idioma de localidade e os valores localizados de cadeias de caracteres para cada displayNameKey que você deseja substituir.
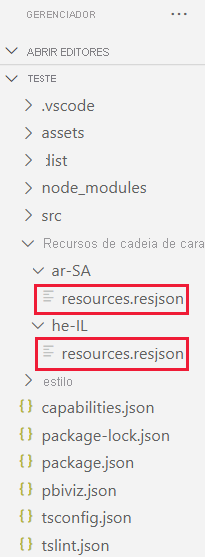
Cada arquivo JSON define um único idioma de localidade com suporte. Adicione a cadeia de caracteres de localização que você usará em cada arquivo resources.resjson.
Exemplos
Arquivo resources.resjson com cadeias de caracteres em Russo para cada
displayNameKey.{ ... "Role_Legend": "Обозначения", "Role_task": "Задача", "Role_StartDate": "Дата начала", "Role_Duration": "Длительность" ... }Arquivo resources.resjson com cadeias de caracteres em Hebraico para cada
displayNameKey.{ ... "Role_Legend": "מקרא", "Role_task": "משימה", "Role_StartDate": "תאריך התחלה", "Role_Duration": "משך זמן" ... }
Etapa 6 – Crie uma instância localizationManager
Crie uma instância localizationManager no código do visual.
private localizationManager: ILocalizationManager;
constructor(options: VisualConstructorOptions) {
this.localizationManager = options.host.createLocalizationManager();
}
Etapa 7 – Chame a função GetDisplayName
Depois de criar uma instância localizationManager, você pode chamar a função getDisplayName do gerenciador de localização com o argumento de chave de cadeia de caracteres que você definiu em resources.resjson.
Por exemplo, o código a seguir retorna Legend para en-US e Обозначения para ru-RU.
let legend: string = this.localization.getDisplayName("Role_Legend");
Localização no painel de formatação e do painel de análise
Observação
Relevante para a versão da API 5.1+
Para dar suporte à localização nos componentes do painel de formatação e do painel de análise, defina a cadeia de caracteres localizada como o seguinte:
displayName: this.localization.getDisplayName("Font_Color_DisplayNameKey");
description: this.localization.getDisplayName("Font_Color_DescriptionKey");
Para localizar o modelo de formatação, confira localização do painel de formatação.
Para localizar os utilitários do modelo de formatação, confira utilitários de modelo de formatação – localização.
Idiomas compatíveis
A tabela a seguir contém uma lista de todos os idiomas com suporte no Power BI e a cadeia de caracteres que a variável locale retorna para cada um deles.
| Cadeia de caracteres de localidade | Language |
|---|---|
| ar-SA | العربية (árabe) |
| bg-BG | български (búlgaro) |
| ca-ES | català (catalão) |
| cs-CZ | čeština (tcheco) |
| da-DK | dansk (dinamarquês) |
| de-DE | Deutsche (alemão) |
| el-GR | ελληνικά (grego) |
| en-US | English (inglês) |
| es-ES | español service (espanhol) |
| et-EE | eesti (estoniano) |
| eU-ES | Euskal (basco) |
| fi-FI | suomi (finlandês) |
| fr-FR | français (francês) |
| gl-ES | galego |
| he-IL | עברית (hebraico) |
| hi-IN | हिन्दी (híndi) |
| hr-HR | hrvatski (croata) |
| hu-HU | magyar (húngaro) |
| id-ID | Bahasa Indonesia (indonésio) |
| it-IT | italiano |
| ja-JP | 日本の (japonês) |
| kk-KZ | Қазақ (cazaque) |
| ko-KR | 한국의 (coreano) |
| lt-LT | Lietuvos (lituano) |
| lv-LV | Latvijas (letão) |
| ms-MY | Bahasa Melayu (malaio) |
| nb-NO | norsk (norueguês) |
| nl-NL | Nederlands (holandês) |
| pl-PL | Polski (polonês) |
| pt-BR | português |
| pt-PT | português |
| ro-RO | românesc (romeno) |
| ru-RU | русский (russo) |
| sk-SK | slovenský (eslovaco) |
| sl-SI | slovenski (esloveno) |
| sr-Cyrl-RS | Српски (sérvio) |
| sr-Latn-RS | srpski (sérvio) |
| sv-SE | Svenska (sueco) |
| th-TH | ไทย (tailandês) |
| tr-TR | Türk (turco) |
| uk-UA | український (ucraniano) |
| vi-VN | tiếng Việt (vietnamita) |
| zh-CN | 中国 (chinês simplificado) |
| zh-TW | 中國 (chinês tradicional) |
Próximas etapas
Dúvidas? Perguntar à Comunidade do Power BI
Comentários
Em breve: Ao longo de 2024, eliminaremos os problemas do GitHub como o mecanismo de comentários para conteúdo e o substituiremos por um novo sistema de comentários. Para obter mais informações, consulte https://aka.ms/ContentUserFeedback.
Enviar e exibir comentários de