Observação
O acesso a essa página exige autorização. Você pode tentar entrar ou alterar diretórios.
O acesso a essa página exige autorização. Você pode tentar alterar os diretórios.
Este artigo descreve como você pode testar o recurso de expansão do modelo semântico.
Etapa 1: Criar uma consulta de expansão
Abra o Power BI Desktop e entre na sua conta.
Selecione Transformar dados para abrir o Editor do Power Query do Power BI.

No Editor do Power Query do Power BI, selecione Nova Fonte.

Na janela pop-up Obter Dados, selecione Consulta em Branco e selecione Conectar.

Selecione Consulta 1 e, em seguida, Editor avançado.

Insira o código na linguagem de fórmula “M” a seguir.
let Source = "Dataset last refreshed:", #"Converted to Table" = #table(1, {{Source}}), #"Renamed Columns" = Table.RenameColumns(#"Converted to Table",{{"Column1", "RefreshInfo"}}) in #"Renamed Columns"Selecione Concluído.
No Editor do Power Query, selecione Fechar e Aplicar.

Etapa 2: Criar uma coluna de tempo
No Power BI Desktop, selecione Dados.
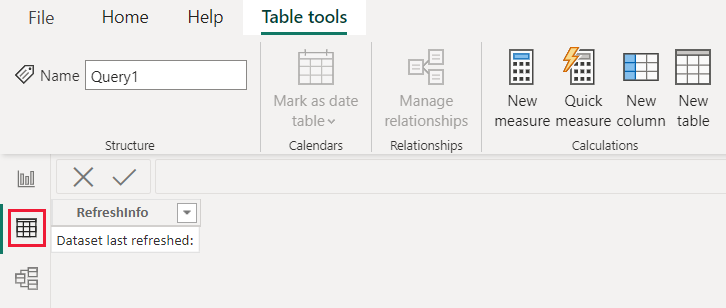
No painel Campos, selecione Consulta 1.
Selecione Nova coluna.
Insira a expressão DAX a seguir para definir uma nova coluna calculada.
Time = NOW()
Selecionar Relatório.

Selecione Publicar e, na janela pop-up Microsoft Power BI Desktop, selecione Salvar.

Na janela pop-up Publicar no Power BI, selecione o espaço de trabalho para o qual você quer habilitar a expansão e, a seguir, selecione Selecionar.

Etapa 3 – Conectar-se ao modelo semântico de leitura/gravação (opcional)
Por padrão, o Power BI Desktop se conecta à réplica somente leitura. Para se conectar ao modelo semântico de leitura/gravação, siga estas etapas:
No SSMS (SQL Server Management Studio), expanda Bancos de Dados e selecione o modelo semântico do Power BI carregado.
Execute uma consulta DAX simples, como:
Evaluate Query1
Etapa 4: Validar a conexão de leitura/gravação (opcional)
Se tiver seguido a Etapa 3, você estará conectado ao modelo semântico de leitura/gravação. Você pode validar essa conexão seguindo as etapas abaixo:
No SSMS (SQL Server Management Studio), clique com o botão direito do mouse no seu modelo semântico e selecione Processar Banco de Dados.

Na caixa de diálogo Processar Banco de Dados, selecione OK.

Após o processo ser concluído com sucesso, selecione Fechar e feche a janela Processar Banco de Dados .
Na janela da consulta DAX, execute novamente a consulta Avaliar Consulta1. O SQL Server Management Studio (SSMS) mostra a hora da última atualização porque está conectado à réplica leitura/gravação.