Observação
O acesso a essa página exige autorização. Você pode tentar entrar ou alterar diretórios.
O acesso a essa página exige autorização. Você pode tentar alterar os diretórios.
O Power BI Desktop ajuda a criar informações sobre seus dados com apenas algumas ações. Mas, às vezes, esses dados simplesmente não incluem tudo o que você precisa para responder algumas de suas perguntas mais importantes. As medidas podem ajudá-lo a alcançar essa meta.
As medidas são usadas em algumas das análises de dados mais comuns. Resumos simples, como somas, médias, mínimo, máximo e contagens, podem ser definidos por meio da lista Campos. Os resultados calculados das medidas estão sempre mudando em resposta à sua interação com seus relatórios, permitindo uma exploração de dados ad hoc, rápida e dinâmica. Vamos ver isso mais de perto. Para obter mais informações, confira Criar medidas.
Noções básicas sobre medidas
No Power BI Desktop, as medidas são criadas e exibidas em Exibição de Relatório, Exibição de Tabelaou Exibição de Modelo. As medidas que você cria são exibidas na lista Campos com um ícone de calculadora. Você pode nomear as medidas como desejar e adicioná-las a uma visualização nova ou existente, assim como com qualquer outro campo.
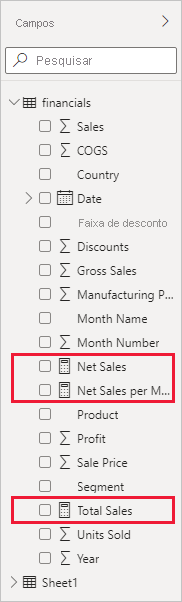
Medidas de nível de relatório
As medidas de nível de relatório ou medidas de relatório são cálculos ou métricas personalizados criados diretamente em um relatório com base em um conjunto de dados existente ou em uma conexão em tempo real. Essas medidas permitem que os usuários adicionem lógica de negócios específica, criem cálculos visuais ou executem cálculos relevantes para o contexto do relatório sem alterar o conjunto de dados original. As medidas de nível de relatório são gravadas usando DAX (Data Analysis Expressions) e podem ser usadas em visualizações dentro do relatório para fornecer insights adicionais e adaptar a apresentação de dados para atender a necessidades analíticas específicas. Eles aumentam a flexibilidade, permitindo que os usuários obtenham novos insights de modelos de dados existentes dinamicamente.
Observação
Talvez sejam também de seu interesse medidas rápidas, que são medidas prontas que podem ser selecionadas nas caixas de diálogo. Elas são uma boa maneira de criar medidas rapidamente e também de aprender a usar a sintaxe DAX (Data Analysis Expressions), pois as fórmulas DAX criadas automaticamente estão disponíveis para análise. Para obter mais informações, confira Medidas rápidas.
Data Analysis Expressions (expressões de análise de dados)
As medidas calculam um resultado por meio de uma fórmula de expressão. Quando criar suas próprias medidas, você usará a linguagem de fórmula DAX (Data Analysis Expressions). O DAX inclui uma biblioteca de mais de 200 funções, operadores e constructos. Sua biblioteca fornece uma enorme flexibilidade na criação de medidas para calcular os resultados de praticamente qualquer análise de dados exigida.
As fórmulas DAX são muito semelhantes às fórmulas do Excel. O DAX tem, até mesmo, muitas das mesmas funções do Excel, como DATE, SUM e LEFT. Porém, as funções DAX, destinam-se a funcionar com os dados relacionais, como ocorre no Power BI Desktop.
Vejamos um exemplo
Janice é gerente de vendas da Contoso. Janice foi solicitada a fornecer projeções de vendas de revendedores ao longo do próximo ano fiscal. Janice decide basear as estimativas nos valores de vendas do ano passado, com um aumento anual de 6% resultante de várias promoções agendadas nos próximos seis meses.
Para relatar as estimativas, Janice importa os dados de vendas do ano passado para o Power BI Desktop. Janice encontra o campo SalesAmount na tabela Vendas do revendedor. Como os dados importados contêm apenas valores de vendas para o ano passado, Janice renomeia o campo SalesAmount para Vendas dos Últimos Anos. Janice então arrasta Vendas dos Últimos Anos para a tela do relatório. Aparece em uma visualização de gráfico como um valor único, que é a soma de todas as vendas dos revendedores do ano anterior.
Janice observa que um cálculo foi fornecido automaticamente, embora ela não tenha especificado nenhum. O Power BI Desktop criou a própria medida somando todos os valores de Last Years Sales.
No entanto, Janice precisa de uma medida para calcular as projeções de vendas para o próximo ano, que serão baseadas nas vendas do ano passado multiplicadas por 1,06 para considerar o aumento de 6% esperado nos negócios. Para esse cálculo, ela criará uma medida. Janice cria uma nova medida usando o recurso Nova Medida e, em seguida, insere a seguinte fórmula DAX:
Projected Sales = SUM('Reseller Sales'[Last Years Sales])*1.06
Em seguida, ela arrasta a nova medida Vendas Projetadas para o gráfico.
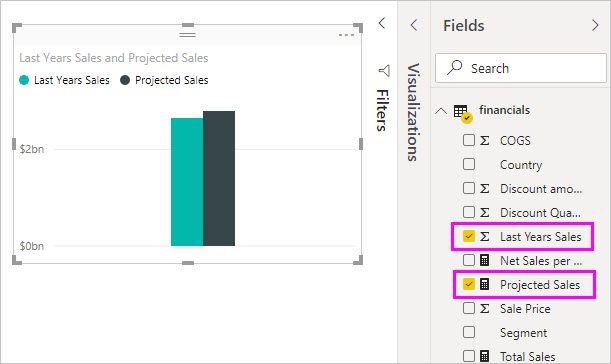
Rapidamente e com pouquíssimo trabalho, agora Janice tem uma medida para calcular as vendas projetadas. Janice poderá analisar melhor as projeções filtrando-as por revendedores específicos ou adicionando outros campos ao relatório.
Categorias de dados para medidas
Também é possível escolher as categorias de dados para medidas.
Entre outras coisas, as categorias de dados permitem que você use medidas para criar URLs dinamicamente e marque a categoria de dados como uma URL da Web.
É possível criar tabelas que exibem as medidas como URLs da Web e selecionar a URL criada com base na sua seleção. Essa abordagem é especialmente útil quando você deseja criar um vínculo com outros relatórios do Power BI com parâmetros de filtro de URL.
Organizar suas medidas
As medidas têm uma tabela Início que define onde elas são encontradas na lista de campos. Você pode alterar a localização escolhendo um local nas tabelas do seu modelo.
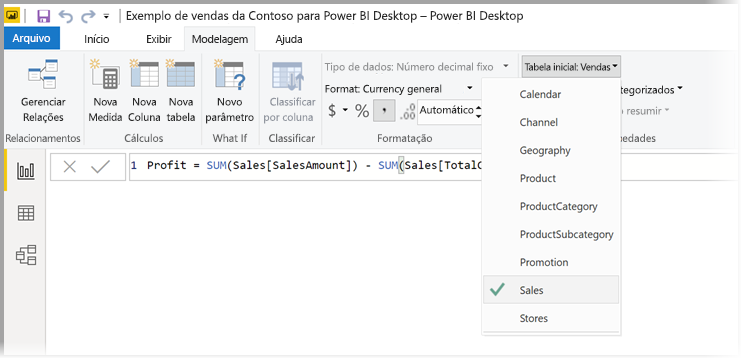
Você também pode organizar os campos de uma tabela em Pastas de Exibição. Selecione Modelo na borda esquerda do Power BI Desktop. No painel Propriedades, selecione o campo que deseja mover da lista de campos disponíveis. Insira um nome para uma nova pasta em Pasta de exibição para criar uma pasta. A criação de uma pasta move o campo selecionado para essa pasta.

É possível criar subpastas usando um caractere de barra invertida. Por exemplo, Finanças\Moedas cria uma pasta Finanças e, dentro dela, uma pasta Moedas.
Você pode fazer com que um campo apareça em várias pastas usando um ponto e vírgula para separar os nomes das pastas. Por exemplo, Produtos\Nomes;Departamentos faz com que o campo apareça em uma pasta Departamentos, bem como em uma pasta Nomes dentro de uma pasta Produtos.
Você pode criar uma tabela especial que contenha apenas medidas. Essa tabela sempre é exibida na parte superior dos Campos. Para fazer isso, crie uma tabela com apenas uma coluna. Você pode usar Inserir Dados para criar essa tabela. Em seguida, mova suas medidas para essa tabela. Por fim, oculte a coluna, mas não a tabela, criada. Selecione a seta na parte superior dos Campos para fechar e reabrir a lista de campos e ver as alterações.
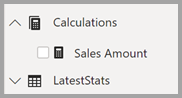
Dica
As medidas ocultas são exibidas e estão acessíveis no Power BI Desktop. No entanto, você não verá medidas ocultas no Excel ou nos serviços do Power BI, já que o Excel e o serviço do Power BI são considerados ferramentas de cliente.
Cadeias de caracteres de formato dinâmico
Com as cadeias de caracteres de formato dinâmico, você pode personalizar como as medidas aparecem nos visuais aplicando condicionalmente uma cadeia de caracteres de formato com uma expressão DAX separada. Para saber mais, confira Cadeias de caracteres de formato dinâmico.
Conteúdo relacionado
Fornecemos a você aqui apenas uma rápida introdução às medidas. Há muito mais para ajudar você a aprender a criar suas próprias medidas. Para saber mais, confira Tutorial: Criar suas próprias medidas no Power BI Desktop. Baixe um arquivo de exemplo e obtenha lições passo a passo sobre como criar mais medidas.
Para se aprofundar um pouco mais no DAX, confira Aprenda noções básicas sobre o DAX no Power BI Desktop. A Referência de Data Analysis Expressions fornece artigos detalhados sobre cada uma das funções, sintaxe, operadores e convenções de nomenclatura. O DAX já existe há vários anos no Power Pivot no Excel e no SQL Server Analysis Services. Há muitos outros excelentes recursos disponíveis também. Não deixe de conferir o Wiki do Centro de Recursos do DAX, no qual membros influentes da comunidade de BI compartilham seus conhecimentos sobre o DAX.