Observação
O acesso a essa página exige autorização. Você pode tentar entrar ou alterar diretórios.
O acesso a essa página exige autorização. Você pode tentar alterar os diretórios.
APLICA-SE A: Power BI Desktop
Serviço do Power BI
O ArcGIS for Power BI é uma visualização de mapeamento que ajuda você a enriquecer dados, relatórios e dashboards. Oferece recursos de mapeamento, dados demográficos, análise de localização e ferramentas de análise espacial. Use essas ferramentas para demonstrar padrões e adicionar insights aos seus dados. Você pode criar e exibir visualizações de mapa do ArcGIS no serviço do Power BI ou no Power BI Desktop. Confira a seção Considerações e limitações no artigo para obter detalhes. Este tutorial usa o Power BI Desktop.
Com os recursos de mapeamento robustos do ArcGIS for Power BI, use temas de mapas inteligentes para prever a melhor maneira de ilustrar seus dados, destacar áreas em seu relatório e usar a demografia local. Esses recursos adicionam contexto regional relevante e refinam a simbologia que você usa para melhorar a clareza geral do relatório.
Combinar camadas de dados autoritativos em um mapa com análise espacial ajuda a explorar as complexidades por trás dos dados do Power BI. Por exemplo, você pode usar o ArcGIS Maps for Power BI para fornecer insights regionais sobre os números de vendas. O exemplo a seguir mostra as vendas regionais por tamanho e por Cidade em uma camada demográfica de renda familiar média do Censo dos EUA (azul escuro = renda mais alta) na área selecionada.
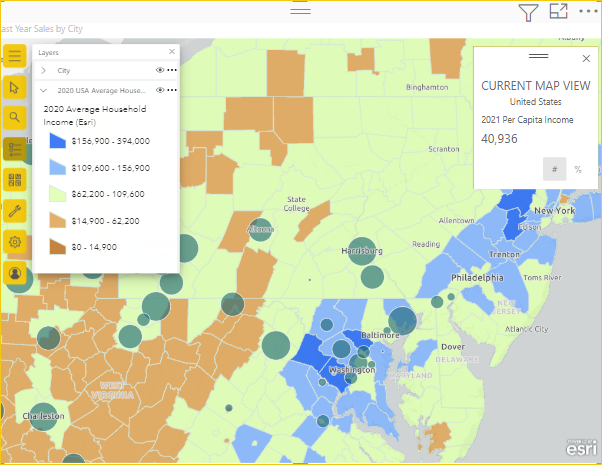
Essa camada de dados demográficos fornece insights, por exemplo, sobre como a renda familiar e as localizações das lojas podem afetar vendas atuais e futuras decisões de compra, publicidade ou seleção no site da loja.
Dica
Para saber como é a experiência dos consumidores de relatório no ArcGIS for Power BI, confira Interagir com mapas do ArcGIS compartilhados com você.
Você também pode visitar o site do ArcGIS, ArcGIS for Power BI da Esri:
- Mapas: Mapas do ArcGIS for Power BI
- Treinamento e documentação: ajuda online do ArcGIS for Power BI da Esri.
Observação
Como designer de relatórios, você pode compartilhar um mapa do ArcGIS for Power BI com um colega que pode exibir e interagir com o mapa. Esse colega não pode salvar alterações em seu mapa. Além disso, atualmente você não pode criar um mapa do ArcGIS for Power BI em um dispositivo móvel, mas pode exibi-lo e interagir com ele.
Consentimento do usuário
O ArcGIS for Power BI é fornecido pela Esri. O uso do ArcGIS for Power BI está sujeito aos termos e à política de privacidade da Esri. Usuários do Power BI que usam a visualização do ArcGIS for Power BI precisam aceitar os termos na caixa de diálogo de consentimento. Essa caixa de diálogo aparecerá apenas na primeira vez que você usar o ArcGIS for Power BI.
Pré-requisitos
Este tutorial usa o Power BI Desktop e o exemplo de Análise de Varejo. Você também pode usar o serviço do Power BI para criar uma visualização de mapa com o ArcGIS for Power BI.
Criar uma visualização de mapa do ArcGIS for Power BI
Comece adicionando uma nova página ao relatório.
- Na seção superior esquerda da barra de menus do Power BI Desktop, selecione Arquivo>Abrir relatório.
- Localize o arquivo PBIX de exemplo de Análise de Varejo salvo no computador local.
- Abra o Exemplo de Análise de Varejo na exibição de relatório
 .
. - Selecione
 para adicionar uma nova página ao relatório.
para adicionar uma nova página ao relatório.
Adicionar um mapa ao relatório
Para adicionar um mapa a um relatório, siga estas etapas:
Selecione o ícone do ArcGIS for Power BI no painel Visualizações.
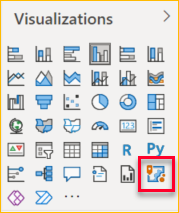
Uma caixa de diálogo de consentimento do usuário da Esri poderá aparecer na primeira vez em que você usar o ArcGIS for Power BI. Selecione OK para continuar.
O Power BI adiciona um modelo vazio à tela de relatório e fornece um prompt de entrada opcional.
Este tutorial usa a versão Standard do ArcGIS for Power BI. No entanto, se você entrar em uma conta do ArcGIS válida e licenciada, terá acesso a mais recursos. Para conhecer os detalhes dos tipos de conta, visite a ajuda online do ArcGIS for Power BI.
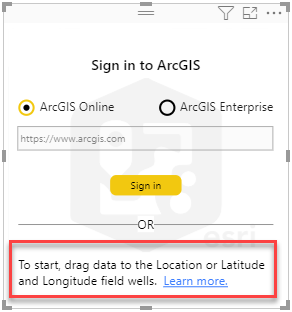
Para começar a adicionar dados, selecione o campo de dados Loja>Cidade no painel Campos e arraste-o para o campo Local no painel Visualizações. Também é possível arrastar as coordenadas para os campos Latitude e Longitude apropriados.
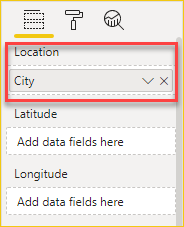
Arraste a medida Vendas>Vendas do Último Ano do painel Campos para o campo Tamanho no painel Visualizações para ajustar como os dados são mostrados.
Agora, o mapa mostra Vendas do Último Ano para Cidades dos EUA usando os símbolos de Contagens e Valores (tamanho), conforme mostrado na imagem. Você pode ampliar para exibir a visualização de dados e percorrer o mapa.
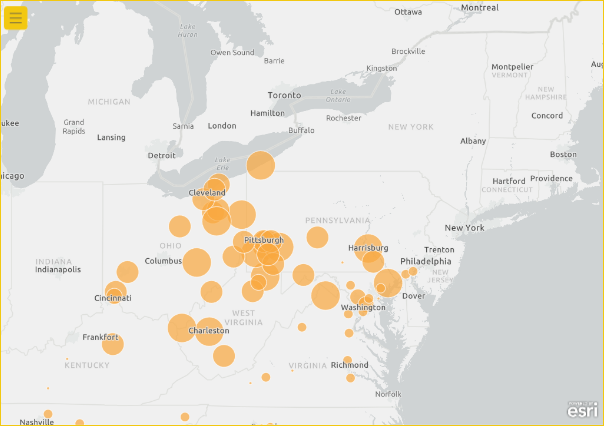
Você acabou de criar sua primeira visualização do ArcGIS for Power BI. Em seguida, você aprenderá a refinar e formatar a visualização usando mapas base, tipos de localização e temas, e muito mais.
Inserir um relatório do ArcGIS habilitado para mapa para Power BI
Você pode inserir um relatório ArcGIS para Power BI habilitado para mapa contendo dados ArcGIS privados, seguros ou proprietários em um site ou aplicativo seguro. Os visualizadores do relatório devem entrar em uma conta do ArcGIS para exibi-lo. Consulte Compartilhamento de conteúdo para obter informações gerais sobre como inserir conteúdo do ArcGIS.
Formatar uma visualização do ArcGIS for Power BI
Para acessar recursos de formatação do ArcGIS for Power BI, no painel Visualizações, selecione a guia Formatar para exibir as opções de formatação.
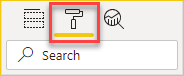
As opções de formatação do mapa do ArcGIS incluem:
- Camadas: altere o Título da lista Camadas, especifique se o botão da lista Camadas (Mostrar camadas)
 fica visível nas ferramentas de Mapa expandidas, defina a posição da lista Camadas e ancore a lista sobre o mapa. A lista Camadas fica visível por padrão.
fica visível nas ferramentas de Mapa expandidas, defina a posição da lista Camadas e ancore a lista sobre o mapa. A lista Camadas fica visível por padrão. - Ferramentas de mapa: especifique se as ferramentas de Zoom (botões de navegação) ficam visíveis no mapa, especifique se o botão Mapas base
 fica visível nas ferramentas de Mapa expandidas, bloqueie a extensão do mapa na posição atual e defina a posição dos cartões de infográficos no mapa. As ferramentas de Zoom e o botão Mapas base não ficam visíveis por padrão.
fica visível nas ferramentas de Mapa expandidas, bloqueie a extensão do mapa na posição atual e defina a posição dos cartões de infográficos no mapa. As ferramentas de Zoom e o botão Mapas base não ficam visíveis por padrão. - Tipo de localização: especifique o país ou a região em que seus dados ficam localizados para aprimorar a precisão das localizações no mapa. Se os dados estiverem em um só país ou região, escolha esse país ou região na lista suspensa. Se os dados forem globais, escolha Mundo.
- Pesquisar: especifique se o botão Pesquisar
 fica visível nas ferramentas de Mapa expandidas. Pesquisar fica visível por padrão.
fica visível nas ferramentas de Mapa expandidas. Pesquisar fica visível por padrão.
Observação
Redefinir para o padrão retorna todas as opções de formatação para a configuração original.
Editar um mapa do ArcGIS for Power BI
Após você adicionar dados à visualização de mapa, o botão  das ferramentas de Mapa ficam disponíveis.
das ferramentas de Mapa ficam disponíveis.
Observação
Este tutorial mostra apenas os recursos e as opções disponíveis na versão Standard do ArcGIS for Power BI. Se você estiver conectado a uma conta do ArcGIS válida e com o licenciamento adequado, terá acesso a mais recursos.
Selecione no botão  das ferramentas de Mapa para expandir as ferramentas.
das ferramentas de Mapa para expandir as ferramentas.
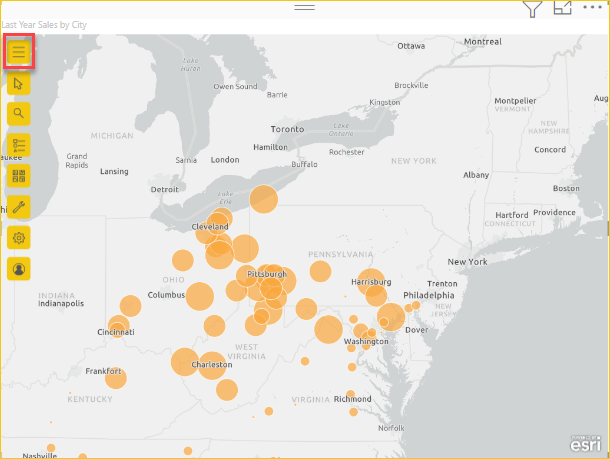
As ferramentas de mapa se expandem para mostrar os recursos disponíveis. Cada recurso, quando selecionado, abre um painel de tarefas que fornece opções detalhadas.
Dica
A Esri fornece uma documentação abrangente sobre o uso do ArcGIS for Power BI.
Alterar o mapa de base
Um mapa base fornece um plano de fundo ou contexto visual para os dados em um mapa. Por exemplo, um mapa base mostrando ruas pode fornecer contexto para seus dados de endereço. A conta Standard fornece quatro mapas base: Dark Gray Canvas, Light Gray Canvas, OpenStreetMap e Streets.
Para alterar o mapa base, siga estas etapas:
Selecione para expandir as ferramentas
 de Mapa, se necessário e, em seguida, selecione Mapa
de Mapa, se necessário e, em seguida, selecione Mapa  Base para exibir a galeria de mapas base disponíveis.
Base para exibir a galeria de mapas base disponíveis.Observação
Você deve ter Mapas Base configurados como Ativado no painel Visualizações na guia Formatar
 .
.Selecione o mapa base com Tela cinza-escura.
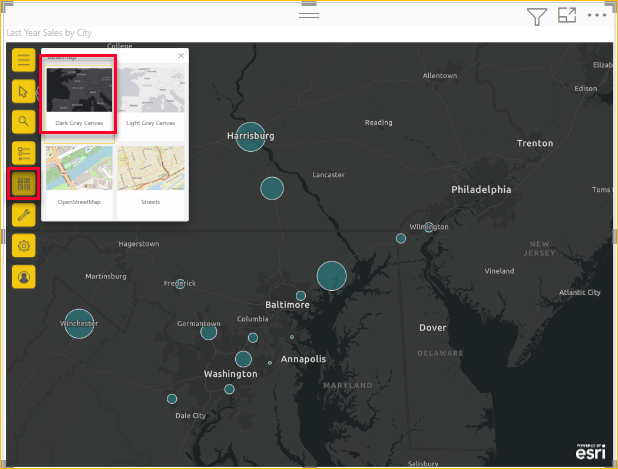
O mapa é atualizado usando o novo mapa base.
Para obter mais informações sobre como alterar o mapa base, visite a Ajuda online do ArcGIS for Power BI.
Mostrar camadas de mapa
No ArcGIS for Power BI, você trabalha com dados geográficos por meio de camadas. As camadas contêm coleções lógicas de dados geográficos usadas para criar mapas. Elas também são a base para a análise geográfica.
Para exibir a lista Camadas , selecione  para expandir as ferramentas Mapa, se necessário, e selecione Camadas
para expandir as ferramentas Mapa, se necessário, e selecione Camadas  .
.
A lista Camadas exibe seus dados como uma camada adicionada ao mapa base. Você pode configurar as opções dinâmicas da camada para personalizar como os dados nela são exibidos.
Diferentes opções aparecem no menu dependendo do tipo de dados na camada selecionada. Por exemplo, você pode alterar as configurações de Simbologia e Tipo de local de uma camada criada usando dados do Power BI, como a camada Cidade criada para este tutorial, mas essas opções não ficam disponíveis para camadas de referência ou de tempo de direção.
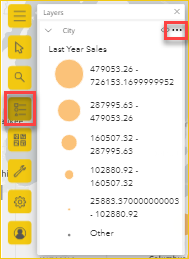
Para obter mais informações sobre como trabalhar com camadas, visite a Ajuda online do ArcGIS for Power BI.
Especificar o tipo de localização
O ArcGIS for Power BI usa tecnologia de habilitação geográfica para posicionar com precisão dados de localização no mapa e renderiza automaticamente os itens como pontos ou limites por padrão com base no tipo de dados que eles representam. Por exemplo, uma coordenada de latitude e longitude é renderizada como um ponto no mapa, enquanto uma cidade é renderizada como um limite (polígono).
Você pode aprimorar a precisão com a qual locais diferentes são renderizados no mapa estabelecendo o tipo de localização.
Normalmente, os limites são áreas geográficas padrão, como países/regiões, províncias e códigos postais. Quando você estabelece limites e um país/região específico para suas localizações de dados, pode escolher entre um subconjunto de limites relacionados padrão, como setores censitários, distritos ou prefeituras. Diversos tipos de local estão disponíveis para cada país ou região.
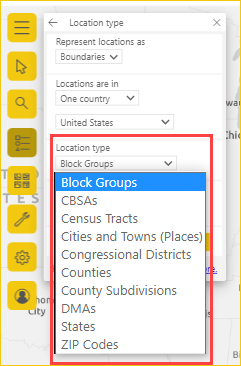
Para modificar o tipo de localização de seus dados, siga estas etapas:
Selecione para expandir as ferramentas
 de Mapa , se necessário, e selecione Camadas
de Mapa , se necessário, e selecione Camadas  .
.Na camada de dados, selecione mais opções e escolha Tipo de local no menu suspenso.
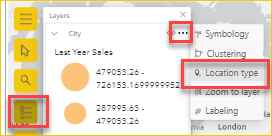
Aceite os valores padrão para renderizar os locais como pontos no mapa e em um país/região, os Estados Unidos.
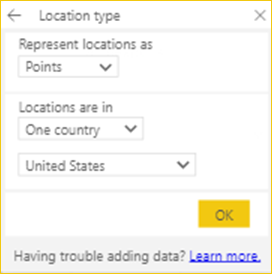
Selecione OK para salvar as configurações.
Para obter mais informações sobre como especificar o tipo de local, visite a Ajuda online do ArcGIS for Power BI.
Personalizar a simbologia do mapa
O ArcGIS for Power BI usa os valores no painel Campos para determinar como renderizar os locais em seu mapa com o mapeamento inteligente preditivo. Use o recurso Simbologia para modificar os estilos padrão.
Você pode escolher um tema de estilo diferente e personalizar os símbolos e as cores usados para representar os locais no mapa. As opções de temas e estilo disponíveis dependem dos valores adicionados ao painel Campos.
Para alterar a simbologia de uma camada, siga estas etapas:
Selecione para expandir as ferramentas
 de Mapa , se necessário, e selecione Camadas
de Mapa , se necessário, e selecione Camadas  .
.Na camada de dados, selecione mais opções
 e escolha Simbologia no menu.
e escolha Simbologia no menu.O painel Estilo de símbolo é exibido, mostrando os temas de estilo de símbolo disponíveis.
Alterar o tema do mapa
Neste tutorial, como você adicionou valores aos campos Local e Tamanho, o mapa usa o tema Contagens e Valores (tamanho) por padrão.
Para alterar o tema, siga estas etapas:
Escolha alguns dos outros temas de mapa para ver como o mapa é alterado.
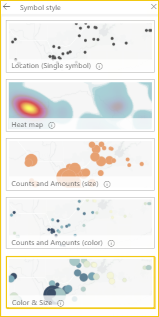
Observação
Nem todos os temas aparecerão no painel de estilo se os valores de dados selecionados não corresponderem às opções desse estilo.
Para este tutorial, escolha o tema Contagens e Valores (tamanho).
Para obter mais informações sobre temas, visite a Ajuda online do ArcGIS for Power BI.
Opções de estilo de símbolo
Os estilos de símbolo permitem ajustar como os dados são apresentados no mapa. Os estilos de símbolo padrão disponíveis são baseados no tipo de local e no tema selecionados. As opções de estilo disponíveis apresentadas a você variam dependendo de quais os conjuntos de campo contêm valores e da natureza desses valores.
Para alterar o estilo do símbolo, siga estas etapas:
No painel Simbologia, passe o mouse sobre o painel Contagens e Valores (tamanho) para expandir o link Opções de estilo.
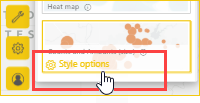
A biblioteca de Simbologia é dinâmica e responde à natureza dos dados e ao tema selecionado. Com a Simbologia, geralmente você pode alterar a forma, a cor de preenchimento e a transparência de símbolos e contornos e definir uma rampa de cores. As configurações de classificação, como área de influência, método, classes, a capacidade de excluir valores nulos específicos, intervalo de tamanhos e outras configurações, também podem estar visíveis nessa guia dependendo dos dados e do tema.
Para obter mais informações sobre os diferentes tipos de classificação de dados, visite a Ajuda online do ArcGIS for Power BI.
Expanda a categoria Simbologia e selecione Opções avançadas.
Selecione Preencher.
Altere a cor do símbolo para verde arrastando os controles deslizantes de cor e defina Transparência de preenchimento como 30%.
Este exemplo mostra o tema definido como Contagens e Valores (tamanho) com um símbolo verde configurado com 30% de transparência.
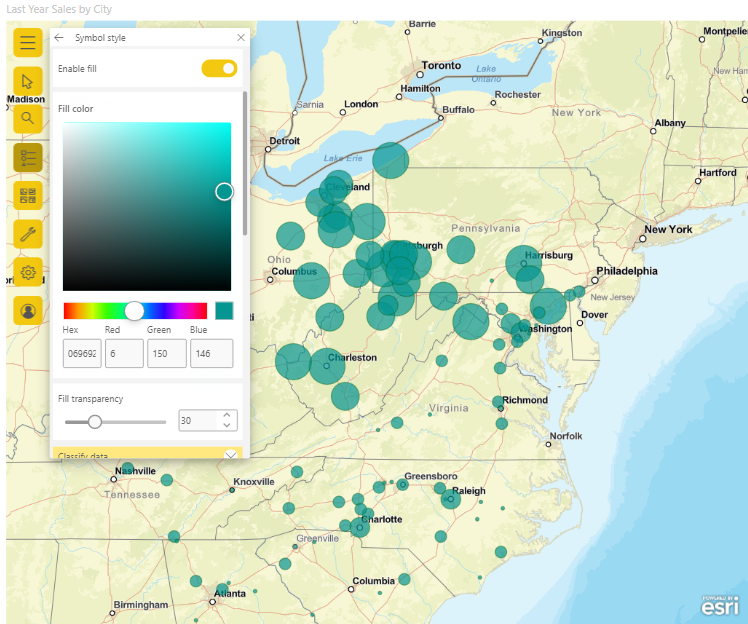
Feche o painel Estilo do símbolo.
Analise os dados
O ArcGIS for Power BI fornece ferramentas que ajudam você a descobrir padrões em seus dados e a contas uma história atraente com um mapa.
Os recursos de análise incluem os seguintes:
- Selecionar locais para realçar áreas de dados no mapa
- Pesquisar por um local, um ponto de interesse ou um endereço específico
- Adicionar uma camada de referência para fornecer mais contexto regional para enriquecer os dados
- Procurar locais em um raio ou uma área de tempo de direção especificada
- Adicionar cartões infográficos interativos que exibem detalhes demográficos sobre a região em torno dos dados
Selecione localizações
Escolha entre várias ferramentas para selecionar locais no mapa.
Para exibir as ferramentas de seleção, siga estas etapas:
Selecione para expandir as ferramentas
 de mapa , se necessário, e selecione Ferramentas
de mapa , se necessário, e selecione Ferramentas  de seleção para expandir o conjunto de ferramentas.
de seleção para expandir o conjunto de ferramentas.Há várias ferramentas de seleção. As ferramentas disponíveis no menu Ferramentas de seleção variam dependendo do tipo de camada ativo no momento.
Ferramenta Descrição Seleção única 
- Essa é a ferramenta de seleção padrão.
- Com essa ferramenta ativa, clique em um recurso para selecioná-lo.
- Pressione Ctrl e clique para adicionar ou remover vários recursos, um de cada vez.
- Quando a ferramenta está ativa, você pode selecionar recursos de dados no mapa para selecioná-los e disparar interações com outras visualizações.
- Quando a ferramenta está ativa, você pode selecionar um alfinete ou um recurso em uma camada de referência para exibir a respectiva dica de ferramenta.
Selecionar por retângulo 
- Com a ferramenta ativa, coloque o cursor no mapa e arraste um retângulo para incluir vários recursos dentro do retângulo desenhado.
- Pressione Ctrl e arraste para adicionar ou remover vários recursos da seleção atual.
- Com a ferramenta ativa, não é possível percorrer o mapa.
- Pressione Esc para cancelar o desenho e percorrer o mapa.
- Para retomar a seleção, clique em uma ferramenta de seleção.
Selecione por círculo 
- Com a ferramenta ativa, coloque o cursor no mapa para definir o ponto de foco (centro) no qual o círculo inicia e inclua vários recursos dentro do círculo.
- Pressione Ctrl e arraste para adicionar ou remover vários recursos da seleção atual.
- Com a ferramenta ativa, não é possível percorrer o mapa.
- Pressione Esc para cancelar o desenho e percorrer o mapa.
- Para retomar a seleção, clique em uma ferramenta de seleção.
Selecionar por polígono 
- Com a ferramenta ativa, comece a desenhar os pontos de um polígono no mapa.
- Clique duas vezes para parar de desenhar e concluir o polígono. Todos os recursos dentro dos limites do polígono são selecionados.
- Opcionalmente, pressione Ctrl enquanto desenha para habilitar o ajuste.
- Pressione Esc para cancelar o desenho.
- Para retomar a seleção, clique em uma ferramenta de seleção.
Selecionar por polígono à mão livre 
- Com essa ferramenta ativa, arraste uma forma de mão livre no mapa para selecionar os recursos dentro dessa forma.
- Pressione Ctrl e arraste para adicionar ou remover vários recursos da seleção atual.
- Com a ferramenta ativa, não é possível percorrer o mapa.
- Solte o mouse (cursor) ou pressione Esc para interromper o desenho e percorrer o mapa.
- Para retomar a seleção, clique em uma ferramenta de seleção.
Seleção da camada de referência 
- Visível somente se você adicionou uma camada de referência ao mapa e se a camada de referência é a camada Ativa.
- Selecione recursos clicando em áreas na camada de referência.
- Os recursos dentro de uma área delimitada em uma camada de referência são realçados. Recursos em outras áreas do mapa não ficam disponíveis.
Seleção de tempo de percurso 
- Esta ferramenta é usada para selecionar recursos de dados dentro da área definida.
- Visível somente se você adicionou uma camada de área de pesquisa (área de buffer ou tempo de direção) ao mapa e se a camada da área de pesquisa é a camada Ativa.
Limpar seleção 
- Esta ferramenta limpa todas as seleções.
- Ele só fica ativa após seleções serem feitas no mapa.
Selecione um ou mais locais ou recursos no mapa.
Pode selecionar um máximo de 250 pontos de dados ao mesmo tempo. Quando o painel Tempo de Direção/Buffer está ativo, as ferramentas de seleção de mapa ficam indisponíveis temporariamente.
Para obter mais informações sobre ferramentas de seleção, visite a Ajuda online do ArcGIS for Power BI. Para obter mais informações sobre camadas de referência, consulte Adicionar uma camada de referência. Para obter mais informações sobre áreas de tempo de direção ou buffer, consulte Criar buffers e áreas de tempo de direção.
Fixar um local
Fixe um endereço, um local ou um ponto de interesse específico no mapa. Neste tutorial, você pesquisará pelo Aeroporto Internacional de Pittsburgh.
Para fixar uma localização, siga estas etapas:
Selecione para expandir as ferramentas
 de mapa , se necessário, e selecione Pesquisar
de mapa , se necessário, e selecione Pesquisar no painel Pesquisar.
no painel Pesquisar.Digite as palavras-chave Pittsburgh internacional na caixa de pesquisa.
As palavras-chave podem incluir um endereço, um local ou um ponto de interesse. Conforme você digita, serão exibidas pesquisas recentes ou sugestões semelhantes baseadas em palavras-chave.
Na lista de resultados, escolha Aeroporto Internacional de Pittsburgh e selecione Fechar.
Um símbolo é exibido e o mapa amplia automaticamente no local, fixando-o durante toda a sessão.
Observação
Os locais fixados permanecem no mapa somente durante a sessão atual. Não é possível salvar um local fixado com o mapa.
Para obter mais informações, confira Fixar uma localização na ajuda online do ArcGIS for Power BI.
Adicionar uma camada de referência
Ao usar dados do Power BI para criar uma visualização de mapa do ArcGIS for Power BI, você está criando uma camada de dados. Em seguida, você pode adicionar camadas de referência que fornecem contexto para os dados. Por exemplo, se a camada de dados mostrar a localização de restaurantes de fast-food, você poderá adicionar uma camada de referência mostrando a proximidade das escolas próximas, os hábitos de gastos dos consumidores da comunidade ou os dados demográficos de idade do bairro ao redor.
As camadas de referência podem consistir em dados demográficos regionais, como renda, idade e nível de instrução. Elas também podem incluir camadas de recursos compartilhados publicamente disponíveis no ArcGIS Online, que fornecem vários tipos de informações sobre áreas em torno das localizações em seu mapa. As camadas de referência maximizam seus dados para fornecer uma imagem mais ampla.
Após adicionar uma camada de referência a um mapa, você pode criar uma junção entre a camada de referência e os atributos de dados do Power BI para obter mais insights sobre os dados. Para saber mais sobre a junção de camadas, visite a ajuda do ArcGIS for Power BI.
Adicionar uma camada demográfica
A conta Standard do ArcGIS for Power BI inclui uma seleção de camadas de infirmações demográficas do Censo dos Estados Unidos que ajudam a contextualizar seus dados do Power BI.
Para adicionar uma camada de dados demográficos, siga estas etapas:
Selecione para expandir as ferramentas
 de mapa , se necessário, e selecione Ferramentas
de mapa , se necessário, e selecione Ferramentas  de análise para expandir o conjunto de ferramentas.
de análise para expandir o conjunto de ferramentas.Selecione o botão Camada de referência
 .
.O painel Camada de referência aparece, exibindo a guia Dados demográficos e sua seleção de camadas.
Você pode exibir essas camadas como uma lista
 ou uma exibição detalhada
ou uma exibição detalhada 
Percorra a galeria e selecione Adicionar
 na camada que deseja adicionar ao seu mapa.
na camada que deseja adicionar ao seu mapa.Para este tutorial, localize a camada Renda familiar média dos EUA de 2020 e selecione Adicionar
 .
.O mapa é atualizado de modo a incluir a camada de referência.
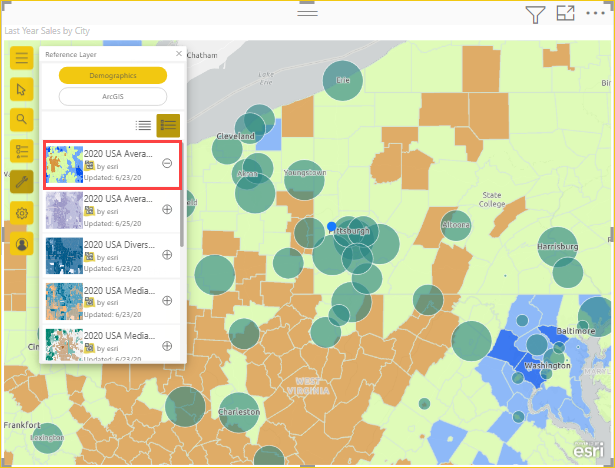
As camadas de referência demográfica são interativas. Você pode selecionar uma área para exibir uma dica de ferramenta contendo mais informações sobre essa área. Você também pode selecionar áreas no mapa que se enquadram em uma área na camada de referência.
Adicionar uma camada de referência do ArcGIS
O ArcGIS for Power BI permite pesquisar camadas de recursos compartilhadas publicamente no ArcGIS. Essa biblioteca contém milhares de camadas de referência que fornecem informações coletadas especificamente para enriquecer seus dados. Além disso, quando você entra no ArcGIS for Power BI usando uma conta do ArcGIS válida e licenciada, você recebe acesso a ainda mais conteúdo de dados que pode ser compartilhado em sua organização. Esse conteúdo de dados inclui a biblioteca autenticada e extensa de conteúdo do ArcGIS, como o ArcGIS Living Atlas of the World. Compartilhe esse conteúdo de dados em sua organização e nos grupos da sua organização.
Observação
As camadas adicionadas do ArcGIS precisam dar suporte a HTTPS.
Neste tutorial, como você está usando uma conta Standard, somente o conteúdo compartilhado publicamente aparece nos resultados da pesquisa.
Para adicionar uma camada de referência do ArcGIS, siga estas etapas:
No painel Referência, clique na guia ArcGIS.
No campo de pesquisa, digite Distritos congressionais dos EUA e pressione Enter.
A galeria é preenchida com vários resultados possíveis.
Localize a camada EUA 117º Distritos Congressionais e selecione Adicionar
 .
.O mapa é atualizado de modo a incluir essa camada de referência pública do ArcGIS.
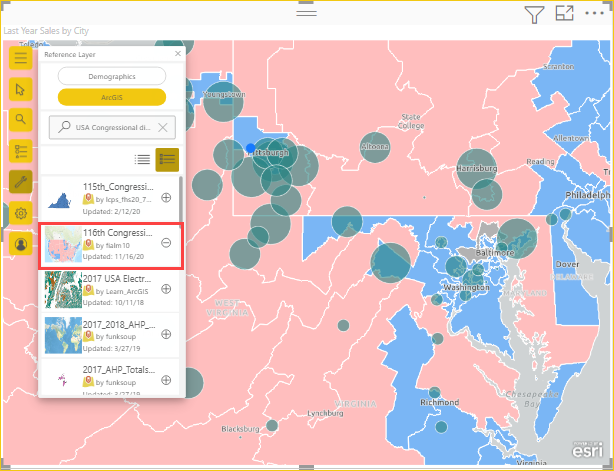
As camadas de referência do ArcGIS são interativas. Selecione uma área para exibir uma dica de ferramenta contendo mais informações. Você também pode selecionar áreas no mapa que se enquadram em uma área na camada de referência.
Encontrar localizações nas proximidades
Você pode usar locais em seu mapa, incluindo um local fixado, como um ponto de partida para encontrar e selecionar locais próximos no mapa. Por exemplo, se você pesquisar por um local de interesse específico, poderá selecionar locais no mapa que estão dentro de uma determinada distância (buffer de anel) ou tempo de direção especificado desse local.
Neste tutorial, você usará o Aeroporto Internacional de Pittsburgh fixado anteriormente como um ponto de partida para encontrar locais em um raio de 50 milhas do aeroporto. Use etapas semelhantes para encontrar locais dentro de um tempo de direção especificado.
Para encontrar locais dentro de uma distância, ou buffer de anel, específica a partir do ponto de origem, siga estas etapas:
Selecione para expandir as ferramentas
 de mapa , se necessário, e selecione Ferramentas
de mapa , se necessário, e selecione Ferramentas  de análise para expandir o conjunto de ferramentas.
de análise para expandir o conjunto de ferramentas.Selecione Tempo
 do percurso .
do percurso .O painel Tempo de direção é exibido.
No menu Escolher recursos de entrada, escolha o ponto de partida para o cálculo.
Você pode selecionar uma camada no mapa, usar o local atual ou escolher Clique para adicionar um ponto para selecionar um local manualmente.
Escolha Clique para adicionar um ponto e, no mapa, selecione o local Aeroporto Internacional de Pittsburgh fixado anteriormente.
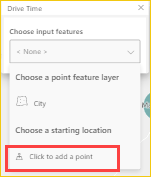
Dica
Se o mapa tiver sido estilizado usando Clustering, você não poderá selecionar os locais clusterizados no mapa. Escolha um tema diferente e tente novamente.
No menu Escolher tipo de análise no painel Tempo de Direção, escolha como a área ao redor do ponto selecionado é medida:
- Para usar uma medida baseada em distância, selecione Buffer de anel. Defina a unidade de medida usando o menu suspenso e altere a distância usando a caixa de texto ou os botões de seta (no máximo, 100 milhas).
- Para usar uma medida baseada em tempo, selecione Tempo de Direção. Altere a quantidade de tempo usando a caixa de texto ou os botões de seta (no máximo, 30 minutos).
Para este tutorial, escolha Buffer de anel e 50 milhas e selecione Executar Análise.
O mapa mostra um círculo ao redor da localização do aeroporto fixado.
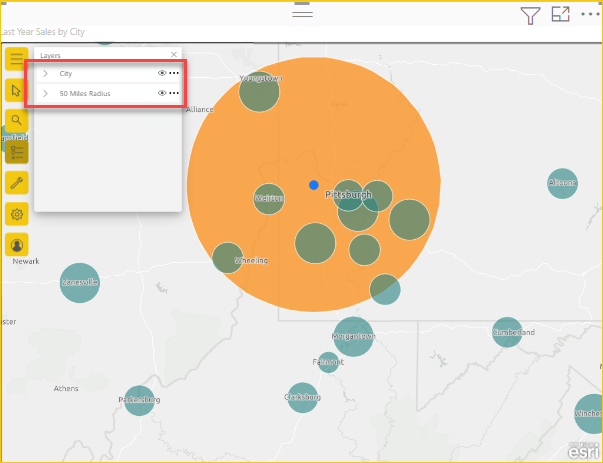
A área do buffer de anel também aparece como uma camada na lista Camadas. Você pode renomear a camada, mostrá-la ou ocultá-la
 , alterar a sequência na qual ela é mostrada (para colocar Vendas do Último Ano na parte superior) arrastando itens na lista de camadas ou removê-la do mapa, assim como pode fazer com qualquer camada.
, alterar a sequência na qual ela é mostrada (para colocar Vendas do Último Ano na parte superior) arrastando itens na lista de camadas ou removê-la do mapa, assim como pode fazer com qualquer camada.Observação
Um mapa pode conter apenas uma área de pesquisa por vez. Se uma área de pesquisa já existir, você precisará excluí-la antes de criar outra.
Feche o painel Tempo de Direção para reativar as ferramentas de seleção do mapa.
Para obter mais informações sobre como encontrar locais próximos, visite a ajuda online do ArcGIS for Power BI.
Adicionar cartões infográficos
Assim como as camadas de referência, os cartões infográficos fornecem mais detalhes sobre as áreas no mapa. Os cartões infográficos são dispostos em camada sobre o mapa e exibem informações demográficas específicas sobre a área imediatamente ao redor de uma localização selecionada ou sobre a área geral exibida na extensão do mapa atual. Você pode escolher entre uma ampla variedade de categorias demográficas, como detalhes da população, distribuição de idade, níveis de renda e muito mais.
Os cartões infográficos são interativos. O conteúdo deles é atualizado dependendo da camada ou do recurso que tem o foco do cursor. Eles também são configuráveis, e as propriedades de um cartão infográfico dependem da categoria demográfica escolhida.
Para adicionar um cartão infográfico a um mapa, siga estas etapas:
Selecione para expandir as ferramentas
 de mapa , se necessário, e Ferramentas
de mapa , se necessário, e Ferramentas  de análise para expandir o conjunto de ferramentas.
de análise para expandir o conjunto de ferramentas.Selecione Infográficos
 . O painel Infográficos é exibido.
. O painel Infográficos é exibido.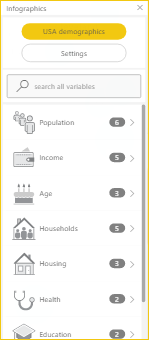
A visualização do ArcGIS for Power BI incorporada ao Power BI inclui um número limitado de dados demográficos apenas para os Estados Unidos. Ao entrar no ArcGIS for Power BI usando uma conta do ArcGIS válida e licenciada, você pode escolher entre milhares de variáveis demográficas globais e dos Estados Unidos.
Selecione a seta ao lado de uma categoria para exibir as variáveis disponíveis para ela. Por exemplo, selecione População para expandir essa categoria e, em seguida, expanda Incrementos de 5 Anos de Idade para exibir as subcategorias disponíveis.
Para este tutorial, selecione População > (Ano) Idade: Incrementos de 5 Anos > (Ano) Idade Mediana.
Um infográfico aparece no mapa exibindo a Idade Mediana de 2021 para a extensão atual do mapa.
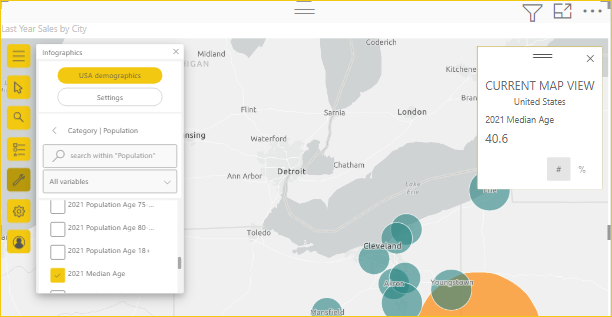
Dica
Você também pode pesquisar um demográfico por nome no campo de pesquisa do painel Infográficos.
Para obter mais detalhes sobre como adicionar cartões infográficos, visite a ajuda online do ArcGIS for Power BI.
Obter ajuda
A Esri oferece uma documentação online abrangente sobre o ArcGIS for Power BI.
Para acessar a ajuda online do ArcGIS for Power BI por meio da visualização, siga estas etapas:
Selecione para expandir as ferramentas de Mapa
 , se necessário, e selecione o botão Configurações
, se necessário, e selecione o botão Configurações  .
.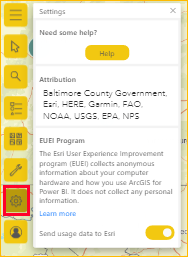
No painel Configurações, selecione o botão Ajuda.
Selecione OK na janela de confirmação exibida.
A ajuda online do ArcGIS for Power BI é aberta em uma janela do navegador.
Nas páginas de conteúdo da Esri, você pode usar os seguintes recursos:
- Encontre respostas para as perguntas frequentes sobre o ArcGIS for Power BI.
- Faça perguntas, encontre as informações mais recentes, relate problemas e encontre respostas nas conversas da comunidade do Power BI relacionadas ao ArcGIS for Power BI.
- Dê sugestões de melhoria enviando-as para a lista de Ideias do Power BI.
No painel Configurações, você também pode exibir a atribuição de mapa dinâmico que é atualizada para cada extensão de mapa, ler sobre o programa EUEI (Experiência do Usuário Final) da Esri e ativar ou desativar o Envio de dados de uso para a Esri.
Gerenciar o uso do ArcGIS for Power BI em sua organização
O Power BI permite que designers, administradores de locatários e administradores de TI gerenciem o uso do ArcGIS for Power BI. As seções a seguir descrevem as ações que cada função pode tomar.
Opções do designer
No Power BI Desktop, os designers podem desabilitar o ArcGIS for Power BI na guia de segurança. Selecione Arquivo>Opções e configurações e, em seguida, selecione Opções>Segurança. Quando desabilitado, o ArcGIS não é carregado por padrão.
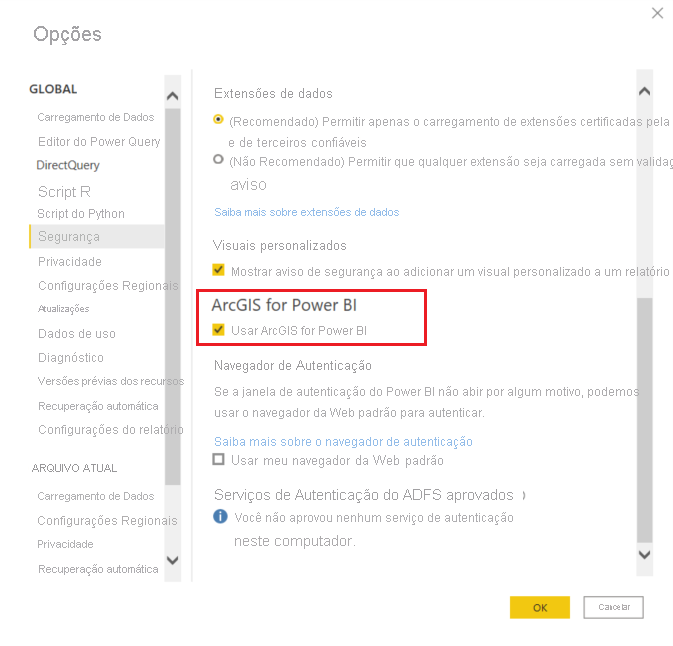
Opções do administrador de locatários
No PowerBI.com, os administradores de locatários podem desativar o ArcGIS for Power BI para todos os usuários. Selecione Configurações>Portal de Administração>Configurações de locatário. Quando desabilitado, o Power BI deixa de exibir o ícone do ArcGIS for Power BI no painel de visualizações.
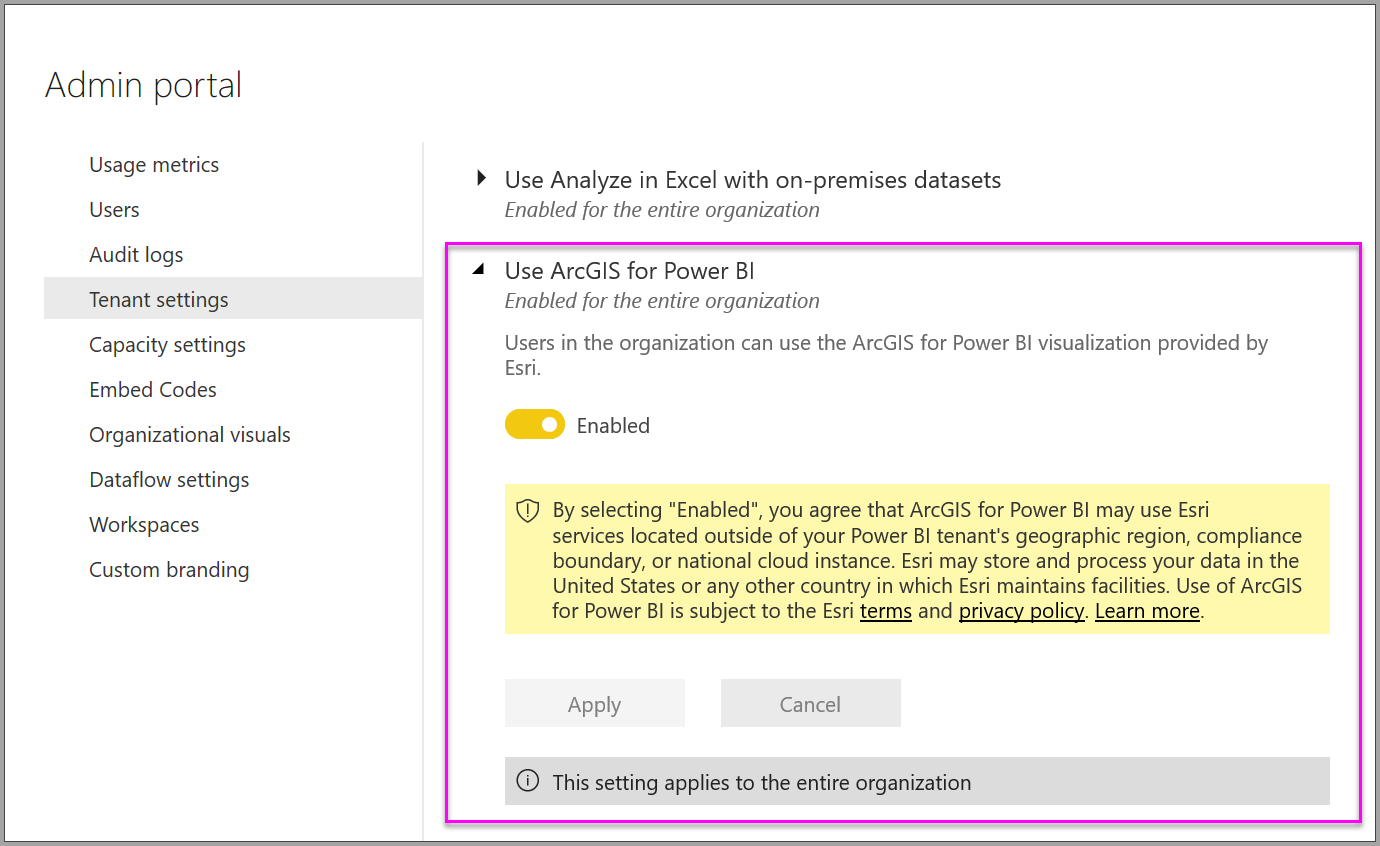
Opções do administrador de TI
O Power BI Desktop dá suporte ao uso de Política de Grupo para desabilitar o ArcGIS for Power BI entre os computadores implantados em toda a organização.
| Atributo | Valor |
|---|---|
| Chave | Software\Policies\Microsoft\Power BI Desktop |
| valueName | EnableArcGISMaps |
O valor 1 (decimal) habilita o ArcGIS para Power BI.
O valor 0 (decimal) desabilita o ArcGIS for Power BI.
Considerações e limitações
O ArcGIS for Power BI está disponível nos seguintes serviços e aplicativos:
| Serviço/Aplicativo | Disponibilidade |
|---|---|
| Power BI Desktop | Sim |
| Serviço do Power BI (powerbi.com) | Sim |
| Aplicativos móveis do Power BI* | Sim |
| Publicar na Web do Power BI | Sim, para designers conectados a uma conta do ArcGIS válida e licenciada |
| Power BI Embedded | Sim, para designers conectados a uma conta do ArcGIS válida e licenciada |
| Incorporação do serviço do Power BI (powerbi.com) | Não |
| Servidor de Relatórios do Power BI | Sim, quando conectado a uma conta válida do ArcGIS Enterprise por meio do Servidor de Relatórios (somente ambiente online); não há suporte em um ambiente desconectado ou com o ArcGIS Online. Acessar o Servidor de Relatórios com o ArcGIS for Power BI consome créditos do ArcGIS. Para obter mais informações sobre créditos, visite Entender créditos. |
*Em ambientes móveis, você pode exibir mapas criados usando a visualização do ArcGIS for Power BI incluída no Power BI (Conta Standard). Não há suporte para mapas com conteúdo premium do ArcGIS em ambientes móveis.
Em serviços ou aplicativos em que o ArcGIS for Power BI não está disponível, a visualização mostrará um visual vazio com o logotipo do Power BI.
Recursos do ArcGIS for Power BI
A seguinte tabela compara os recursos padrão disponíveis para todos os usuários do Power BI com os recursos disponíveis para os usuários conectados ao ArcGIS:
| Recurso | ||
|---|---|---|
| Mapas base | 4 mapas de base | Todos os mapas base da Esri, acesso aos mapas base da sua organização, incluindo mapas base personalizados |
| Geocodificação | 3\.500 localizações por mapa | 10.000 localizações por mapa |
| 10.000 localizações por mês | Sem limite mensal | |
| Camadas de referência | 10 camadas de referência coletadas contendo dados demográficos dos EUA | Acesso a todos os mapas e camadas da Web globais, conforme definido pela sua organização/conta do ArcGIS. Inclui acesso aos mapas e camadas do ArcGIS Living Atlas of the World (serviços de recursos) |
| Camadas de recursos compartilhados publicamente no ArcGIS | Camadas de recursos compartilhados publicamente no ArcGIS | |
| Infográficos | Uma galeria coletada de variáveis de dados demográficos dos EUA | Acesso a todas as variáveis de dados demográficos globais, conforme definido pela sua organização/conta do ArcGIS. Inclui acesso ao navegador de dados GeoEnrichment do ArcGIS |
| Um máximo de duas variáveis | Um máximo de cinco variáveis | |
| Suporte para configurações de Tempo de Direção e Raio | Suporte para todas as configurações de distância e deslocamento |
Conteúdo relacionado
- Interagir com um mapa do ArcGIS compartilhado com você
- Postagens no blog do ArcGIS para Power BI anunciando atualizações
- Mais perguntas? Tente perguntar à Comunidade do ArcGIS for Power BI da Esri
- Documentação do ArcGIS Maps for Power BI da Esri
- Página de produto do ArcGIS Maps for Power BI
- Site da Comunidade da Esri para o Power BI