Observação
O acesso a essa página exige autorização. Você pode tentar entrar ou alterar diretórios.
O acesso a essa página exige autorização. Você pode tentar alterar os diretórios.
Um formulário é uma configuração baseada em dados que coleta dados em sites do Power Pages. Os formulários nas páginas são criados a partir de formulários de tabela do Dataverse. Crie formulários de tabela do Dataverse usando o espaço de trabalho Dados ou a partir de aplicativos baseados em modelo criados no Power Apps. Use-os em páginas ou com listas para criar um aplicativo Web completo.
Dica
- Você pode usar o Copilot para adicionar formulários em seu site do Power Pages. Para obter mais informações, consulte Visão geral dos recursos com tecnologia de IA e Copilot no Power Pages .
- Criamos uma série de tutoriais e vídeos para você aprender a usar o Power Pages e como criar e adicionar um formulário a uma página. Para obter mais informações, acesse Tutorial: adicionar um formulário a uma página de marketing.
Para adicionar um formulário:
Abre o design studio para editar o conteúdo e os componentes do site.
Acesse o espaço de trabalho Páginas.
Selecione a página para editar.
Selecione a seção para adicionar o componente do formulário.
Passe o mouse sobre qualquer área de tela editável e selecione o ícone Formulário no painel do componente.
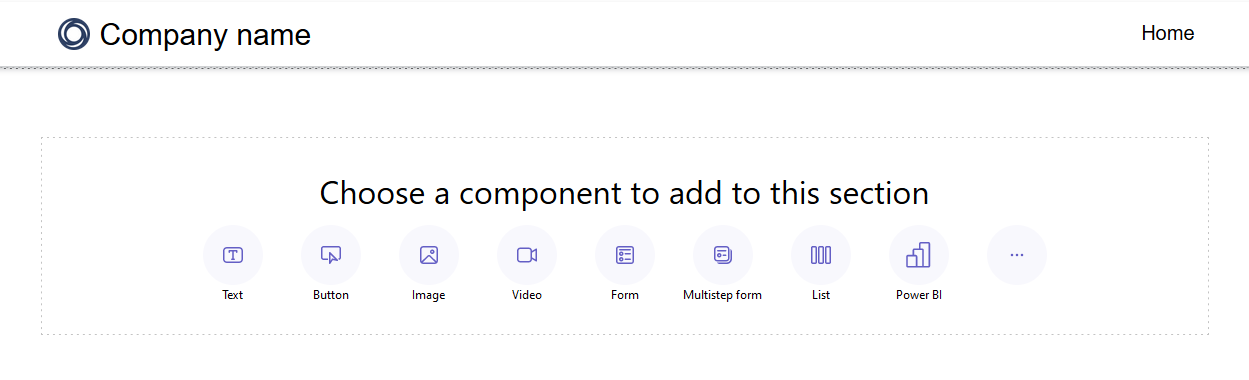
Escolha criar um novo formulário ou usar um formulário existente (se um criador tiver criado um anteriormente).
Se você optar por criar um novo formulário, insira os seguintes critérios.
Opção Description Escolha uma tabela Escolha a tabela onde deseja armazenar os dados. Selecionar um formulário Selecione um dos formulários do Dataverse disponíveis para a tabela selecionada. Nomeie sua cópia do formulário selecionado Nomeie sua cópia do formulário. Dados Você pode optar por fazer com que os dados inseridos por um usuário criem um novo registro, atualizem os registros existentes ou tornem os dados somente leitura. Ao enviar Você também pode optar por mostrar uma mensagem de sucesso. Você deve inserir as opções para redirecionar para uma página da Web e redirecionar para uma URL. CAPTCHA Você pode optar por mostrar um captcha para usuários anônimos, usuários autenticados ou ambos. Attachments Permite a você habilitar e configurar anexos para o formulário. Observação
Você precisa habilitar permissões de tabela para garantir que os usuários possam interagir com os dados nos formulários.
Selecione as reticências (...) para duplicar o formulário, movê-lo para cima ou para baixo dentro da seção ou excluí-lo.
Editar um campo de texto no formulário
Você pode editar campos de texto, incluindo email, título de formulário e seção de título.
Para editar um campo de texto no formulário:
- Passe o mouse e selecione o campo de texto na tela.
- Edite o campo de texto e estilize-o conforme necessário (negrito, sublinhado ou itálico).
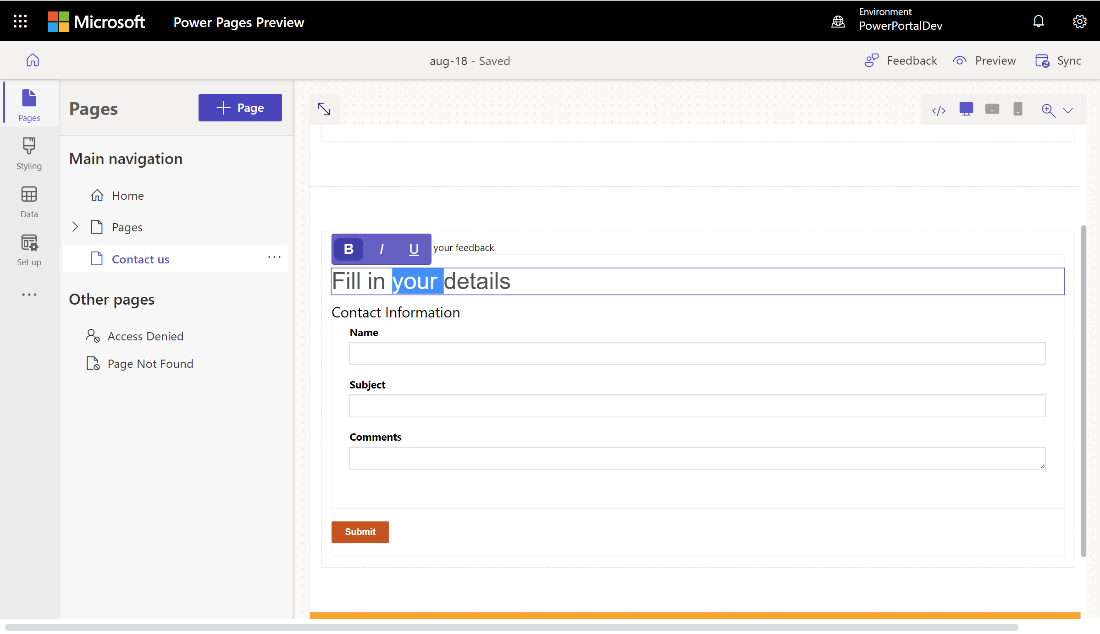
Editar, validar e excluir campos do formulário
Os campos de formulário são editáveis dentro do espaço de trabalho do Pages.
Para editar um campo de formulário:
Selecione o campo e escolha Editar campo.
Definir as propriedades para seu campo.
- Atualizar o rótulo/nome de exibição do campo.
- Marque o campo como obrigatório e personalize a mensagem de erro a ser exibida quando o campo for obrigatório.
- Adicione uma descrição ao campo e ajuste sua posição (as opções incluem acima do campo, abaixo do campo e acima do rótulo).
- Defina as regras de validação para o campo.
- Use as opções para configurar validações prontas para uso.
- Use a opção Regex para inserir a validação personalizada usando expressões regulares.
Dependendo do seu tipo de dados, outras propriedades podem ser exibidas.
Escolha Concluído.
Para excluir um campo do formulário:
- Passe o mouse e selecione o campo na tela.
- Escolha as reticências ... na barra de ferramentas.
- Selecione Excluir.
Aviso
Isso também exclui o campo do formulário do Dataverse correspondente.
Habilitar anexos em um formulário
Se os anexos estiverem habilitados, os usuários poderão carregar um anexo com o envio do formulário.
Para habilitar anexos em um formulário:
Adicionar um formulário ou editar um formulário existente.
Na caixa de diálogo Adicionar um formulário, selecione Anexos no painel esquerdo.
Ative a alternância Habilitar anexos.
Ative/desative a alternância Anexo é obrigatório, dependendo se você deseja exigir que o usuário inclua um anexo.
Ative/desative a alternância Permitir vários arquivos, dependendo se você deseja permitir que o usuário carregue vários arquivos.
Para Armazenamento de anexos, selecione Observações para salvar os arquivos no Dataverse ou selecione Armazenamento de Blobs do Azure para armazenar os arquivos no Azure.
Observação
Antes que você possa usar com êxito o Armazenamento de Blobs do Azure para anexos, alguns pré-requisitos são necessários:
- A versão do pacote do portal base do Dataverse precisa ser pelo menos 9.3.2405.xx. Se o requisito não for atendido, você verá a mensagem "Para acessar mais controles para upload de arquivos, atualize o pacote do portal Base do Dataverse".
- A versão runtime do site do Power Pages precisa ser pelo menos 9.6.5.1.
Se você usar o Armazenamento de Blobs do Azure, insira valores para o Nome da conta de armazenamento do Azure e o Nome do contêiner do Azure. Saiba mais em Habilitar Armazenamento do Azure.
Em Número máximo de arquivos, insira o número máximo de arquivos que você deseja permitir que um usuário carregue.
Em Limite de tamanho de upload por arquivo (em KB), insira o tamanho máximo em KB que você deseja permitir por arquivo. A tabela a seguir mostra os limites absolutos de tamanho máximo de arquivo com base na opção de armazenamento selecionada:
Opção de armazenamento Tamanho máximo do arquivo por arquivo Notes 90 MB Azure Blob Storage 10 GB Importante
Se você usar anotações para armazenamento, verifique se o limite de tamanho de arquivo não é maior do que o limite de anexos de email definido para o ambiente. Por exemplo, se você definir o limite de tamanho de upload por arquivo para 50 MB, mas o limite de anexo de email tiver o valor padrão de 5 MB, os usuários não poderão carregar arquivos maiores que 5 MB.
Para Tipos de arquivo permitidos, selecione quais tipos de arquivos você deseja permitir que os usuários carreguem. Os seguintes tipos de arquivo são permitidos:
- Todos
- Áudio
- Documento
- Image
- Video
- Específico (valores separados por vírgula)
Depois de configurado, o espaço reservado para upload de arquivo é exibido na tela.
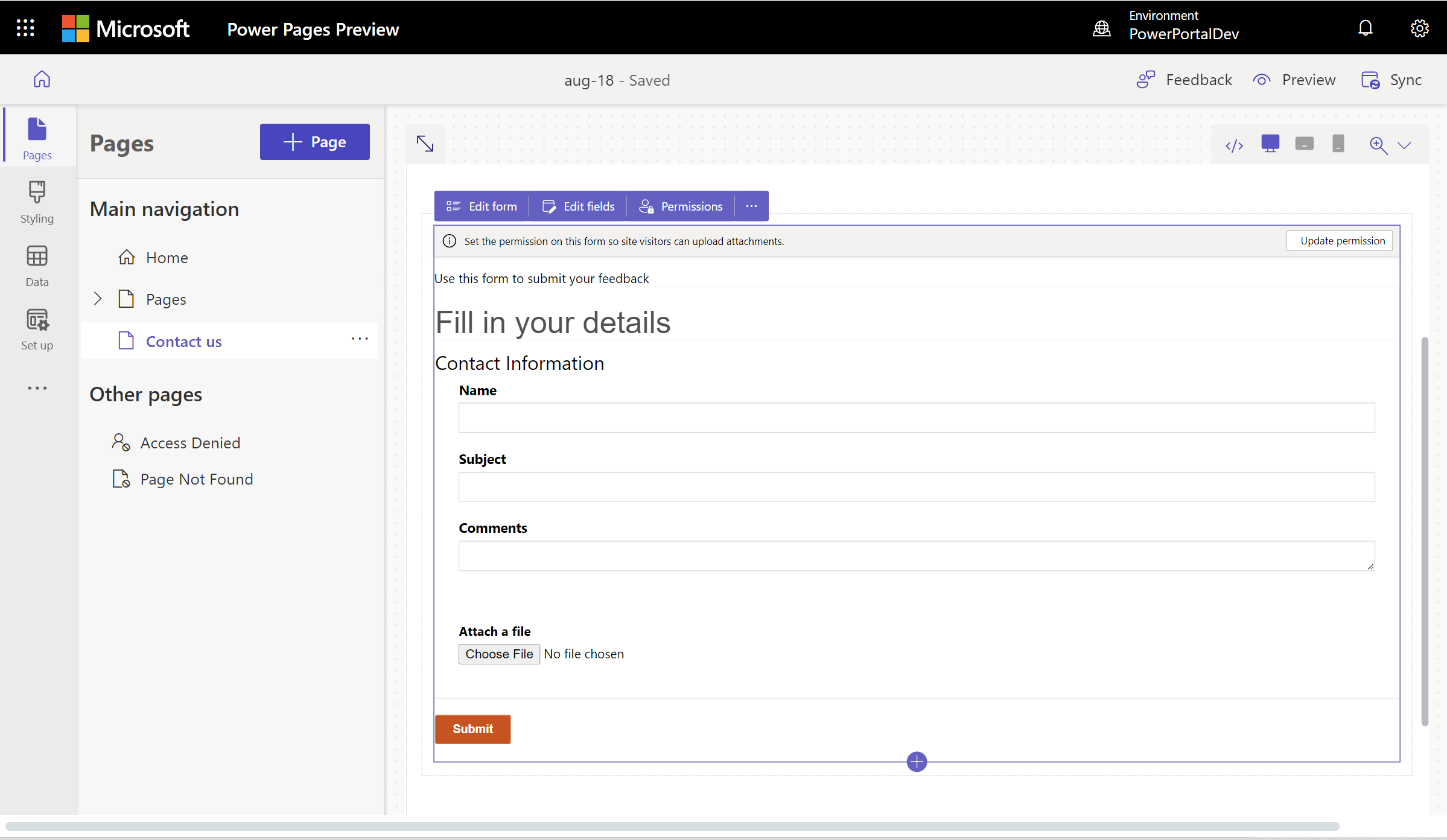
Nova experiência de upload do arquivo
Com a nova experiência de carregamento de arquivos, os usuários veem o nome do arquivo, o tipo de arquivo, o tamanho do arquivo, a barra de progresso do carregamento e a opção de exclusão. Se o upload falhar (por exemplo, se o tipo de arquivo não for suportado ou se o upload exceder o número máximo de arquivos), uma mensagem de erro será exibida.
Novos sites habilitam automaticamente a nova experiência de upload de arquivos, incluindo sites alterados de desenvolvedor para produção. Os sites existentes devem optar pela nova experiência de upload de arquivos.
Aceite a nova experiência criando uma configuração de site chamada EnhancedFileUpload com um valor verdadeiro. Novos sites são habilitados automaticamente.
Para desabilitar a nova experiência, defina o valor do EnhancedFileUploadde configuração do site como falso.
Habilitar permissões de tabela
Ao adicionar um novo formulário, você verá uma solicitação para definir permissões para permitir que os usuários do site interajam com o formulário. As configurações para permissões de tabela são pré-preenchidas (criar e anexar a), mas você ainda precisa atribuir funções da Web e salvar as configurações. O processo cria automaticamente as permissões da tabela filha para a tabela anotação (anotações), que contém os anexos.
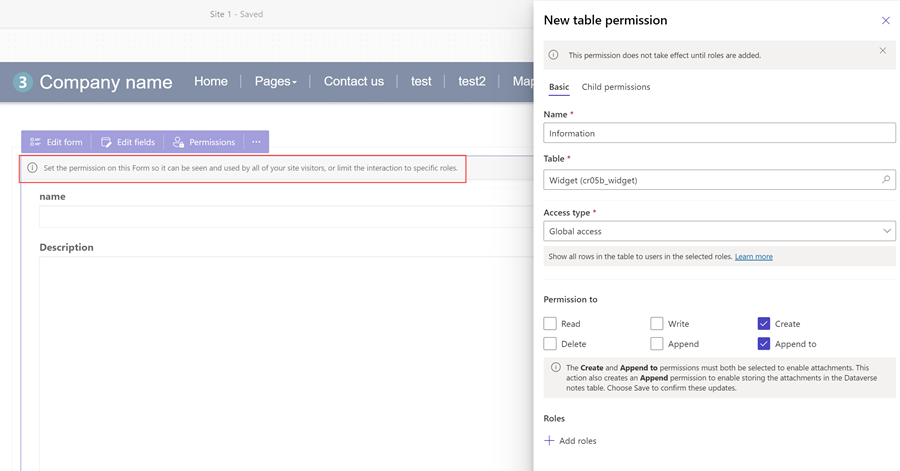
Você também pode ajustar as permissões e atribuir funções Web com base em seus requisitos na área de trabalho Configurar.
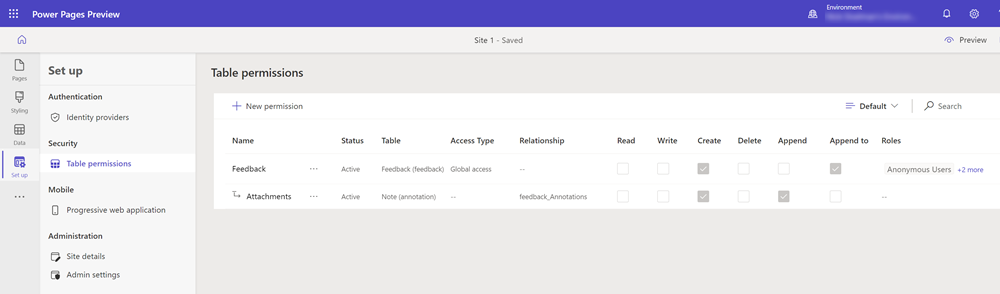
Para obter mais informações, vá para Configuração das permissões de tabela.
Habilitar componentes de código em campos de formulário
Se um campo do formulário do Dataverse estiver configurado para usar um componente de código com o espaço de trabalho Dados ou um aplicativo baseado em modelo, você poderá habilitar o componente de código em um formulário de página da Web.
Para habilitar um componente de código:
Selecione Editar componente do código no menu.
Alterne o alternância Habilitar campo de componente personalizado para a posição ativada.
Os componentes personalizados agora estão habilitados para esse campo.
Editar propriedades do componente de código em campos de formulário (versão preliminar)
Edite as propriedades de um componente de dentro do espaço de trabalho Páginas.
Importante
- Esse é um recurso de versão preliminar.
- Os recursos de versão preliminar não foram criados para uso em ambientes de produção e podem ter funcionalidade restrita. Esses recursos são disponibilizados antes de um lançamento oficial para que os clientes possam ter acesso antecipado e forneçam comentários.
Depois de habilitar um componente do código, as propriedades desse componente aparecem abaixo da alternância Habilitar campo do componente personalizado. Defina os valores dessas propriedades e selecione Concluído.
Habilitar assistência no preenchimento de formulários por IA em um formulário (versão preliminar)
[Este artigo faz parte da documentação de pré-lançamento e está sujeito a alterações.]
Habilitar o preenchimento de formulários de IA dá aos usuários assistência de IA para preencher o formulário mais rapidamente e com maior precisão. Habilite o preenchimento de formulários de IA ativando o interruptor. Habilitar o preenchimento de formulários de IA oferece aos usuários do formulário assistência de IA que os ajuda a preencher o formulário com mais rapidez e precisão. Você pode habilitar o preenchimento de formulários de IA ativando a alternância.

Importante
- Este é um recurso em versão preliminar.
- As versões prévias do recurso não foram criadas para uso em ambientes de produção e podem ter funcionalidade restrita. Esses recursos são disponibilizados antes de um lançamento oficial para que os clientes possam ter acesso antecipado e forneçam comentários.
- Esse recurso não está disponível nas regiões Nuvem da Comunidade Governamental (GCC), Nuvem da Comunidade Governamental - Alta (GCC High) ou Departamento de Defesa (DoD).
- A versão do site do Power Pages deve ser 9.6.9.XX ou superior.
Quando você habilita a assistência de preenchimento de formulário, os usuários podem:
Preenchimento automático de formulários de anexos: os usuários podem anexar um arquivo, e a assistência de IA preenche automaticamente os campos extraindo informações relevantes dos anexos. Os usuários podem anexar documentos (PDFs) e imagens (JPEG, PNG). Os usuários sempre podem editar os campos preenchidos automaticamente, se necessário.

Usar a Assistência de rascunho para campos de texto de várias linhas: se o formulário tiver um campo de texto de várias linhas, os usuários poderão usar 'Assistência de rascunho' para reescrever suas entradas e melhorar seus rascunhos.

Condições que impedem a ativação de preenchimento de formulário de IA
O preenchimento de formulário de IA não pode ser habilitado e os usuários não podem usá-lo nas seguintes condições:
- Os administradores da sua organização desabilitaram os recursos de IA para usuários finais usando controles de governança. Saiba mais sobre controles de governança em Desabilitar recursos de IA generativa para usuários (versão preliminar).
- O site faz parte de um ambiente em que os administradores desabilitaram os dados entre as regiões. Saiba mais sobre como permitir que os dados cruzem regiões em Ativar copilotos e recursos de IA generativa.
- O formulário é altamente personalizado com JavaScript ou estilos personalizados. Nesses casos, adicione uma configuração do site para o site chamado
Forms/{FormId}/EnableGenAIFormsAssistante defina o valor comotrue. Substitua{FormId}pela ID do formulário. Você pode encontrar a ID de um formulário no final da URL ao abrir um formulário no espaço de trabalho Dados.
Limitações conhecidas
O preenchimento do formulário de IA só está disponível em:
- Formulários básicos, mas não em formulários de várias etapas
- formulários que criam um registro no Dataverse
Os formulários usados para editar registros do Dataverse não têm o recurso de preenchimento de formulários de IA.
Para novos formulários criados, certifique-se de adicionar as permissões de tabela corretas antes de habilitar o preenchimento de formulários de IA.