Observação
O acesso a essa página exige autorização. Você pode tentar entrar ou alterar diretórios.
O acesso a essa página exige autorização. Você pode tentar alterar os diretórios.
Observação
O centro de administração novo e melhorado do Power Platform agora está em versão preliminar pública! Projetamos o novo centro de administração para ser mais fácil de usar, com navegação orientada a tarefas que ajuda você a alcançar resultados específicos mais rapidamente. Publicaremos documentação nova e atualizada à medida que o novo centro de administração do Power Platform for transferido para a disponibilidade geral.
O Excel fornece modos avançados para analisar e apresentar seus dados. Com os modelos do Excel, você pode criar e compartilhar facilmente sua análise personalizada com outras pessoas da sua organização.
Use modelos do Excel para:
Previsão de vendas
Gerenciamento de Pipeline
Pontuação de clientes potenciais
Planejamento da região
E muito mais…
Você pode testar os modelos do Excel incluídos com aplicativos de engajamento do cliente (Dynamics 365 Sales, Dynamics 365 Customer Service, Dynamics 365 Field Service, Dynamics 365 Marketing e Dynamics 365 Project Service Automation) para obter uma visão rápida do tipo de análise que é possível.
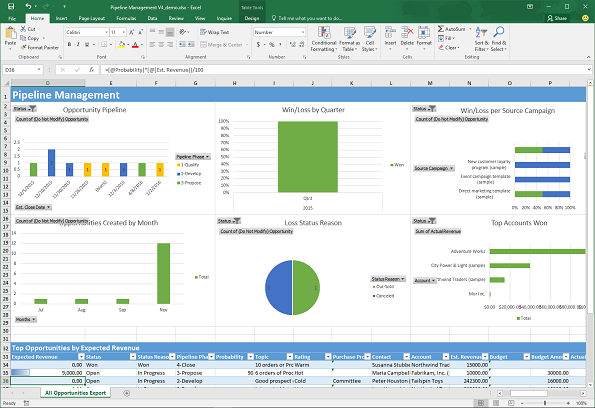
Criar um novo modelo do Excel
Veja a seguir as etapas para criar um modelo do Excel.
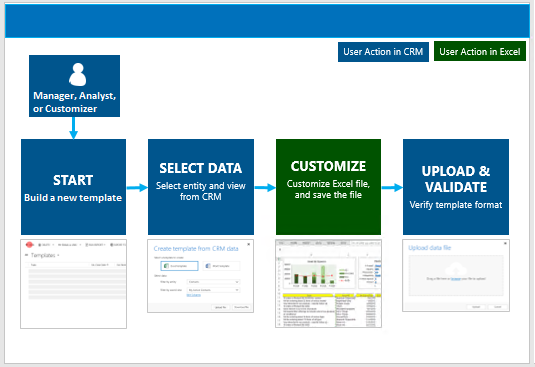
Etapa 1: Crie um novo modelo de dados existentes
Há dois lugares nos quais você pode criar um modelo do Excel:
Na página Configurações. Vá para Configurações>Modelos>Modelos de Documento>Novo(
 ). Serão necessárias permissões suficientes para acessar a página Configurações como Administrador do Sistema ou Personalizador do Sistema.
). Serão necessárias permissões suficientes para acessar a página Configurações como Administrador do Sistema ou Personalizador do Sistema.Em uma lista de registros. Por exemplo, vá para Vendas>Oportunidades>Oportunidades abertas. Na barra de menu, clique em Modelos do Excel>Criar um modelo do Excel.
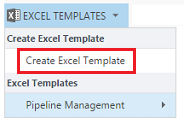
A página Criar modelo é exibida.
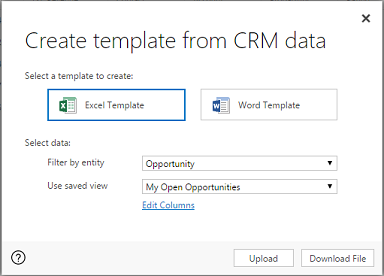
Selecione os dados para incluir no modelo
Clique em Modelo do Excel.
Selecione uma entidade (tipo de registro) para incluir os dados dessa entidade. As exibições que você pode selecionar no campo a seguir dependem da entidade selecionada.
Selecione uma exibição.
Clique em Editar Colunas para adicionar, remover e ajustar propriedades para as colunas para incluir no modelo.
Clique em Baixar arquivo para criar o arquivo de modelo.
Aviso
Você também pode baixar um modelo que não contém dados, exceto pelas colunas associadas com o tipo de registro (entidade) usando Configurações>Gerenciamento de dados>Modelos para importação de dados. Para obter mais informações, consulte Baixar um modelo para importação de dados.
Importante
O modelo de documento baixado de um ambiente pode ser usado somente nesse ambiente. A migração de ambiente para ambiente para modelos do Word ou do Excel não é compatível no momento.
Durante a criação de um modelo do Excel, No máximo 50 registros são exportados no arquivo do modelo.
Etapa 2: Personalizar os dados no Excel
Abra o modelo recentemente criado na sua instância local do Excel para personalizar os dados.
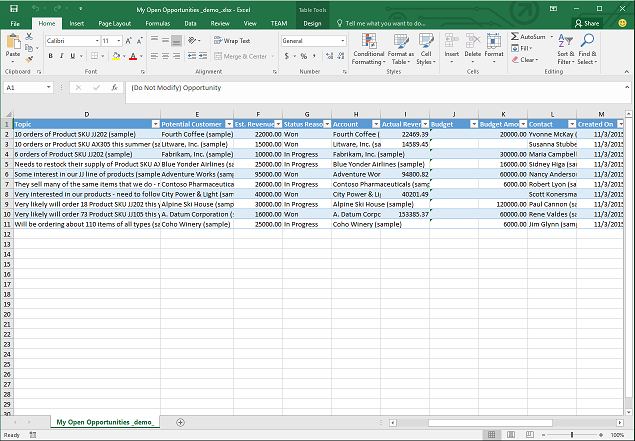
Importante
Não use o Excel Online para personalizar os dados do modelo, pois as alterações não podem ser salvas. Todas as atualizações nos dados do modelo feitas no Excel Online serão perdidas depois que você fechar a guia.
Vamos percorrer um exemplo simples de personalização de um modelo do Excel usando os dados de exemplo.
Personalização de dados de exemplo das oportunidades
Clique em Habilitar Edição para permitir a personalização da planilha do Excel.
Adicione uma nova coluna e nomeie-a "Receita esperada".
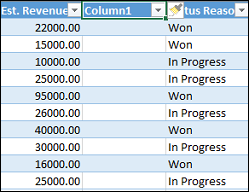
Crie uma fórmula para a receita esperada. Não faça referência a células usando seus endereços; em vez disso, defina e use nomes.
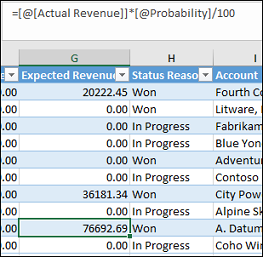
Crie uma tabela dinâmica e gráfico. Esses e outras etapas de demonstração são explicadas em uma futura atualização deste tópico.
Posicione o conteúdo adicionado pelo usuário acima ou ao lado direito da tabela de dados existente. Isso evita que o conteúdo seja sobrescrito, caso você adicione posteriormente novos dados e crie um novo modelo do Excel. Para obter mais informações, consulte: Melhores práticas e considerações para usar modelos do Excel.
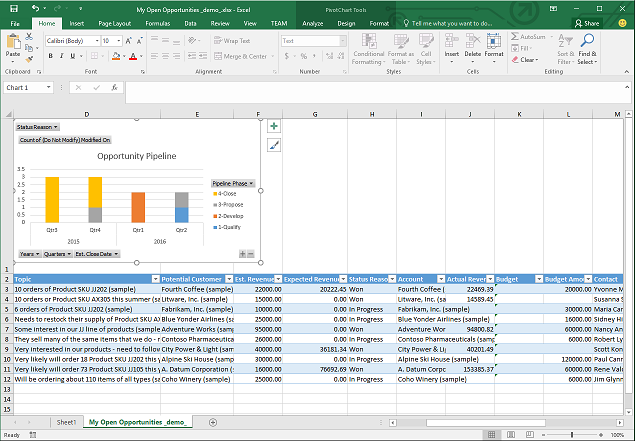
Salve a planilha.
Você está pronto para carregar o modelo do Excel.
Etapa 3: Carregar o modelo e o compartilhar com outros usuários
Quando você tiver seu modelo do Excel personalizado da maneira desejada, poderá carregá-lo. Onde você carrega o modelo determina sua disponibilidade.
Os administradores podem usar a página Configurações para carregar o modelo do Excel. Um modelo carregado em Configurações fica disponível para todos os usuários.
Para administradores: Carregar o modelo do Excel
Vá para Configurações>Modelos>Modelos de documentos.
Clique em Carregar Modelo.
Arraste o arquivo do Excel para a caixa de diálogo ou procure para encontrar e carregar o arquivo.
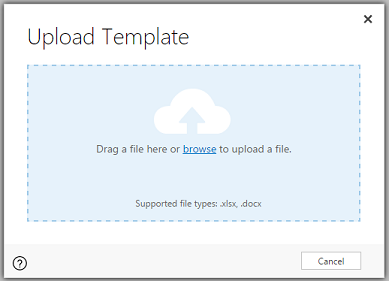
Clique em Carregar.
Os usuários que não são administradores podem carregar um modelo para o próprio uso a partir de uma lista de registros.
Para usuários administradores ou não administradores que desejam criar um modelo pessoal: Carregar um modelo do Excel
Abra a página com uma lista de registros, por exemplo, a lista de Oportunidades de vendas. Vá para Vendas>Oportunidades>Oportunidades abertas.
Na barra de menu, clique em Modelos do Excel>Criar um modelo do Excel.
Clique em Modelo do Excel>Carregar.
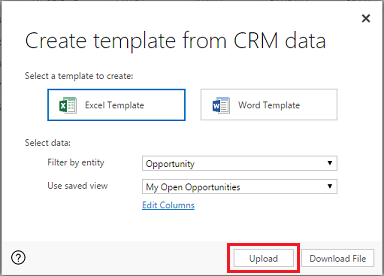
Arraste o arquivo para a caixa de diálogo ou procure para encontrar e carregar o arquivo.
Clique em Carregar.
Etapa 4: Escolha quem pode usar o novo modelo
O acesso ao modelo do Excel recém-criado depende do modo como você o carregou e do acesso atribuído ao direito de acesso. Confira Usar os Direitos de Acesso para controlar o acesso a modelos.
Se você carregou o modelo da página Configurações
A página Informações do modelo Excel carregado terá a seguinte aparência.
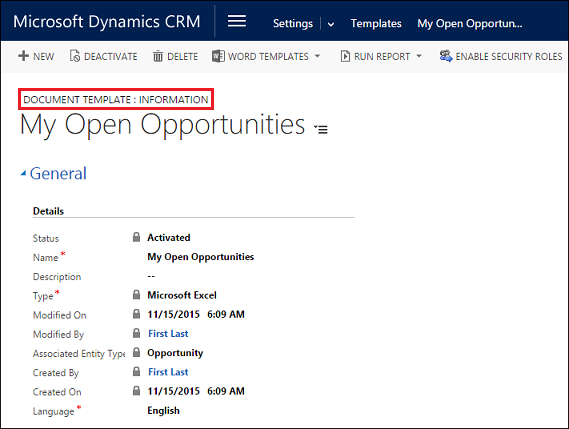
Os modelos carregados na página Configurações estão disponíveis para todos os usuários. Você não precisa fazer nenhuma ação adicional.
Se você carregou o modelo de uma lista de registros
A página Informações do modelo Excel carregado terá a seguinte aparência.
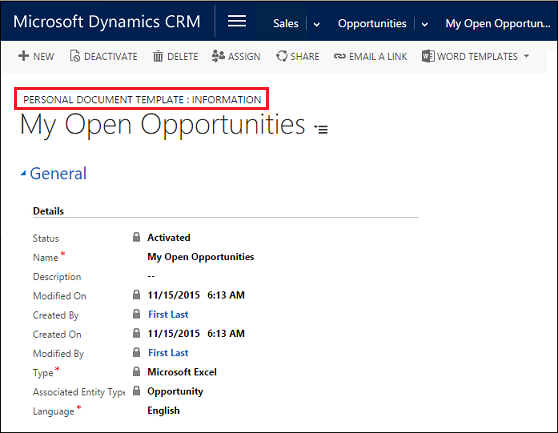
Os modelos carregados em uma lista de registros disponíveis para o usuário que carregou o modelo. Para compartilhar o modelo com outras pessoas, siga estas etapas:
Na página de informações do modelo, clique em Compartilhar.
Use a página Compartilhar modelo de documento pessoal para compartilhar o modelo Excel com outros e definir as permissões.
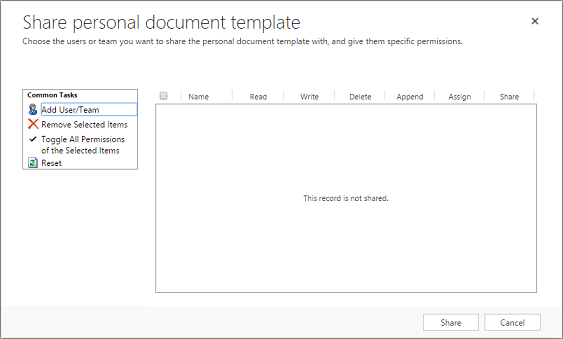
Exportar e analisar dados usando o novo modelo
O processo para usar um modelo do Excel é semelhante a este.
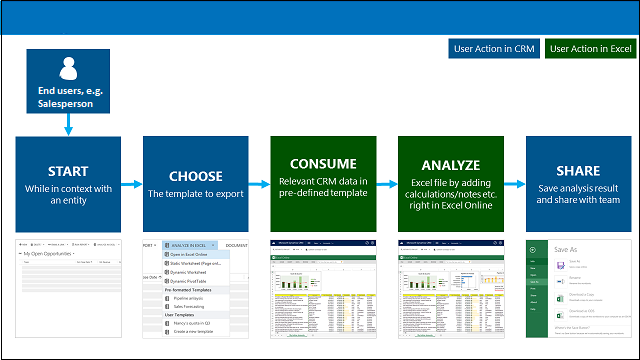
Etapa 1: Selecionar uma entidade para análise
Selecione uma entidade (tipo de registro) para analisar com o modelo Excel criado. Por exemplo, vá para Vendas>Oportunidades>Oportunidades abertas. Duas novas oportunidades foram adicionadas como o modelo criado.
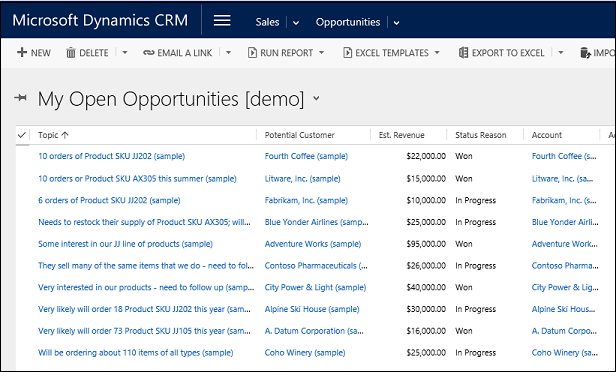
Etapa 2: Exportar dados usando o novo modelo do Excel
Selecione o modelo do Excel criado.
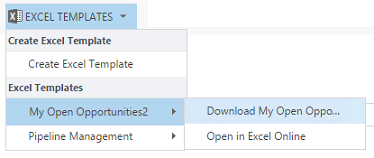
Este modelo foi criado na página Configurações, então ele aparecerá no menu em Modelos do Excel. Se tiver sido criado a partir da lista de registros, ele apareceria em Modelos de Excel Pessoais.
Se você tiver o Microsoft Excel Online, poderá ver os dados existentes em uma janela do Excel em aplicativos de engajamento do cliente (como o Dynamics 365 Sales e o Customer Service). Caso contrário, ou se preferir criar o arquivo Excel, clique em Download <Nome do template>.
Etapa 3: Analisar seus dados no Excel
O que você vê na planilha do Excel é baseado nessas duas coisas:
Registros. A exibição da qual você escolhe exportar determina quais registros você visualizará no arquivo Excel exportado. Por exemplo, se você selecionou Oportunidades fechadas, você verá os registros se você tiver usado o modelo criado com Oportunidades abertas.
Colunas. O modelo usado determina quais colunas serão exibidas na tabela do arquivo Excel exportado. Por exemplo, a exibição das Oportunidades fechadas tem essas colunas: Cliente potencial, Status, Receita real e Data atual de fechamento. Mas se o modelo usado foi baseado em Oportunidades abertas, você veria colunas associadas com aquela exibição e qualquer filtro de coluna realizado quando criou o modelo.
Etapa 4: Compartilhar os resultados com outras pessoas
Se estiver usando o Excel, salve uma cópia online em seu computador. Enviar o arquivo para outros para revisão e comentários.
Experimente os modelos do Excel de exemplo
Existem quatro modelos do Excel incluídos em aplicativos de engajamento do cliente.
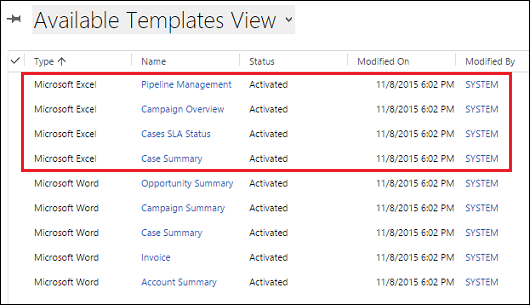
Os modelos do Excel de exemplo foram criados com um determinado tipo de registro (entidade). Você só poderá aplicar o modelo a registros do mesmo tipo de registro.
| Nome | Entidade |
|---|---|
| Gerenciamento de Pipeline | Oportunidade (área de Vendas) |
| Visão Geral da Campanha | Campanha (área de Marketing) |
| Status do SLA de Ocorrências | Ocorrência (área de Serviço) |
| Resumo da Ocorrência | Ocorrência (área de Serviço) |
Para aplicar um modelo do Excel de exemplo
Abra uma lista de registros com informações contendo o tipo de entidade que corresponde ao modelo de exemplo. Por exemplo, abra uma lista de oportunidades de vendas para aplicar o modelo de Gerenciamento pipeline.
Clique em > Modelos do Excel, e em Modelos do Excel, selecione o modelo de exemplo.
Faça o download do modelo ou o abra no local pelo Excel.
Gorjeta
É possível exportar os modelos incluídos nos aplicativos de envolvimento de clientes, modificá-los e então reimportá-los como novos modelos. Isso pode te ajudar a criar mais rapidamente seus modelos personalizados do Excel.
Considerações e práticas recomendadas para usar modelos do Excel
Estas são algumas coisas das quais você precisa estar ciente para criar e executar melhor os modelos do Excel.
Testar os modelos para Excel
O Excel tem vários recursos. É uma boa ideia testar suas personalizações para ver se todos os recursos do Excel funcionam como esperado em seus modelos.
Gráficos de privacidade e do pivô
Por padrão, os dados do gráfico pivô não são atualizados quando uma planilha é aberta. Isso pode criar um problema de segurança se determinados dados do gráficos pivô não são exibidos para usuários com permissões insuficientes.
Considere este cenário:
Um administrador cria um modelo com dados confidenciais em gráficos de pivô e carrega o modelo.
Um vendedor que não deve ter acesso aos dados confidenciais nos gráficos dinâmicos usa o modelo para criar um arquivo do Excel para fazer uma análise de dados.
O resultado. O vendedor pode ver os dados do gráfico dinâmico, conforme carregado pelo administrador, incluindo o acesso à exibições que o ele não tem permissão.
Além disso. O iOS não oferece suporte à atualização de dados dinâmicos e a gráficos dinâmicos ao usar o aplicativo do Excel em dispositivos iOS.
Recomendação. Dados sensíveis não devem ser incluídos em tabelas e gráficos dinâmicos.
Defina os dados do gráfico de pivô para serem atualizados automaticamente
Por padrão, os dados de gráfico pivô não atualizam automaticamente quando você abre a planilha. Gráficos normais atualizados automaticamente.
No Excel, clique com o botão direito do mouse no gráfico dinâmico e, em seguida, clique em Opções de Gráfico Dinâmico>Atualizar dados ao abrir o arquivo.
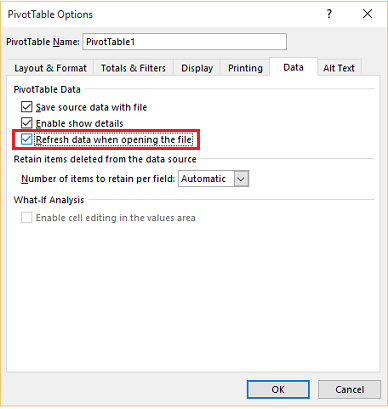
Posicionar novos dados
Se quiser adicionar conteúdo ao modelo do Excel, coloque os dados acima ou à direita dos dados existente. Uma segunda opção é usar um novo conteúdo na planilha.
Modelos Excel com imagens podem gerar um erro
Se você tentar analisar dados com um modelo do Excel que tem uma imagem salva nele, você pode ver o erro a seguir: "Ocorreu um erro enquanto tentávamos salvar sua pasta de trabalho. Como resultado, a pasta de trabalho não foi salva." Tente remover a imagem do modelo e recarregá-la.
Modelos do Excel e aplicativo do Office Mobile no Windows 8.1
Modelos do Excel não serão abertos em dispositivos Windows 8.1 com o aplicativo Office Mobile. Você receberá a seguinte mensagem de erro: "Recuperamos tanto quanto pudemos do documento, mas você não pode editá-lo. Tente abrir e reparar o documento em seu computador para corrigir o problema".
Este é um problema conhecido.
Use os nomes das colunas de tabela e nomes do intervalo nas fórmulas
Ao criar fórmulas do Excel, não use títulos de coluna ou números de celular. Em vez disso, use os nomes das colunas da lista, defina para nomes e em intervalos ou da célula.
Use os Direitos de Acesso para controlar o acesso a modelos
Os administradores podem controlar o acesso aos modelos do Excel com alguma granularidade. Por exemplo, você pode conceder a vendedores acesso de Leitura, mas não de Gravação, do modelo do Excel.
Clique em Configurações>Segurança>Funções de Segurança.
Selecione uma função e, em seguida, clique na guia Gerenciamento de Negócios.
Selecione Modelo de Documento para definir o acesso aos modelos disponíveis para toda a organização. Selecione Modelo de Documento Pessoal para ver os modelos compartilhados com usuários individuais.
Clique nos círculos para ajustar o nível de acesso.
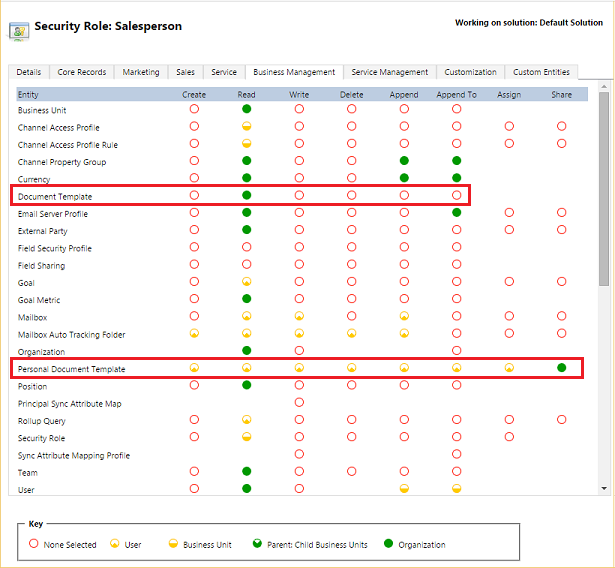
Para exibir e excluir modelos de documento pessoais
Para excluir modelos de documentos pessoais, faça o seguinte:
Clique em Localização Avançada (
 ).
).Para Localizar, selecione Modelos de Documentos Pessoais.
Clique em Resultados(!).
Selecione o modelo de documento pessoal a ser excluído e clique em Excluir (
 ).
).
O modelo do Excel não é carregado no Microsoft Edge
Se o modelo Excel não carregar ao usar o Microsoft Edge como seu navegador, atualize o Microsoft Edge e tente novamente.
Aviso de privacidade
Se você estiver usando o Microsoft Dynamics 365 (online), a exportação de dados para uma planilha estática criará uma cópia local dos dados exportados e a armazenará no seu computador. Os dados são transferidos do Dynamics 365 (online) para seu computador por meio de uma conexão segura, e nenhuma conexão é mantida entre essa cópia local e o Dynamics 365 (online).
Ao realizar a exportação para uma planilha dinâmica ou uma Tabela Dinâmica, um link é mantido entre a planilha do Excel e o Dynamics 365 (online). Cada vez que uma planilha dinâmica ou Tabela Dinâmica for atualizada, você será autenticado no Dynamics 365 (online) com suas credenciais. Você poderá ver os dados para os quais tem permissão de exibição.
Um administrador é quem determina se os usuários da organização tem ou não permissão para exportar os dados para o Excel, usando os direitos de acesso.
Confira também
Baixar um modelo para importação de dados
Usando modelos do Word