Gerenciar usuários de aplicativos no centro de administração do Power Platform
Estamos no processo de migração do gerenciamento de usuários do aplicativo do cliente Web herdado, conforme documentado em Habilitar ou desabilitar usuários de aplicativos. Siga estas etapas para gerenciar usuários de aplicativos no centro de administração do Power Platform.
Observação
A exclusão de um usuário de aplicativo inativo agora tem suporte na versão preliminar.
Dica
Confira o vídeo: Administrar usuários de aplicativos, direitos de acesso, equipes e usuários no centro de administração do Power Platform.
Exibir usuários de aplicativo em um ambiente
Na página Usuários do Aplicativo, é possível exibir e gerenciar os usuários do aplicativo. O tipo de aplicativo Personalizado é o registro do aplicativo local, conforme criado no Microsoft Entra ID.
Entre no centro de administração do Power Platform como administrador do sistema.
Selecione Ambientes e escolha um ambiente da lista.
Selecione Configurações.
Selecione Usuários e permissões e Usuários do Aplicativo.
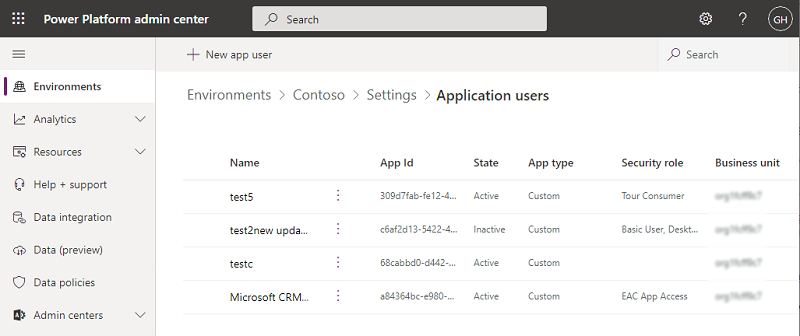
Criar um usuário do aplicativo
É possível criar um usuário de aplicativo não licenciado no ambiente. Este usuário do aplicativo terá acesso aos dados do ambiente em nome do usuário que está usando o aplicativo.
Em um ambiente, só é possível ter um usuário de aplicativo para cada aplicativo registrado no Microsoft Entra.
Entre no centro de administração do Power Platform como administrador do sistema.
Selecione Ambientes e escolha um ambiente da lista.
Selecione Configurações.
Selecione Usuários e permissões e Usuários do Aplicativo.
Selecione Novo usuário do aplicativo para abrir a página Criar um novo usuário de aplicativo.
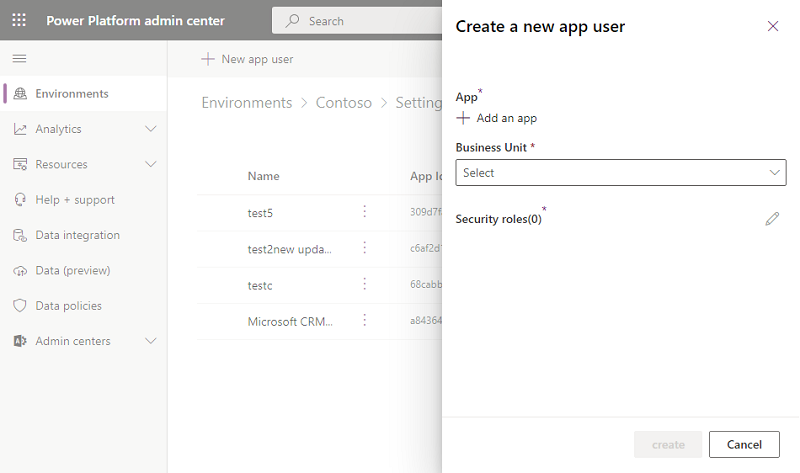
Selecione + Adicionar um aplicativo para escolher o aplicativo registrado no Microsoft Entra criado para o usuário selecionado e Adicionar.
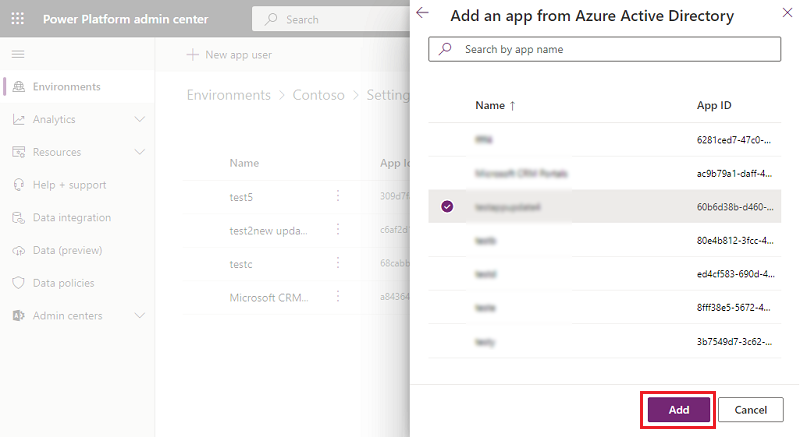
Observação
Além de inserir o Nome do Aplicativo ou a ID do Aplicativo, você também pode inserir uma ID de Aplicativo de Identidade Gerenciada do Azure. Em Identidade Gerenciada, não insira o Nome do Aplicativo de Identidade Gerenciada, use a ID do Aplicativo de Identidade Gerenciada.
Os aplicativos empresariais não aparecem na lista de aplicativos, apenas registros de aplicativos do Microsoft Entra são exibidos na lista. Procure o aplicativo multilocatário por nome ou ID para atribuí-lo ao usuário do aplicativo.
O aplicativo do Microsoft Entra selecionado é exibido em Aplicativo. É possível selecionar Editar (
 ) para escolher outro aplicativo do Microsoft Entra. Em Unidade de Negócios, selecione uma unidade de negócios na lista suspensa.
) para escolher outro aplicativo do Microsoft Entra. Em Unidade de Negócios, selecione uma unidade de negócios na lista suspensa.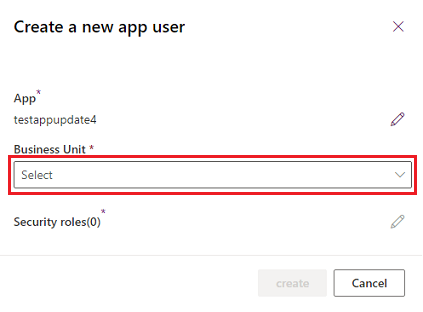
Depois de escolher uma unidade de negócios, você poderá selecionar
 para Direitos de Acesso a fim de escolher direitos de acesso para a unidade de negócios escolhida a ser adicionada ao novo usuário de aplicativo. Depois de adicionar direitos de acesso, selecione Salvar.
para Direitos de Acesso a fim de escolher direitos de acesso para a unidade de negócios escolhida a ser adicionada ao novo usuário de aplicativo. Depois de adicionar direitos de acesso, selecione Salvar.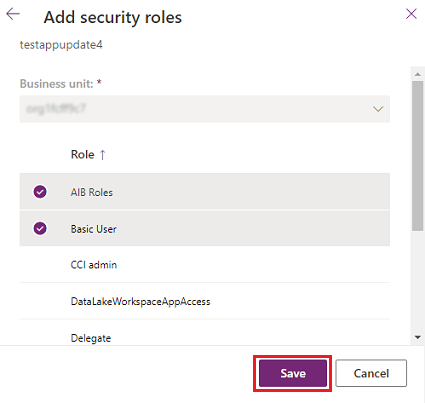
Selecione Criar.
Exibir ou editar os detalhes de um usuário de aplicativo
Entre no Centro de administração do Power Platform como administrador do sistema.
Selecione Ambientes e escolha um ambiente da lista.
Selecione Configurações.
Selecione Usuários e permissões e Usuários do Aplicativo.
Selecione um usuário de aplicativo e Detalhes.
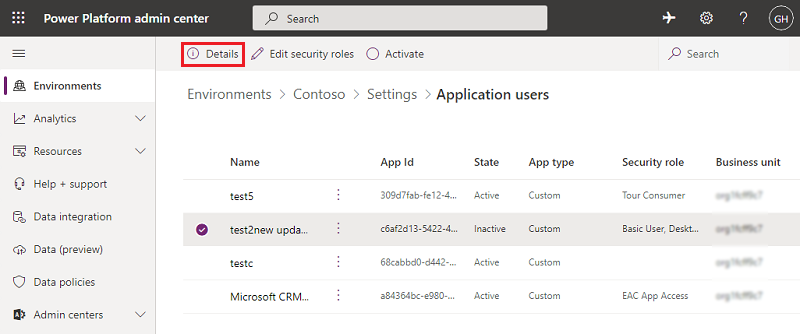
A página Detalhes mostra as seguintes propriedades do usuário de aplicativo:
- Nome
- ID do aplicativo do Microsoft Entra
- Estado
- Direitos de acesso atribuídos
- Tipo de aplicativo
- Unidade de negócios
- Endereço de email
A unidade de negócios, o email e os direitos de acesso podem ser editados.
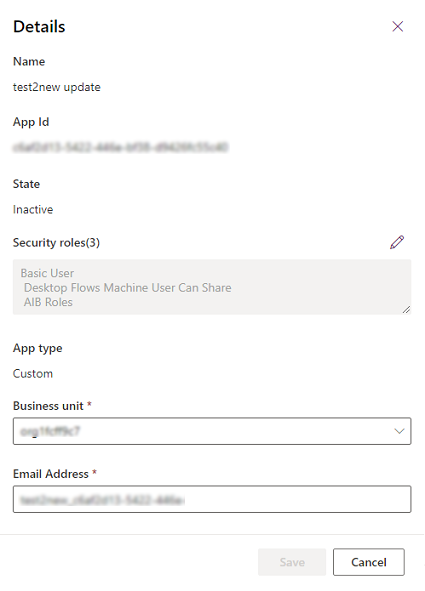
Sincronize o nome do usuário de aplicativo com o nome do aplicativo do Microsoft Entra
Quando um usuário de aplicativo é criado, o nome de usuário é igual ao nome do aplicativo registrado no Microsoft Entra. Os dois nomes podem ficar dessincronizados quando o nome do aplicativo do Microsoft Entra é alterado. Você pode sincronizar o nome do usuário de aplicativo com o nome do aplicativo do Microsoft Entra selecionando Atualizar na página Detalhes.
Nota
Atualizar e o nome do aplicativo do Microsoft Entra só são mostrados quando os dois nomes estão dessincronizados.
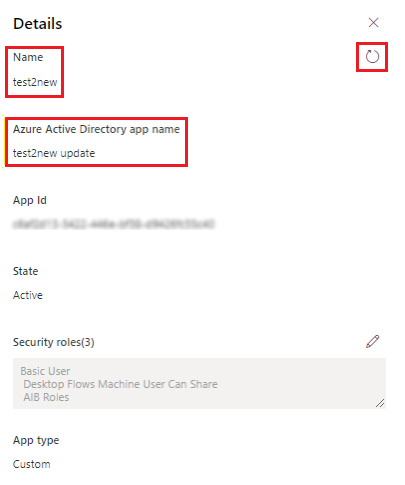
Gerenciar funções de um usuário do aplicativo
Além de usar o ponto de entrada na página Detalhes para gerenciar funções, você pode selecionar Editar direitos de acesso na barra de menus na página Usuários do aplicativo. Se o usuário do aplicativo já tiver funções atribuídas, essas funções serão exibidas conforme selecionadas na página.
É possível marcar ou desmarcar funções e, em seguida, marcar Salvar. Todas as funções selecionadas se tornarão as funções atribuídas no momento ao usuário do aplicativo. Nenhuma função não selecionada será atribuída.
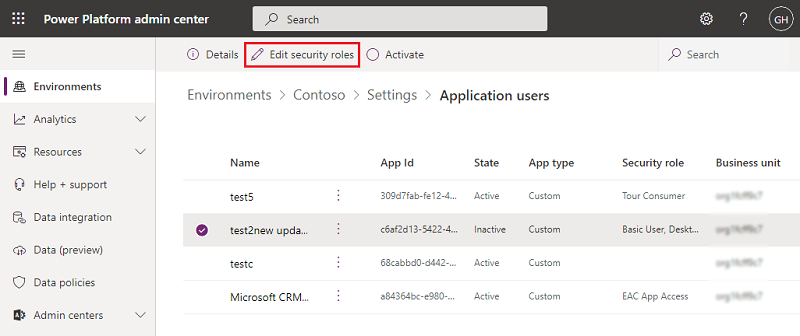
Ativar ou desativar um usuário do aplicativo
Na página Usuário do Aplicativo, siga uma das seguintes opções:
Para ativar um usuário do aplicativo, selecione Ativar na barra de menus e Ativar na caixa de diálogo de confirmação.
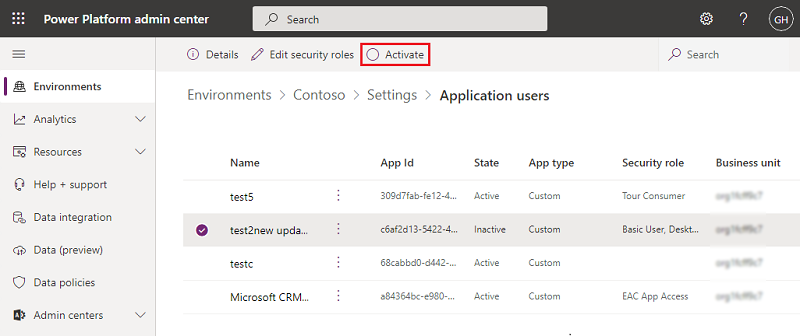
Para desativar um usuário do aplicativo, selecione Desativar na barra de menus e Desativar na caixa de diálogo de confirmação.
Excluir um usuário inativo do aplicativo (versão preliminar)
Importante
- Este é um recurso em versão preliminar.
- A versão preliminar dos recursos não foi criada para uso em ambientes de produção e pode ter funcionalidade restrita. Esses recursos são disponibilizados antes de um lançamento oficial para que os clientes possam ter acesso antecipado e forneçam comentários.
Para excluir um usuário de aplicativo inativo, conclua as seguintes etapas.
- Acesse a página Usuário de aplicativo.
- Selecione um usuário de aplicativo inativo.
- Selecione Excluir na barra de comandos.
- Selecione Excluir na caixa de diálogo de confirmação.
Observação
Somente os usuários do aplicativo com o estado inativo podem ser excluídos. Você deve reatribuir todos os registros pertencentes a usuários de aplicativos inativos antes que esses registros de usuário possam ser excluídos. É possível adicionar um usuário do aplicativo novamente ao ambiente, se o usuário do aplicativo ainda existir em seus Registros de aplicativo do Microsoft Entra.
Exibir os detalhes de usuários do aplicativo fornecido pelo sistema (versão preliminar)
Importante
- Este é um recurso em versão preliminar.
- A versão preliminar dos recursos não foi criada para uso em ambientes de produção e pode ter funcionalidade restrita. Esses recursos são disponibilizados antes de um lançamento oficial para que os clientes possam ter acesso antecipado e forneçam comentários.
Em cada um de seus ambientes, há um conjunto de usuários de aplicativos fornecidos pelo sistema. Agora é possível exibir esses usuários do aplicativo do centro de administração do Power Platform.
- Entre no Centro de administração do Power Platform como um administrador do sistema.
- Selecione Ambientes e escolha um ambiente da lista.
- Selecione Configurações.
- Selecione Usuários + permissões>Usuários do aplicativo.
- Selecione a opção Filtro na barra de comandos.
- Selecione a opção Plataforma. É exibida uma lista da plataforma, usuários do aplicativo no ambiente.
- Selecione um usuário do aplicativo.
- Selecione Detalhes na barra de comandos para exibir detalhes da plataforma, usuário do aplicativo.
- Selecione Fechar para retornar à lista de usuários do aplicativo.
Comentários
Em breve: Ao longo de 2024, eliminaremos os problemas do GitHub como o mecanismo de comentários para conteúdo e o substituiremos por um novo sistema de comentários. Para obter mais informações, consulte https://aka.ms/ContentUserFeedback.
Enviar e exibir comentários de