Observação
O acesso a essa página exige autorização. Você pode tentar entrar ou alterar diretórios.
O acesso a essa página exige autorização. Você pode tentar alterar os diretórios.
Observação
O centro de administração novo e melhorado do Power Platform agora está em versão preliminar pública! Projetamos o novo centro de administração para ser mais fácil de usar, com navegação orientada a tarefas que ajuda você a alcançar resultados específicos mais rapidamente. Publicaremos documentação nova e atualizada à medida que o novo centro de administração do Power Platform for transferido para a disponibilidade geral.
O recurso de auditoria do Dataverse foi criado para atender às políticas de auditoria interna e externa, de conformidade, de segurança e de governança comuns a muitas empresas. A auditoria do Dataverse registra alterações feitas nos registros do cliente em um ambiente com um banco de dados do Dataverse. A auditoria do Dataverse também registra o acesso do usuário por meio de um aplicativo ou do SDK em um ambiente.
A auditoria do Dataverse tem suporte em todas as tabelas e colunas personalizadas e na maioria das que são personalizáveis. Os logs de auditoria são armazenados no Dataverse e utilizam capacidade de armazenamento de logs. Os logs de auditoria podem ser visualizados na guia Histórico de Auditoria, que mostra um único registro, e na exibição de Resumo de Auditoria, que mostra todas as operações auditadas em um único ambiente. Os logs de auditoria também podem ser recuperados usando a API Web ou o SDK para .NET. Os logs de auditoria são criados quando há alterações no registro em uma tabela em que a auditoria está ativada. Os logs de auditoria para atualizações são criados quando um novo valor é diferente do valor antigo de uma coluna.
Observação
O uso da terminologia relacionada a entidade depende do protocolo ou da biblioteca de classes usada. Consulte Uso de terminologia dependendo do protocolo ou da tecnologia.
Os logs de auditoria podem aparecer com um atraso na guia Histórico de Auditoria de um registro e na exibição Resumo de Auditoria. Isso ocorre porque os logs de auditoria são guardados no armazenamento de logs do Dataverse e não mais no armazenamento do banco de dados.
Histórico de Auditoria de um único registro
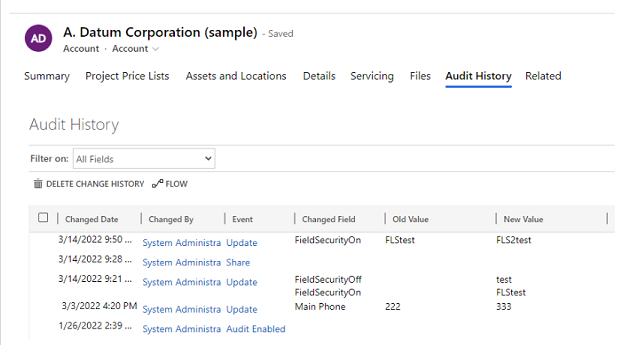
Exibição de Resumo de Auditoria (todos os logs de auditoria)
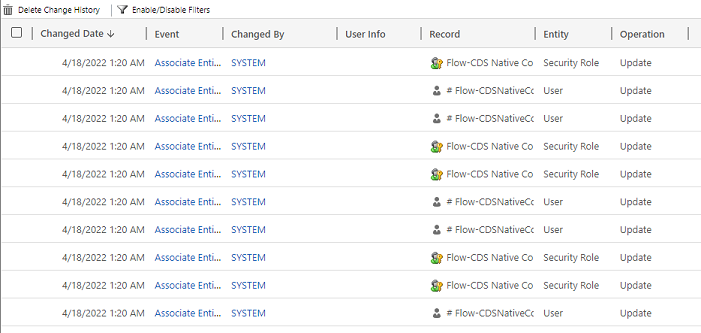
Os logs de auditoria ajudam os administradores e outros usuários com privilégios a responder perguntas como:
- Quem criou ou atualizou um registro e quando isso ocorreu?
- Quais campos de um registro foram atualizados?
- Qual era o valor anterior do campo antes da atualização?
- Quem estava acessando o sistema e quando?
- Quem excluiu um registro?
As seguintes operações podem ser auditadas:
- Alterações da auditoria no nível de tabela, coluna e organização. Por exemplo, ativar a auditoria para um ambiente ou em uma tabela.
- As operações de criação, atualização e exclusão nos registros.
- As alterações nos privilégios de compartilhamento de um registro.
- A associação ou desassociação N:N dos registros.
- Alterações nos direitos de acesso.
- Exclusão de logs de auditoria.
- Para as alterações efetuadas nos campos da entidade que podem ser encontrados, como o nome da entidade Produto ou de campos de descrição, o ID de localidade (LCID) aparece no registro de auditoria.
A auditoria não tem suporte em alterações de definição de tabela ou de coluna ou durante a autenticação. Além disso, a auditoria não oferece suporte a operações de recuperação ou de exportação. O Dataverse e o log de atividades de aplicativos baseados em modelo podem ser ativados além da auditoria do Dataverse para registrar operações de recuperação ou de exportação de dados.
A lista a seguir enumera as tabelas não personalizáveis que não podem ser auditadas. Essa lista foi obtida mediante teste de um valor falso da coluna CanModifyAuditSettings na definição de cada tabela:
- ActivityPointer
- Anotação
- BulkOperation
- Calendário
- CalendarRule
- CustomerOpportunityRole
- Desconto
- DiscountType
- IncidentResolution
- KbArticle
- KbArticleComment
- KbArticleTemplate
- Notificação
- OpportunityClose
- OrderClose
- ProductPriceLevel
- QuoteClose
- RecurrenceRule
- Recurso
- ResourceGroup
- ResourceGroupExpansion
- ResourceSpec
- SalesLiteratureItem
- SalesProcessInstance
- Serviço
- Assunto
- Modelo
- UoM
- UoMSchedule
- Fluxo de trabalho
- WorkflowLog
Configurar a auditoria para um ambiente
Existem três níveis em que a auditoria pode ser configurada: ambiente, tabela e coluna. A auditoria deve ser ativada primeiro no nível do ambiente. Para registrar alterações de dados em uma tabela, a auditoria deve estar ativada para a tabela e para a coluna.
Para ativar a auditoria de acesso do usuário (acesso ao log) ou o log de atividades (Logs de leitura), a auditoria deve ser habilitada no nível do ambiente. A opção de ativar o log de atividades só fica visível quando os requisitos mínimos de licenciamento do Office são atendidos.
Observação
O acesso do usuário ou o log de atividades é enviado ao Purview somente para ambientes de produção.
Você deve ter a função Administrador do Sistema ou Personalizador de Sistema ou permissões equivalentes para ativar ou desativar a auditoria.
A auditoria pode ser configurada manualmente por meio do centro de administração do Power Platform e do Power Apps portal. A auditoria também pode ser configurada programaticamente. Saiba mais em Visão geral da auditoria.
Ativar a auditoria por meio da página Segurança (versão preliminar)
[Esta seção faz parte da documentação de pré-lançamento e está sujeita a alterações.]
Você deve ser atribuído ao direito de acesso do Power Platform ou do Dynamics 365 para ativar ou desativar a auditoria por meio da página de Segurança.
Para atender às suas políticas de auditoria externa e interna, conformidade, segurança e governança comuns a muitas empresas, a auditoria das tabelas a seguir é ativada automaticamente quando você ativa a auditoria por meio da página Segurança. Você pode auditar outras tabelas, quando aplicável, mas observe que há algumas tabelas principais que a auditoria está ativada por padrão.
Importante
- Este é um recurso em versão preliminar.
- As versões prévias do recurso não foram criadas para uso em ambientes de produção e podem ter funcionalidade restrita. Esses recursos estão sujeitos a termos de uso suplementares e são disponibilizados antes de um lançamento oficial, de maneira que os clientes possam ter acesso antecipado e fazer comentários.
| Category | Table |
|---|---|
| Entidades comuns | systemuser |
| Entidades comuns | role |
| Entidades comuns | relatório |
| Entidades comuns | goalrollupquery |
| Entidades comuns | métrica |
| Entidades comuns | meta |
| Entidades comuns | bulkoperation |
| Entidades comuns | lista |
| Entidades comuns | salesliterature |
| Entidades comuns | produto |
| Entidades comuns | cliente potencial |
| Entidades comuns | contato |
| Entidades comuns | account |
| Entidades comuns | activitypointer |
| Vendas | opportunitysalesprocess |
| Vendas | leadtoopportunitysalesprocess |
| Vendas | fatura |
| Vendas | ordem de venda |
| Vendas | cotação |
| Vendas | concorrente |
| Vendas | oportunidade |
| Marketing | campanha |
| CustomerService | translationprocess |
| CustomerService | expiredprocess |
| CustomerService | newprocess |
| CustomerService | phonetocaseprocess |
| CustomerService | serviço |
| CustomerService | contract |
| CustomerService | kbarticle |
| CustomerService | knowledgearticle |
| CustomerService | queueitem |
| CustomerService | incidente |
| CustomerService | socialprofile |
| Segurança | solução |
| Segurança | entity |
| Segurança | equipe |
| Segurança | position |
| Segurança | organização |
| Segurança | fieldsecurityprofile |
| Segurança | businessunit |
- Vá para o centro de administração do Power Platform.
- No menu do lado esquerdo, selecione Segurança.
- Selecione o bloco Auditoria.
- Selecione o ambiente no qual você deseja ativar a auditoria.
- Selecione a opção Ativar auditoria.
- Revise a lista de dados do Dataverse e entidades dos aplicativos Dynamics 365.
- Revise e atualize a Retenção do log de eventos selecionando a lista suspensa.
- Selecione o período que atende à sua política de retenção de dados.
- O período selecionado entra em vigor a partir da data atual e substitui a política de retenção existente. Para aplicar a nova política de retenção somente para novos logs, selecione para alternar os Logs existentes para Ativado.
Observação
É recomendável aplicar a nova política de retenção para todos os logs. Se você ativou a opção Logs existentes, os logs mais antigos continuarão a ser retidos usando a política de retenção anterior. Por exemplo, por padrão, os logs iniciais são mantidos Para sempre e não são excluídos com a nova política de retenção.
Iniciar/parar a auditoria de um ambiente e definir a política de retenção
Esta tarefa exige a função Administrador do Sistema ou Personalizador de Sistema ou permissões equivalentes.
Importante
O período de retenção de auditoria não está disponível para ambientes do Dynamics 365 Customer Engagement (on-premises) ou criptografados com a chave de criptografia do próprio cliente.
Recomendamos usar a opção Auditoria de página de segurança para definir a diretiva de retenção. Isso proporciona a flexibilidade para aplicar a política de retenção aos logs existentes.
Entre no centro de administração do Power Platform usando as credenciais de administrador.
Acesse Ambientes> [selecione um ambiente] >Configurações> expanda Auditoria e logs>Configurações de auditoria.
Configuração Descrição Iniciar Auditoria Iniciar ou parar a auditoria. Acesso ao log Log gerado sempre que o sistema for acessado, geralmente fazendo logon. Ler logs Os logs são enviados para o Portal de conformidade do Microsoft Purview. Você pode definir um período de retenção da duração de tempo na qual os logs de auditoria serão mantidos em um ambiente. Em Salvar esses logs para, escolha o período em que deseja manter os logs.
Configuração Descrição Defina a política de retenção para esses logs Padrão: Para sempre Definir uma política de retenção personalizada Máximo: 24.855 dias. Visível se você selecionar "Personalizado" na configuração acima. Observação
Quando o período de retenção da auditoria for definido como Para sempre, os logs nunca serão excluídos. Quando o período de retenção da auditoria for definido com qualquer outro valor, os logs serão excluídos continuamente, a partir do momento em que um registro de auditoria exceder o tempo definido na política de retenção.
Por exemplo, suponha que a política de retenção esteja definida para 30 dias. Os registros de auditoria criados há 30 dias e há 1 segundo começarão a ser excluídos em segundo plano.
Cada log de auditoria é marcado com o período de retenção ativo no momento. Alterar o período de retenção não altera o período de retenção para registros já existentes. O novo período de retenção é aplicado a todos os novos registros criados depois que a política de retenção foi alterada. Por exemplo, presuma que o período de retenção seja alterado de 30 dias para 90 dias. Os registros de auditoria criados antes da alteração são excluídos em segundo plano após 30 dias. Os registros de auditoria criados depois da alteração são excluídos em segundo plano após 90 dias.
Selecione Salvar.
Saiba mais em Configurar configurações da organização.
Ativar auditoria para um aplicativo específico em um aplicativo Web
Esta tarefa exige a função Administrador do Sistema ou Personalizador de Sistema ou permissões equivalentes.
Esse recurso permite ativar rapidamente a auditoria para várias tabelas (entidades) simultaneamente. O agrupamento de tabelas corresponde a um aplicativo do Dynamics 365; por exemplo, as tabelas de Vendas correspondem ao aplicativo Hub de Vendas.
No aplicativo Web, acesse Configurações (
 ) >Configurações Avançadas.
) >Configurações Avançadas.Selecione Sistema>Administração.
Selecione a guia Auditoria.
Selecione a tabela (entidades) que deseja rastrear. Para iniciar ou interromper a auditoria em tabelas específicas, marque ou desmarque as seguintes caixas de seleção:
- Entidades Comuns. Rastreia as entidades comuns como Conta, Contato, Objetivo, Produto e Usuário.
- Entidades de Vendas. Rastreia entidades relacionadas a vendas, como Competidor, Oportunidade, Fatura, Pedido e Cotação.
- Entidades de Marketing. Rastreia a atividade da tabela Campanha.
- Entidades de Atendimento ao Cliente. Rastreia a atividade da tabela Ocorrência, Contato, Fila e Serviço.
Selecione OK.
Configurar auditorias para uma ou mais tabelas e colunas no Power Apps
Esta tarefa exige a função Administrador do Sistema ou Personalizador de Sistema ou permissões equivalentes.
Entre no Power Apps com suas credenciais de Administrador do Sistema ou Personalizador de Sistema.
Selecione o ambiente para o qual você deseja configurar a auditoria.
Nota
Recomendamos que você gerencie a configuração de auditoria como parte de uma solução. Isso permite encontrar facilmente suas personalizações, aplicar seu próprio prefixo publicado de solução e exportar sua solução para ser distribuída para outros ambientes. Para saber mais sobre soluções, consulte Usar uma solução para personalizar. Ao usar uma solução, adicione todas as tabelas que você deseja configurar para auditoria em sua solução, depois execute as etapas 3 a 8 antes de salvar e publicar a solução.
Selecione Dataverse>Tabelas.
Selecione uma tabela.
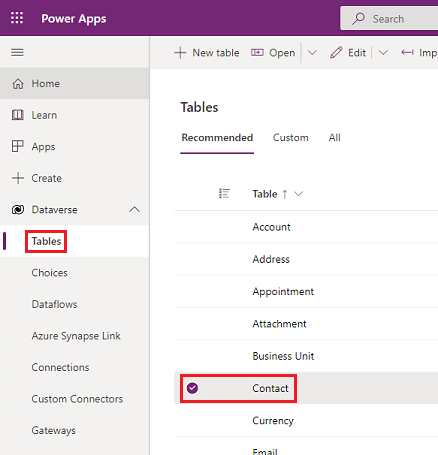
Na barra de comandos, selecione Editar.
Na barra de comandos, selecione Editar propriedades da tabela.
Expanda Opções avançadas.
Marque a caixa de seleção Auditar alterações em seus dados.
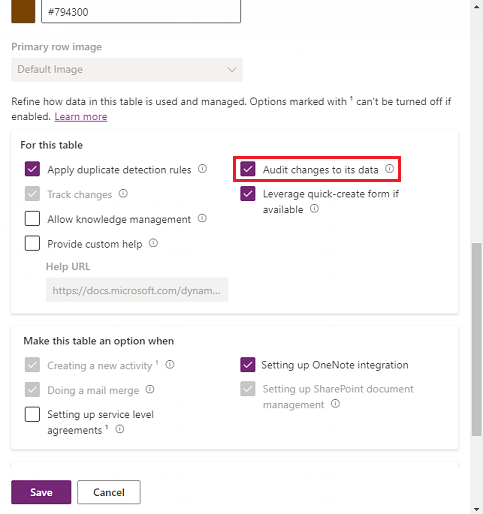
Selecione Salvar.
Na barra de comandos, selecione <- Voltar.
Em Esquema, selecione Colunas.
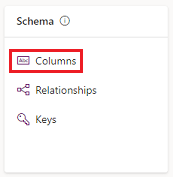
Selecione uma coluna que você deseja ativar para auditoria e expanda Opções avançadas.
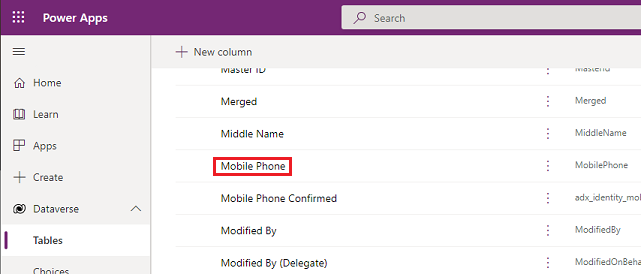
Marque a caixa de seleção Habilitar auditoria.
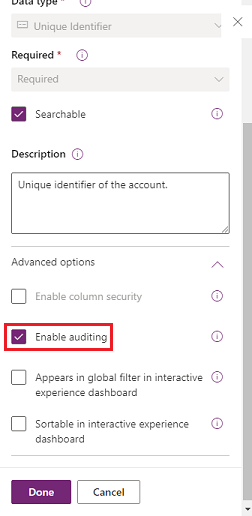
Selecione Salvar.
Repita as etapas 3 a 10 para todas as tabelas e colunas que você deseja editar.
Ativar ou desativar a auditoria de tabelas e colunas
Os administradores ou os personalizadores de sistema podem alterar as configurações padrão de auditoria para tabelas e para as colunas de uma tabela.
Ativar ou desativar a auditoria de uma tabela
Entre no Power Apps com suas credenciais de Administrador do Sistema ou Personalizador de Sistema.
Selecione o ambiente para o qual você deseja configurar a auditoria.
Nota
Recomendamos que você gerencie a configuração de auditoria como parte de uma solução. Isso permite encontrar facilmente suas personalizações, aplicar seu próprio prefixo publicado de solução e exportar sua solução para ser distribuída para outros ambientes. Para saber mais sobre soluções em Usar uma solução para personalizar. Ao usar uma solução, adicione todas as tabelas que você deseja configurar para auditoria em sua solução, depois execute as etapas 3 a 8 antes de salvar e publicar a solução.
Selecione Dataverse>Tabelas.
Selecione uma tabela.
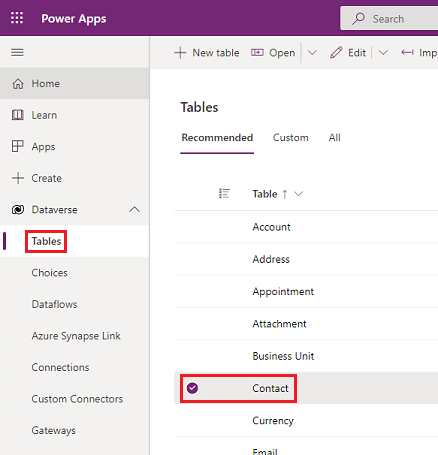
Na barra de comandos, selecione Editar.
Na barra de comandos, selecione Editar propriedades da tabela.
Expanda Opções avançadas.
Marque a caixa de seleção Auditar alterações em seus dados para ativar a auditoria da tabela.
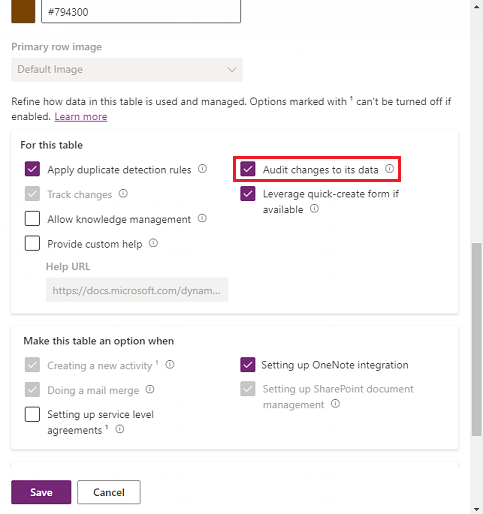
-ou-
Marque a caixa de seleção Auditar alterações em seus dados para desativar a auditoria da tabela.
Selecione Salvar.
Se você ativou os Logs de Leitura nas configurações de auditoria do ambiente, será necessário ativar as configurações de auditoria Auditoria de Registro único. Registrar um registro quando aberto e Auditoria de vários registros. Registrar todos os registros exibidos em uma página aberta para ver os logs de auditoria lidos dessa tabela. Saiba mais em Log de atividades.
Publicar as personalização. Para publicar em uma única tabela, escolha a tabela, como Conta, e selecione Publicar na barra de ferramentas.
Ativar ou desativar a auditoria de uma coluna específica em uma tabela
Na tabela para a qual deseja ativar a auditoria com as colunas específicas, selecione Colunas.
Para ativar ou desativar a auditoria para uma única coluna, abra a coluna e expanda as Opções avançadas na seção Geral e, em seguida, selecione ou desmarque a opção Habilitar auditoria.
Selecione Salvar.
Publicar as personalização. Para publicar em uma única tabela, escolha a tabela, como Conta, e selecione Publicar na barra de ferramentas.
Saiba mais em Guia do desenvolvedor do Dataverse: Configurar auditoria > Configurar tabelas e colunas.
Usar o Histórico de Auditoria em um aplicativo baseado em modelo
O Histórico de Auditoria é um recurso valioso para os usuários entenderem o histórico de atualização de um único registro. Ele responde a perguntas como "Quando o registro foi criado e por quem?", "Quem alterou um determinado campo e qual era o valor anterior?", "Quem compartilhou o registro com outro usuário?".
Os usuários devem ter o privilégio Exibir Histórico de Auditoria para ver o Histórico de Auditoria de um registro.
Selecione um registro em um aplicativo baseado em modelo.
Selecione a guia Relacionado e, depois, Histórico de Auditoria.
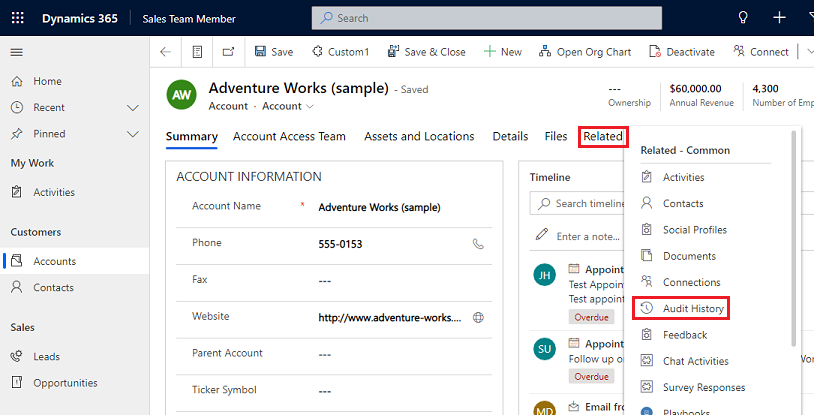
Escolha um campo em Filtrar em para filtrar os resultados por um campo do qual você queira ver o histórico de alterações.
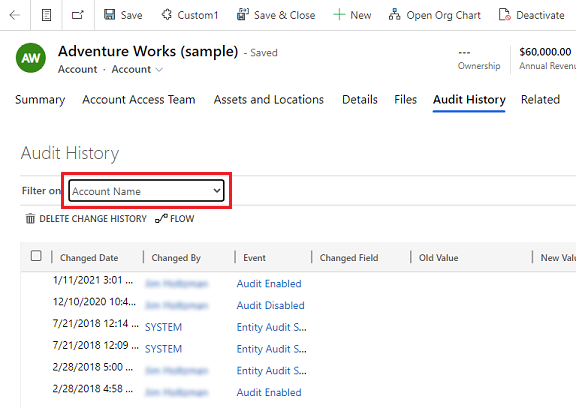
Use a exibição de Resumo de Auditoria
A exibição de Resumo de Auditoria é uma lista abrangente de todos os logs de auditoria em um ambiente. Filtrando em várias colunas, os usuários da exibição de Resumo de Auditoria podem entender o que aconteceu no ambiente ao longo do tempo. Ele ajuda a responder a perguntas como "Quais ações um usuário executou e quando?", "Quem excluiu um determinado registro?" ou "Quem alterou a função de um usuário?".
Os usuários devem ter o privilégio Exibir Resumo de Auditoria para ver a exibição de Resumo de Auditoria.
Há duas maneiras de acessar a página Resumo da Auditoria:
No menu Aplicativos do ambiente, selecione o aplicativo Configurações de Ambiente do Power Platform
No aplicativo, selecione o ícone Configurações no banner, selecione Configurações Avançadas e escolha Sistema > Auditoria > Resumo de Auditoria.
Observação
O filtro da coluna Registro não funciona e será removido no futuro. As opções de filtro Igual e Diferente de do filtro da colunaEntidade não mostram valores de tabela. Para filtrar por entidade, você pode usar a opção Contém e inserir o nome da tabela.
Excluir logs de auditoria
No cartão Auditoria, selecione Excluir Logs.
Selecione Exibir Logs de Auditoria.
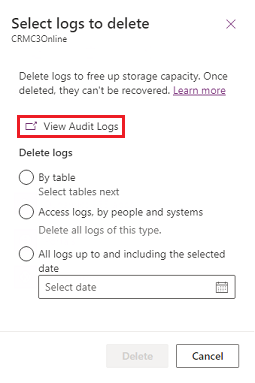
Use a opção Habilitar/DesabilitarFiltros para restringir a lista de registros de auditoria necessários para responder à sua pergunta. Você pode aplicar vários filtros ao mesmo tempo.
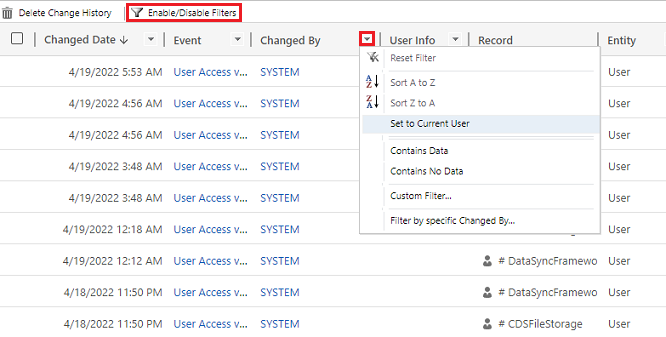
Observação
A classificação só é possível na coluna Data da Alteração.
No momento, não há suporte para a exportação de logs de auditoria. Use a API Web ou o SDK para .NET para recuperar dados de auditoria de seu ambiente. Consulte Recuperar e excluir o histórico das alterações nos dados auditados.
Valores de atributos grandes, como Email.Descrição ou Anotação, são limitados a 5 KB ou aproximadamente 5.000 caracteres. Um valor de atributo limitado é reconhecido por três pontos no final do texto; por exemplo, "lorem ipsum, lorem ip…".
Saiba mais em Guia do desenvolvedor do Dataverse: Recuperar o histórico de alterações nos dados auditados.
Excluir o histórico de alterações de um registro
A auditoria do Dataverse oferece suporte para a exclusão do histórico de auditoria inteiro de um único registro. Isso é útil ao responder à solicitação de um cliente para excluir seus dados.
Os usuários devem ter o privilégio Excluir Histórico de Alterações do Registro de Auditoria para executar essa ação.
A exclusão do histórico de auditoria de um registro pode ser feita no Histórico de Auditoria de um aplicativo baseado em modelo e na exibição de Resumo de Auditoria do ambiente.
Excluir o histórico de alterações de um registro na guia Histórico de Auditoria correspondente
Selecione um registro em um aplicativo baseado em modelo.
Selecione a guia Relacionado e, em seguida, Histórico de Auditoria.
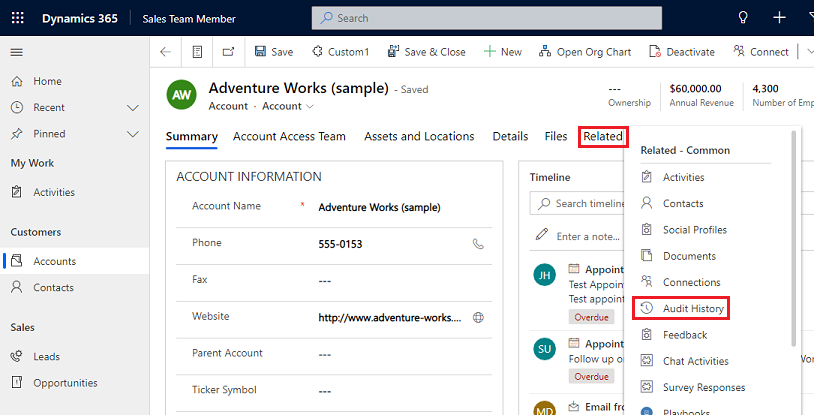
Em Filtrar em, selecione Todos os campos e, depois, Excluir Histórico de Alterações para excluir todos os logs relativos ao registro selecionado.
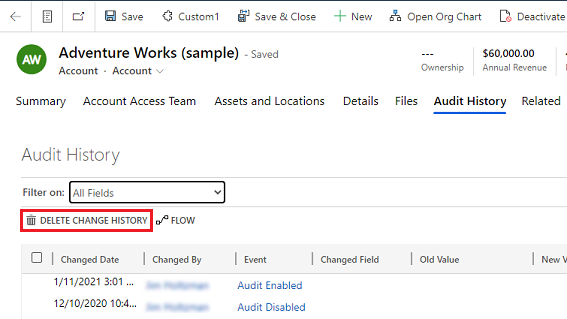
Selecione Excluir para confirmar.
Excluir o histórico de alterações de um registro na exibição de Resumo de Auditoria
Entre no centro de administração do Power Platform e selecione um ambiente.
No cartão Auditoria, selecione Excluir logs.
Selecione Exibir Logs de Auditoria.
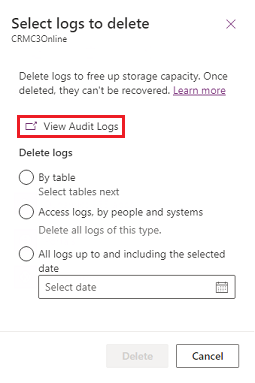
Selecione uma linha no histórico de auditoria e, depois, Excluir Histórico de Alterações para excluir todos os logs relativos ao registro selecionado.
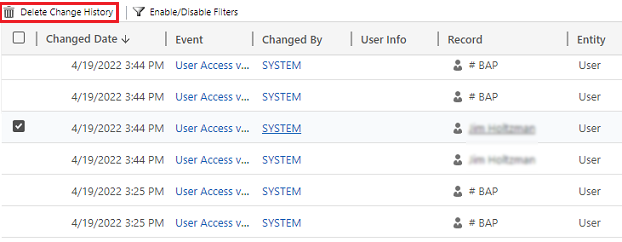
Selecione Excluir para confirmar.
Reduza o armazenamento de logs: exclua logs de auditoria – processo herdado
Quando você ativa a auditoria do Dataverse, seus aplicativos criam logs de auditoria para armazenar as alterações feitas nos registros e o acesso de usuários. Você pode excluir esses logs para liberar espaço da capacidade de log quando eles não forem mais necessários.
Aviso
Quando você exclui logs de auditoria, não pode mais exibir o histórico de auditoria do período coberto por esse log.
No canto superior direito de um aplicativo, selecione Configurações (
 ) >Configurações Avançadas>Configurações>Auditoria.
) >Configurações Avançadas>Configurações>Auditoria.Selecione Gerenciamento de Log de Auditoria e, depois, Exibir Logs de Auditoria.
Selecione o log de auditoria mais antigo e selecione Excluir Logs.
Selecione OK para confirmar.
Nota
Somente é possível excluir o log de auditoria mais antigo do sistema. Para excluir mais de um log, você deve repetir a exclusão do log de auditoria mais antigo disponível até que logs suficientes tenham sido excluídos.
Reduza o armazenamento de logs: exclua logs de auditoria – novo processo
Quando você ativa a auditoria do Dataverse, seus aplicativos criam logs de auditoria para armazenar as alterações feitas nos registros e o acesso de usuários. Você pode excluir esses logs para liberar espaço da capacidade de log quando eles não forem mais necessários.
Aviso
Quando você exclui logs de auditoria, não consegue mais visualizar o histórico de auditoria das tabelas, do acesso de usuários e do período coberto pelo log.
Entre no centro de administração do Power Platform e selecione um ambiente.
Em Auditoria, selecione Excluir logs.
Escolha como selecionar logs para exclusão.
Excluir logs Descrição Nome do trabalho do sistema Logs por tabela Selecione uma ou mais tabelas cujos logs de auditoria você deseja excluir. Por padrão, todas as tabelas do ambiente serão mostradas, quer contenham dados de auditoria ou não. Excluir logs de [número de] tabelas. Logs de acesso por pessoas e sistemas Excluir todos os logs de acesso. Esta ação exclui todos os logs de todos os usuários e sistemas. Excluir logs de acesso. Todos os logs, incluindo a data selecionada Excluir logs incluindo a data selecionada. Excluir todos os logs anteriores, inclusive [carimbo de data/hora]. 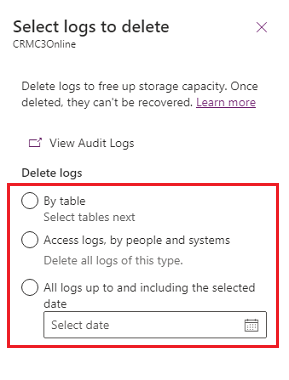
Selecione Excluir e confirme.
Observação
Os logs de auditoria são excluídos em um trabalho do sistema assíncrono em segundo plano. A duração da exclusão depende da quantidade de registros de auditoria a serem excluídos. A taxa atual é de aproximadamente 100 milhões de registros por dia ou cerca de 4 milhões de registros por hora.
Para monitorar o status dos trabalhos de exclusão de auditoria, consulte a próxima seção.
Monitorando trabalhos do sistema
Vários recursos usam trabalhos do sistema para executar tarefas automaticamente, incluindo fluxos de trabalho, importação e detecção de duplicidades, sendo executados de maneira independente ou em segundo plano. Você pode monitorá-los para garantir que sejam executados sem problemas e concluídos com êxito.
No centro de administração do Power Platform, selecione um ambiente.
Para Interface Unificada, no canto superior direito, selecione Configurações (
 ) >Configurações Avançadas>Configurações.
) >Configurações Avançadas>Configurações.Selecione Configurações>Auditoria e logs>Trabalhos do sistema para ver uma exibição de grade de trabalhos do sistema.
Se houver algum problema com um trabalho do sistema, você poderá cancelar, adiar, pausar ou continuar o trabalho. Selecione um trabalho e selecione o menu Ações.
Cancelando trabalhos do sistema
Não é possível retomar um trabalho do sistema cancelado.
Adiando a conclusão de trabalhos do sistema
O adiamento de um trabalho do sistema ativo interrompe qualquer ação atual e subsequente. Você pode especificar um horário posterior para reiniciar o trabalho do sistema.
Pausando trabalhos do sistema
É possível retomar um trabalho do sistema pausado.
Retomando trabalhos do sistema pausados
A continuação reinicia um trabalho do sistema que estava pausado.
Gorjeta
- Se houver falha em um trabalho do sistema, você poderá ver os detalhes sobre quais etapas falharam e quais problemas podem ter ocorrido. Primeiro, abra o registro do trabalho do sistema. Para exibir detalhes sobre falhas de trabalho do sistema, mova o ponteiro sobre os símbolos de aviso.
- Para ver as falhas de trabalho do sistema em formato que possa ser impresso ou copiado e colado, selecione o botão Impressão.
Observação
Você não pode alterar o status de um trabalho do sistema concluído ou cancelado.
Monitorar o status de trabalhos de exclusão de auditoria
No centro de administração do Power Platform, selecione um ambiente.
Para Interface Unificada, no canto superior direito, selecione Configurações (
 ) >Configurações Avançadas>Configurações.
) >Configurações Avançadas>Configurações.Selecione Configurações>Gerenciamento de dados>Exclusão em massa.
Selecione o nome do trabalho do sistema para abrir os detalhes do trabalho de exclusão.
Acessar os dados de auditoria usando o Azure Synapse Link for Dataverse
Você pode usar o Azure Synapse Link for Dataverse para vincular a tabela de auditoria e criar relatórios usando o Power BI para atender às suas necessidades de auditoria interna e externa, de conformidade e de governança. Mais informações: Acessar os dados de auditoria usando o Azure Synapse Link para o Dataverse e o Power BI