Observação
O acesso a essa página exige autorização. Você pode tentar entrar ou alterar diretórios.
O acesso a essa página exige autorização. Você pode tentar alterar os diretórios.
Se você precisar de mais flexibilidade para adicionar novas colunas do que as fornecidas prontamente no Power Query, poderá criar sua própria coluna personalizada usando a linguagem de fórmula do Power Query M.
Imagine que você tenha uma tabela com o seguinte conjunto de colunas.

Usando as colunas Unidades, Preço Unitário e Desconto , você gostaria de criar duas novas colunas:
- Venda Total antes do Desconto: calculada multiplicando a coluna Unidades vezes a coluna Preço Unitário .
- Venda total após desconto: calculado multiplicando a coluna Venda Total antes do Desconto pelo valor de percentual líquido (um menos o valor do desconto).
A meta é criar uma tabela com novas colunas que contenham o total de vendas antes do desconto e o total de vendas após o desconto.
Criar uma coluna personalizada
Na guia Adicionar coluna , selecione Coluna personalizada.
![]()
A caixa de diálogo Coluna personalizada é exibida. Essa caixa de diálogo é onde você define a fórmula para criar sua coluna.

A caixa de diálogo Coluna personalizada contém:
O nome inicial da coluna personalizada na caixa Nome da nova coluna. Você pode renomear essa coluna.
Um menu suspenso no qual você pode selecionar o tipo de dados para sua nova coluna.
Uma lista de colunas disponíveis à direita abaixo da seleção de tipo de dados .
Uma caixa de fórmula de coluna personalizada na qual você pode inserir uma fórmula do Power Query M.
Para adicionar uma nova coluna personalizada, selecione uma coluna na lista de colunas disponíveis . Em seguida, selecione o botão Inserir coluna abaixo da lista para adicioná-lo à fórmula de coluna personalizada. Você também pode adicionar uma coluna selecionando-a na lista. Como alternativa, você pode escrever sua própria fórmula usando a linguagem de fórmula do Power Query M na fórmula de coluna personalizada.
Observação
Se ocorrer um erro de sintaxe ao criar sua coluna personalizada, um ícone de aviso amarelo será exibido, juntamente com uma mensagem de erro e um motivo.
Adicionando a coluna Venda Total antes do Desconto
A fórmula que você pode usar para criar a coluna Total da Venda antes do Desconto é [Units] * [Unit Price]. No tipo de dados, selecione o tipo de dados Moeda.

O resultado dessa operação adiciona uma nova coluna Venda Total antes do Desconto à sua tabela.

Observação
Se você estiver usando o Power Query Desktop, o campo Tipo de dados não estará disponível na coluna Personalizada. Isso significa que você precisa definir um tipo de dados para quaisquer colunas personalizadas depois de criar as colunas. Mais informações: Tipos de dados no Power Query
Adicionando a coluna Venda Total após o Desconto
A fórmula que você pode usar para criar a Venda Total antes do Desconto é [Total Sale before Discount]* (1-[Discount]). Defina o tipo de dados dessa nova coluna como Moeda.
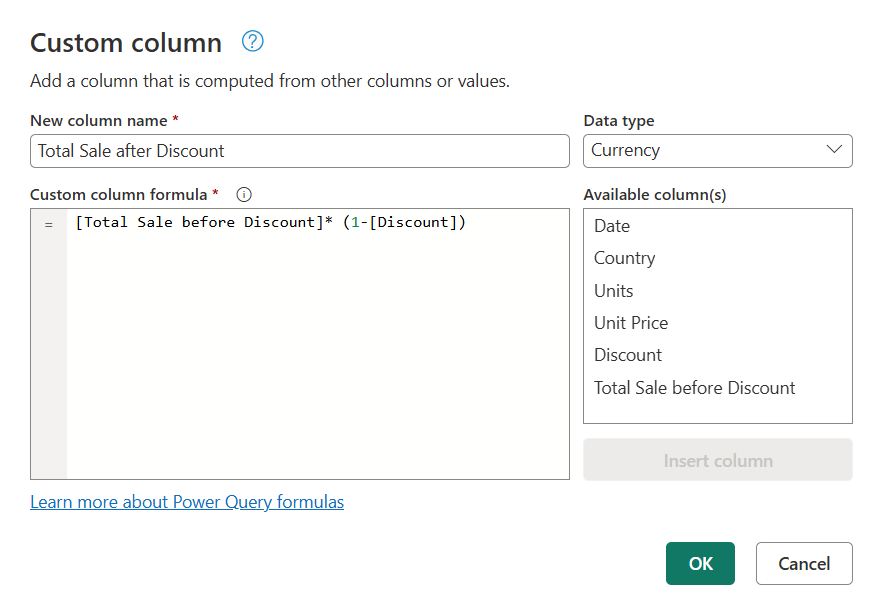
O resultado dessa operação adiciona uma nova coluna Venda Total após Desconto à sua tabela.
Modificar uma coluna personalizada existente
O Power Query adiciona sua coluna personalizada à tabela e adiciona a etapa personalizada adicionada à lista de etapas aplicadas nas configurações de consulta.

Para modificar sua coluna personalizada, selecione a etapa Adicionada personalizada na lista de Etapas Aplicadas.
A caixa de diálogo Coluna personalizada é exibida com a fórmula de coluna personalizada que você criou.
Observação
Dependendo da fórmula usada para sua coluna personalizada, o Power Query altera o comportamento de configurações da etapa para uma experiência mais simplificada e nativa. Para este exemplo, a etapa personalizada adicionada alterou seu comportamento de uma etapa de coluna personalizada padrão para uma experiência de Multiplicação porque a fórmula dessa etapa multiplica apenas os valores de duas colunas.
Usando Copilot para criar uma fórmula de coluna personalizada (versão prévia)
Observação
Essa experiência só está disponível nas experiências do Power Query que aplicam o Copilot.
Dentro da caixa de diálogo Adicionar coluna personalizada , uma nova caixa de texto de entrada com o ícone copilot está disponível. Nela, você pode descrever com suas próprias palavras e em seu idioma o que deseja que essa coluna personalizada faça em relação à lógica de sua coluna.
Por exemplo, imagine um cenário em que você deseja introduzir uma lógica condicional complexa. Você pode descrever essa lógica com suas próprias palavras e o Copilot pode criar a fórmula de coluna personalizada para você.
Por exemplo, para uma tabela que tem os campos OrderID, Quantity, Category, Total , você pode passar um prompt como o seguinte:
if the Total order is more than 2000 and the Category is B, then provide a discount of 10%. If the total is more than 200 and the Category is A, then provide a discount of 25% but only if the Quantity is more than 10 otherwise just provide a 10% discount.
Depois de enviar esse prompt, o Copilot o processa e modifica a fórmula de coluna personalizada para você, adicionando um nome e um tipo de dados, se necessário.

Você pode examinar a coluna personalizada e fazer as alterações necessárias.
Observação
Qualquer prompt enviado em uma caixa de diálogo de coluna personalizada que tenha uma fórmula existente pode resultar na substituição completa da fórmula existente pela sugestão do Copilot.
Conteúdo relacionado
- Você pode criar uma coluna personalizada de outras maneiras, como criar uma coluna com base em exemplos fornecidos ao editor do Power Query. Mais informações: Adicionar uma coluna de um exemplo
- Para obter informações de referência do Power Query M, acesse a referência de função do Power Query M.

