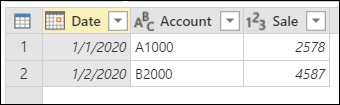Observação
O acesso a essa página exige autorização. Você pode tentar entrar ou alterar diretórios.
O acesso a essa página exige autorização. Você pode tentar alterar os diretórios.
O comando Coluna de índice adiciona uma nova coluna à tabela com valores de posição explícitos e, geralmente, é criado para dar suporte a outros padrões de transformação.
![]()
Por padrão, o índice inicial começa no valor 0 e tem um incremento de 1 por linha.
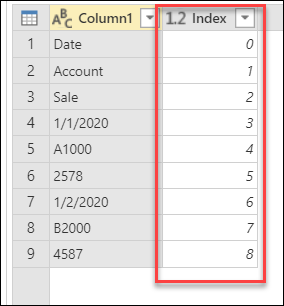
Para configurar o comportamento desta etapa, selecione a opção Personalizar e configure dois parâmetros:
- Índice inicial: especifica o valor inicial do índice.
- Incremento: especifica quanto incrementar cada valor de índice.
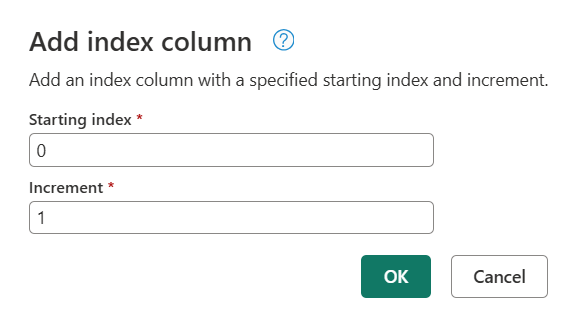
Para o exemplo neste artigo, comece com a tabela a seguir que tem apenas uma coluna, mas observe o padrão de dados na coluna.
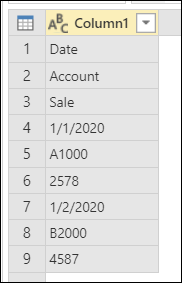
Digamos que sua meta seja transformar essa tabela de acordo com a imagem a seguir, com as colunas Data, Conta e Venda.
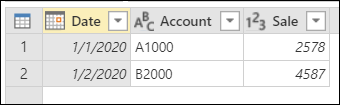
Etapa 1. Adicione uma coluna de índice
Primeiro, adicione uma nova coluna Índice à tabela que começa a partir de 0.
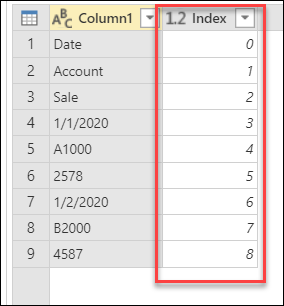
Etapa 2. Adicionar uma coluna de módulo na coluna de índice
A próxima etapa é selecionar a coluna de índice recém-adicionada e, na guia Adicionar coluna, selecione Standard>Módulo.
Na caixa de diálogo Módulo, insira o número do qual localizar o restante para cada valor na coluna. Nesse caso, seu padrão se repete a cada três linhas, portanto, digite 3.
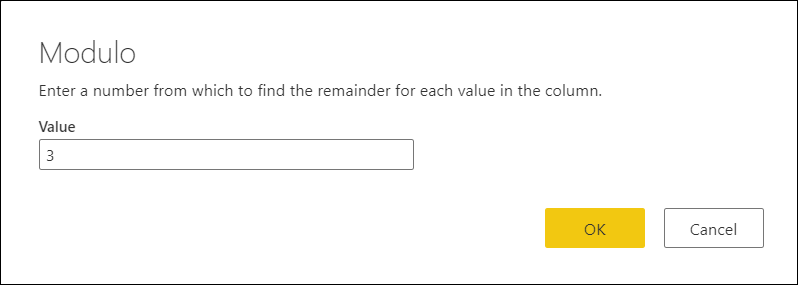
O resultado dessa operação é uma nova coluna chamada Módulo.
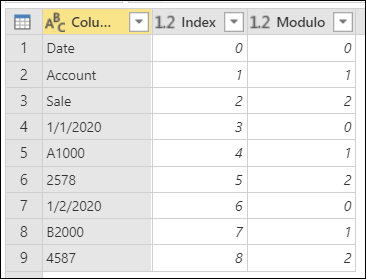
Etapa 3. Adicionar uma coluna de divisão de inteiros da coluna de índice
Selecione a coluna Índice, acesse a guia Adicionar coluna e selecione Standard>Dividir (inteiro).
![]()
Na caixa de diálogo Divisão de inteiros, insira um número pelo qual dividir cada valor na coluna. Nesse caso, seu padrão se repete a cada três linhas, portanto, você entrará no valor 3.
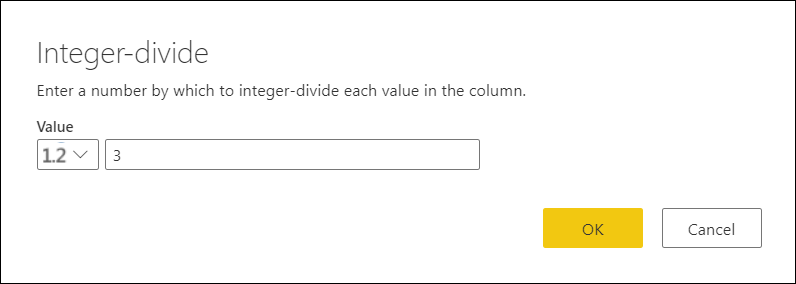
Remova a coluna Índice, pois você não precisa mais dela. Sua tabela agora tem a aparência da imagem a seguir.
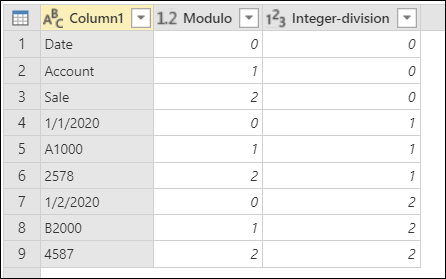
Etapa 4. Dinamizar uma coluna
Sua tabela tem três colunas em que:
- Coluna1 contém os valores que devem estar na tabela final.
- Módulo fornece a posição da coluna do valor (semelhante às coordenadas y de um gráfico xy).
- Divisão de inteiros fornece a posição da linha do valor (semelhante às coordenadas x de um gráfico xy).
Para alcançar a tabela desejada, você precisa dinamizar a coluna Módulo usando os valores da Coluna1 em que esses valores não são agregados.
Selecione a coluna Módulo.
Na guia Transformar, selecione Coluna dinâmica no grupo Qualquer coluna.
Na caixa de diálogo Dinamizar coluna, selecione o botão de opção Avançado.
Verifique se a coluna Valor está definida como Coluna1 e Agregar função de valores está definido como Não agregar.
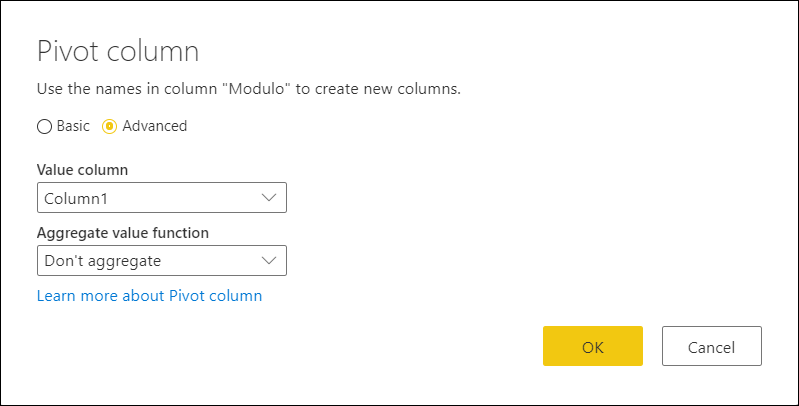
Mais informações: Dinamizar colunas
O resultado dessa operação é uma tabela com quatro colunas, conforme mostrado na imagem a seguir.
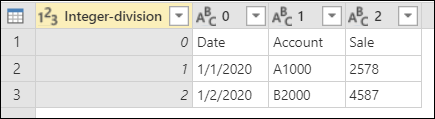
Etapa 5. Limpar a tabela
Agora, você pode excluir a coluna Divisão de inteiros e promover a primeira linha da tabela para se tornar os cabeçalhos da tabela. Para obter mais informações: Promover ou rebaixar cabeçalhos de coluna
Depois de definir os tipos de dados corretos para as colunas, a tabela terá a aparência da tabela a seguir, com exatamente as três colunas necessárias e a forma que você estava procurando.