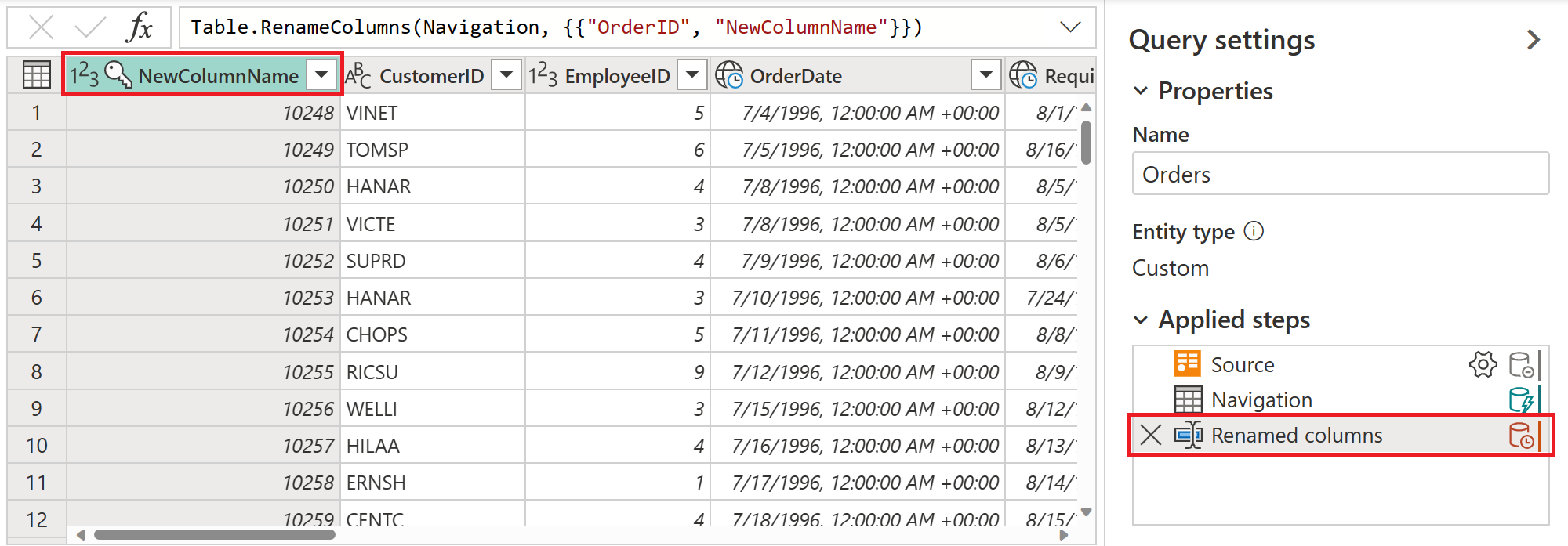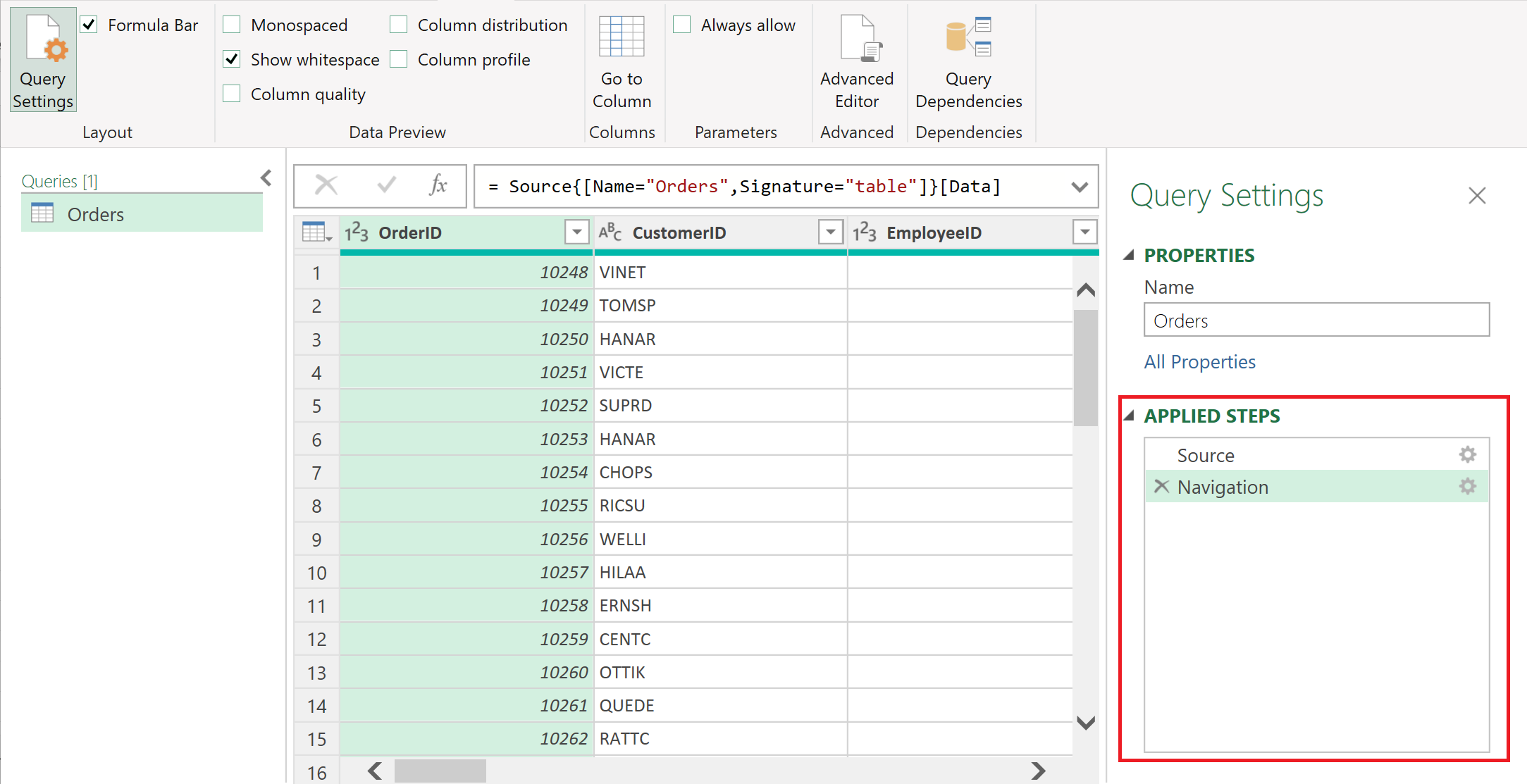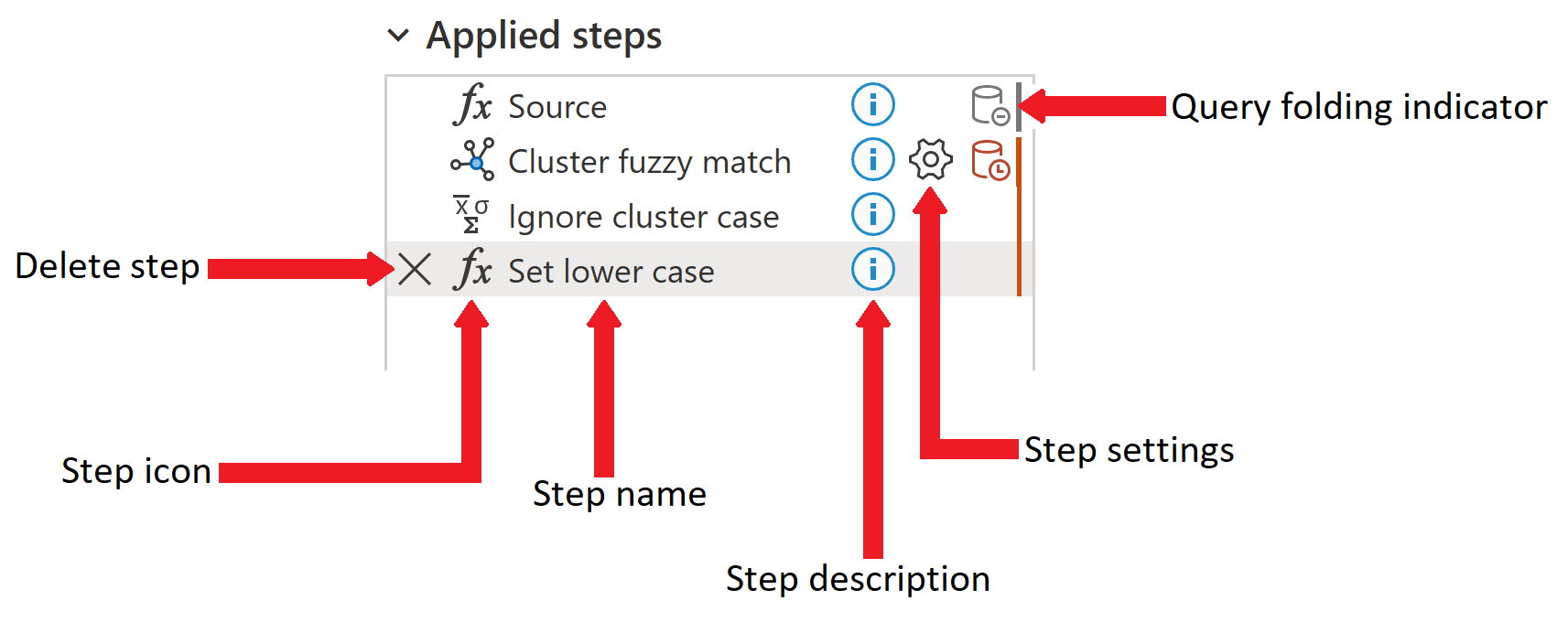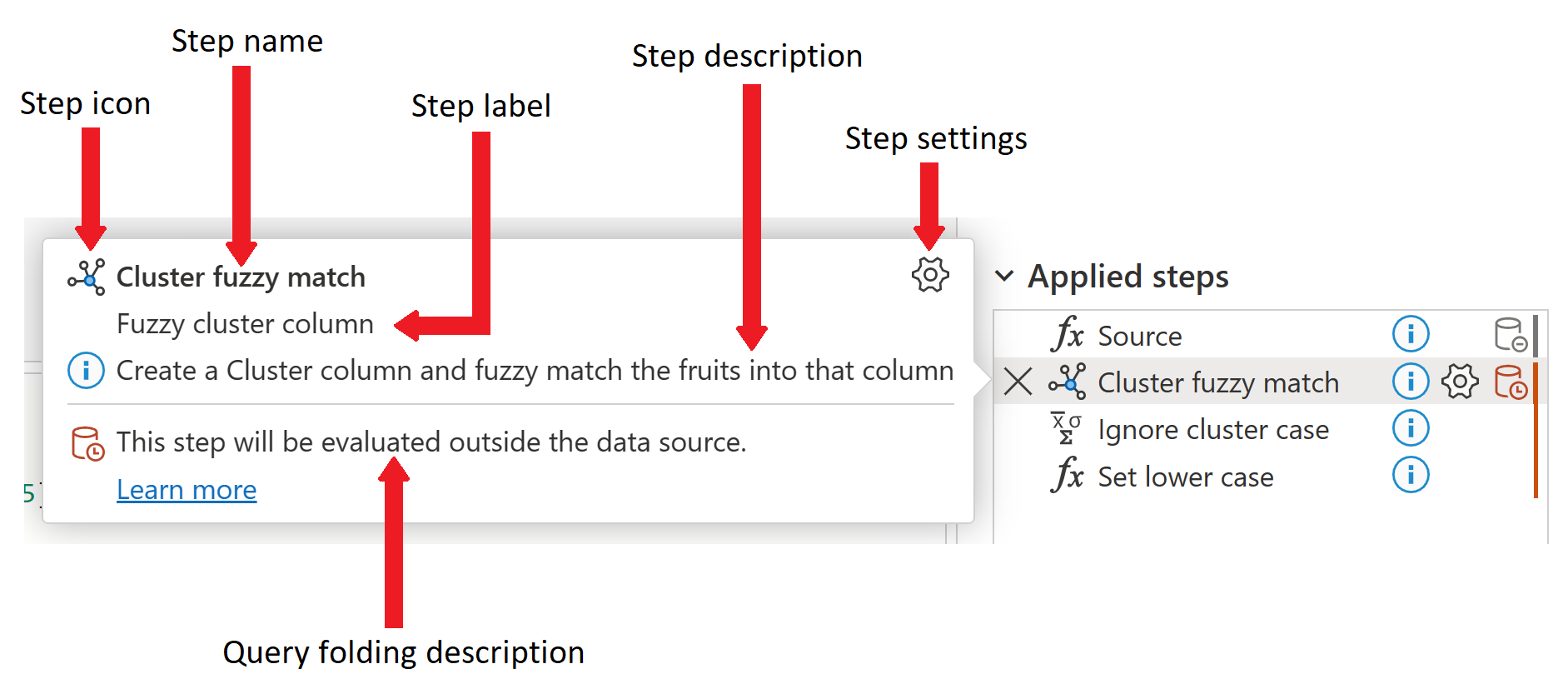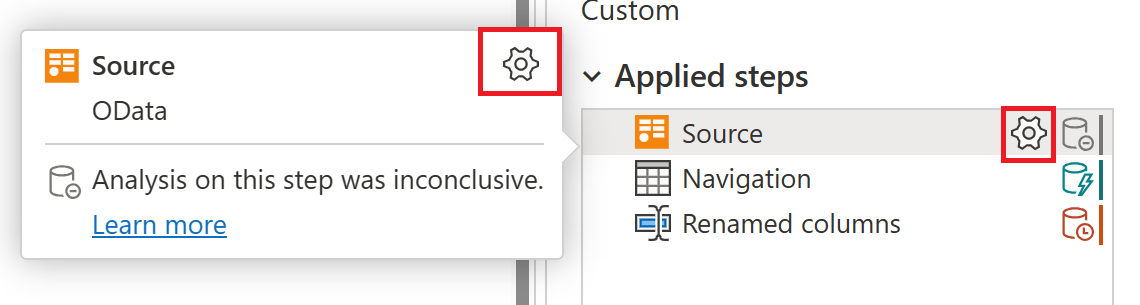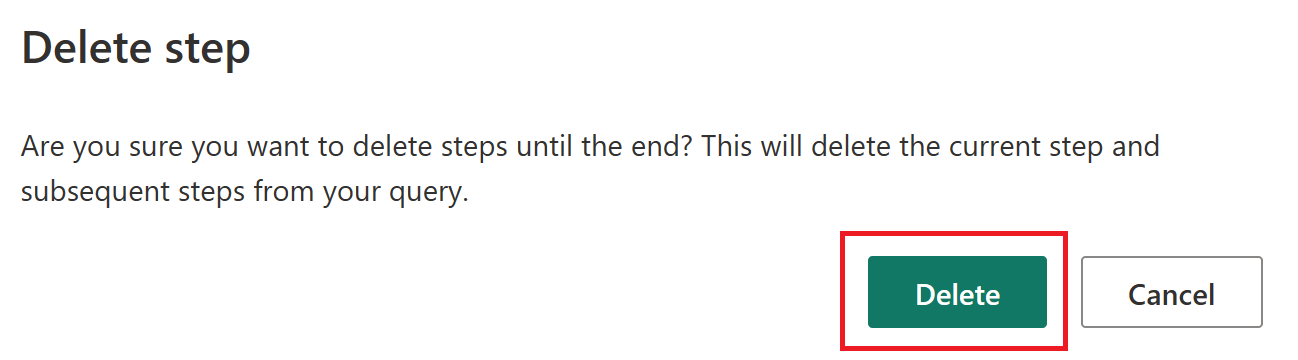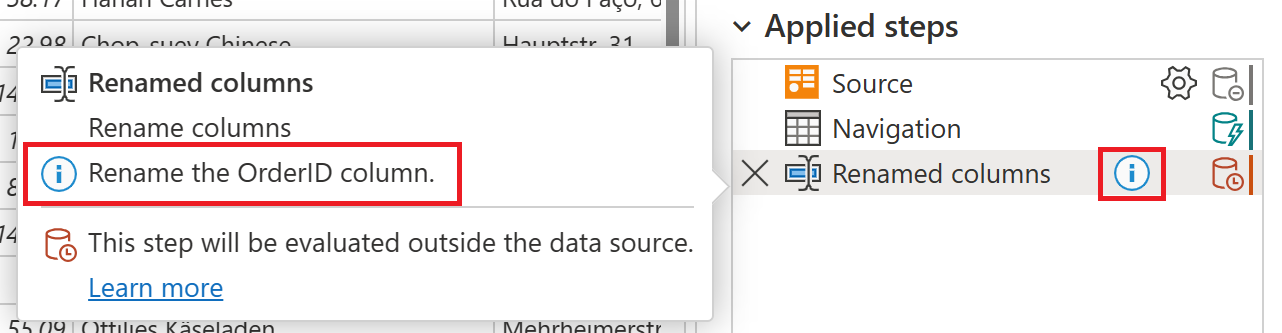Observação
O acesso a essa página exige autorização. Você pode tentar entrar ou alterar diretórios.
O acesso a essa página exige autorização. Você pode tentar alterar os diretórios.
A lista Etapas aplicadas faz parte do painel Configurações de consulta do Power Query. Todas as transformações nos seus dados são exibidas na lista Etapas aplicadas. Por exemplo, se você alterar o nome da primeira coluna, o novo nome da coluna será exibido na lista Etapas aplicadas como Colunas renomeadas.
Selecionar qualquer etapa exibe os resultados dessa etapa específica, para que você possa ver exatamente como seus dados são alterados à medida que adiciona etapas à consulta.
Acessar a lista de etapas aplicadas
Na maioria das vezes, a lista de etapas aplicadas é exibida automaticamente quando você se conecta à sua fonte de dados e abre o editor do Power Query. No entanto, pode haver momentos em que a seção de configurações de consulta esteja fechada e você precise reabri-la.
Se você estiver usando o Power Query Desktop (Excel, Power BI Desktop, Analysis Services) e o painel Configurações de Consulta estiver fechado, selecione a guia Exibir na faixa de opções e depois escolha Configurações de Consulta.
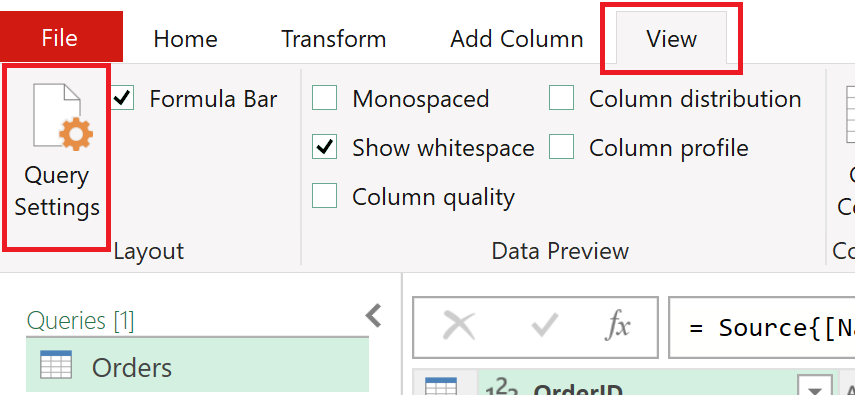
Em seguida, o painel Configurações de Consulta será aberto no lado direito com a lista Etapas aplicadas.
Se você estiver usando o Power Query Online (serviço do Power BI, Power Apps, Data Factory (versão prévia), Microsoft 365 Customer Insights) e o painel de configurações de consulta estiver fechado, selecione o ícone < acima de configurações de consulta para abrir o painel.
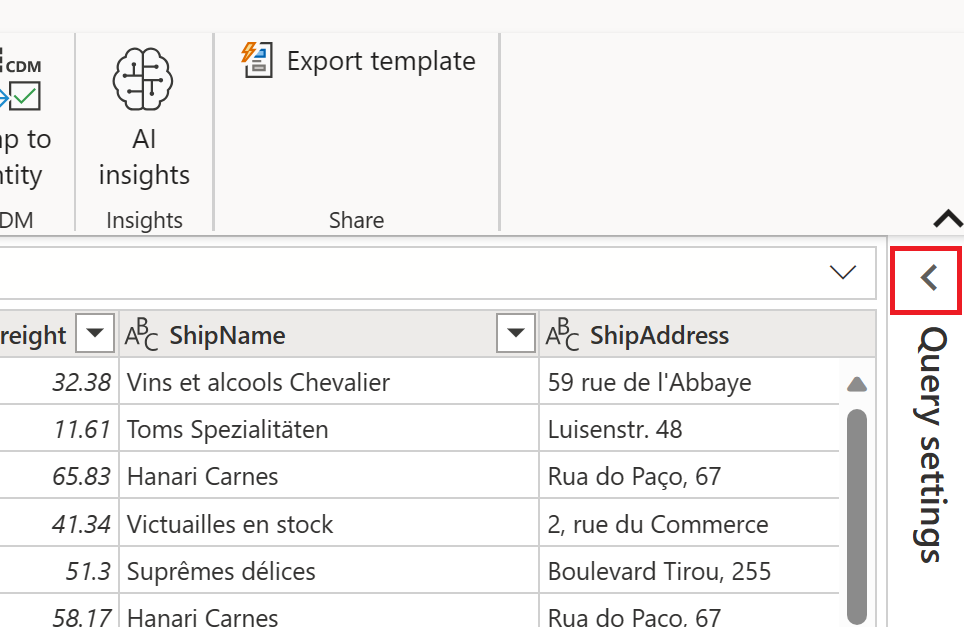
O painel Configurações de Consulta abre-se no lado direito com a lista Etapas Aplicadas.
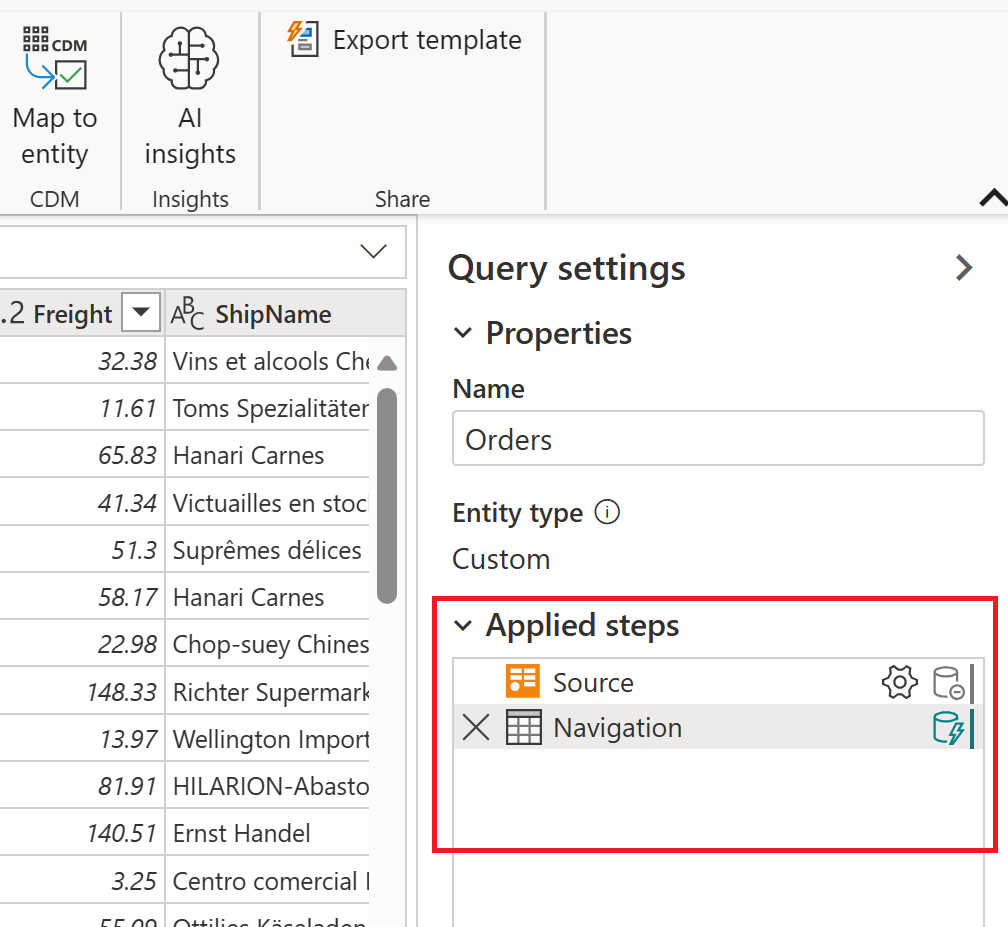
A imagem a seguir mostra as diferentes partes da lista Etapas aplicadas. Atualmente, nem todas essas partes são encontradas no Power Query Desktop. A lista Etapas aplicadas do Power Query Desktop contém apenas os elementos Excluir etapa, Nome da etapa, Descrição da etapa e Configurações da etapa. O ícone da etapa e o indicador de dobragem de consultas só são encontrados no Power Query Online.
A lista completa das partes da etapa é:
- Excluir etapa: quando uma etapa é selecionada, o ícone de exclusão aparece no lado esquerdo da lista de Etapas aplicadas. Se você selecionar o ícone, a etapa será excluída. Mais informações: Excluir etapa
- Ícone da etapa: atribuído automaticamente à etapa, com base em seu tipo, e não pode ser alterado pelo usuário. O ícone de etapa não está disponível no Power Query Desktop.
- Nome da etapa: um nome atribuído automaticamente à etapa. O nome da etapa pode ser alterado usando o menu de etapas. Mais informações: Renomear etapa
- Descrição da etapa: uma descrição da etapa. Normalmente, nenhuma descrição é adicionada quando a etapa é criada. No entanto, a descrição da etapa pode ser adicionada usando o menu de etapas. Mais informações: Editar nomes de etapas e suas descrições
- Configurações da etapa: altere as configurações específicas para a etapa selecionada. Nem todas as etapas têm configurações. Mais informações: Editar configurações
- Indicador de dobragem de consultas: fornece uma representação gráfica do status de dobragem de consultas da etapa selecionada. Esse indicador não está disponível no Power Query Desktop. Mais informações: indicadores de dobragem de consultas
No Power Query Online, se você passar o cursor do mouse sobre uma das etapas aplicadas, uma exibição informativa será aberta, listando o nome da etapa, o rótulo da etapa, a descrição da etapa, as configurações da etapa, as informações sobre a dobragem de consultas da etapa e um link Saiba mais para o artigo Indicadores de dobragem de consultas. Para ter mais informações sobre a dobragem de consultas, acesse Visão geral da avaliação de consultas e dobragem de consultas no Power Query. O rótulo da etapa é gerado automaticamente quando a etapa é criada e indica o tipo de etapa, assim como o ícone de etapa. O rótulo da etapa e o ícone de etapa não podem ser alterados.
Seleções de menu por etapa
Quando você clica com o botão direito do mouse em uma etapa na lista de etapas aplicadas, um menu de etapas é exibido. As seções a seguir descrevem cada uma das opções disponíveis no menu de etapas.
Editar configurações
A opção Editar configurações permite alterar configurações específicas para cada etapa individual na lista de configurações aplicadas . Nem todas as etapas têm configurações que podem ser alteradas. Se nenhuma configuração estiver disponível, essa opção estará desativada no menu de etapas. Para as etapas que têm configurações que podem ser alteradas, selecionar a opção Editar configurações apresenta a página de configurações para essa etapa específica. Por exemplo, se a etapa for para uma origem OData, a página de origem OData será exibida, na qual você poderá inserir a URL de origem do OData. Como outro exemplo, se a etapa se referir a uma coluna de cluster difuso, a página Valores do cluster será exibida, em que você poderá alterar a coluna da qual os clusters difusos serão criados.
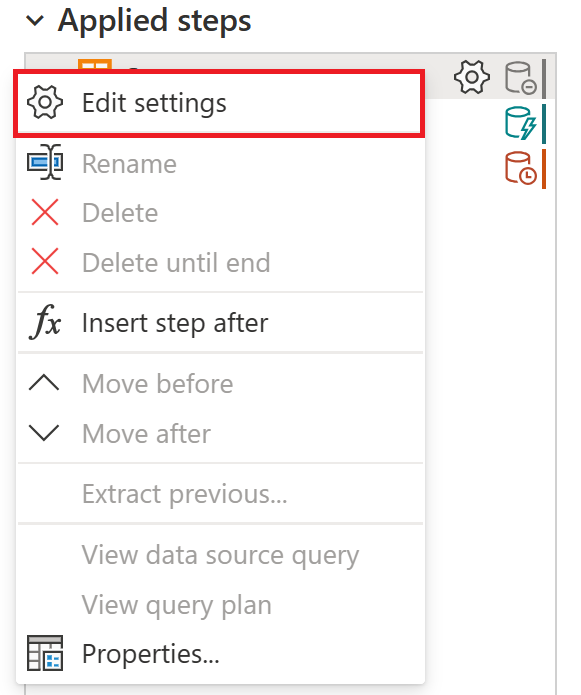
Você também pode editar as configurações de qualquer etapa que contenha o ícone de configurações de etapa. Os dois locais em que o ícone aparece estão na etapa de configurações aplicadas e na exibição informativa da etapa. Basta selecionar o ícone e a página de configurações para essa etapa específica é exibida.
Renomear etapa
Para renomear uma etapa, clique com o botão direito do mouse na etapa e selecione Renomear.
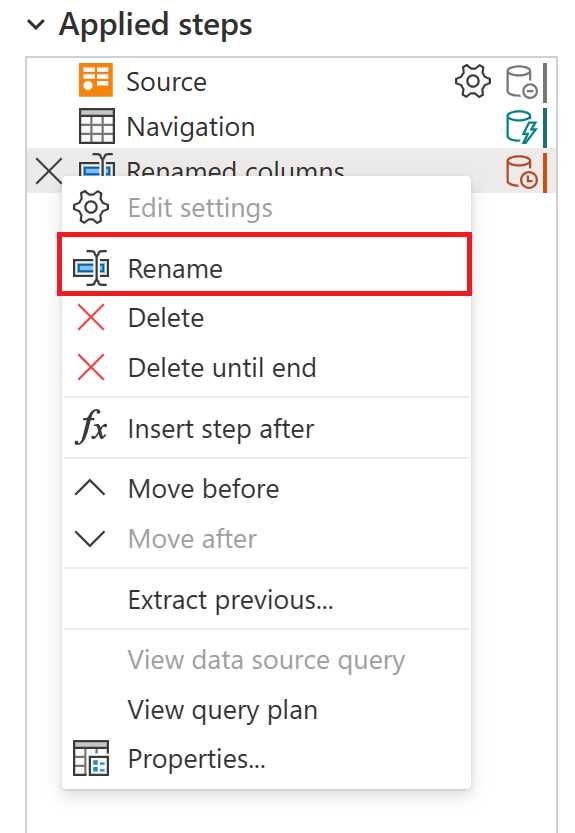
Insira o nome desejado e selecione ENTER ou selecione fora da etapa.
Excluir etapa
Para excluir uma etapa, clique com o botão direito do mouse na etapa e selecione Excluir.
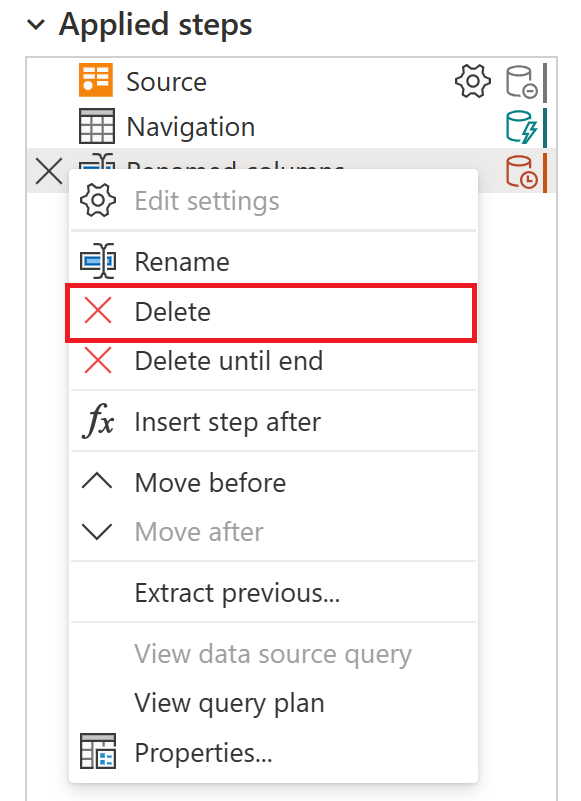
Como alternativa, selecione o X ao lado da etapa.
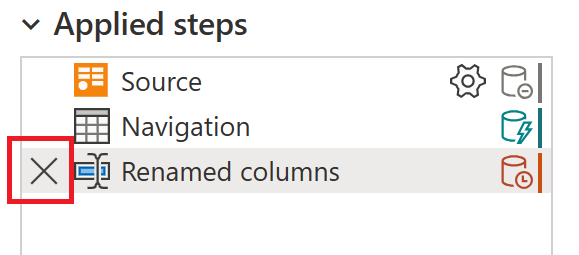
Excluir até o fim
Para excluir uma série de etapas, clique com o botão direito do mouse na primeira etapa da série e selecione Excluir até o final. Essa ação exclui a etapa selecionada e todas as etapas subsequentes.
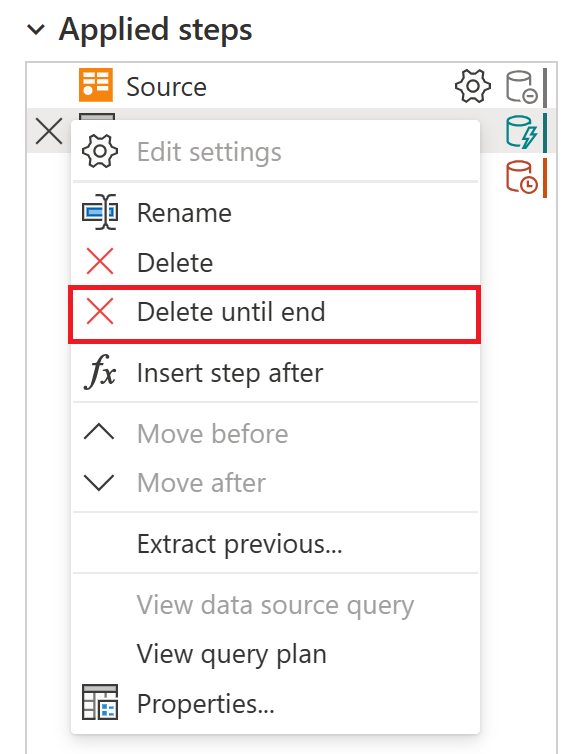
Selecione Excluir na nova janela.
A imagem a seguir mostra a lista Etapas aplicadas depois de usar a opção Excluir até o fim.
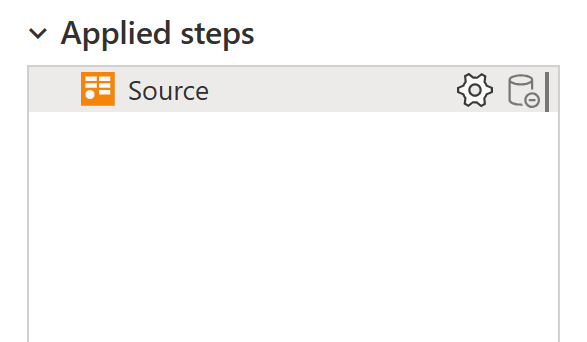
Inserir etapa seguinte
Para adicionar uma nova etapa, clique com o botão direito do mouse na última etapa da lista e selecione Etapa Inserir após.
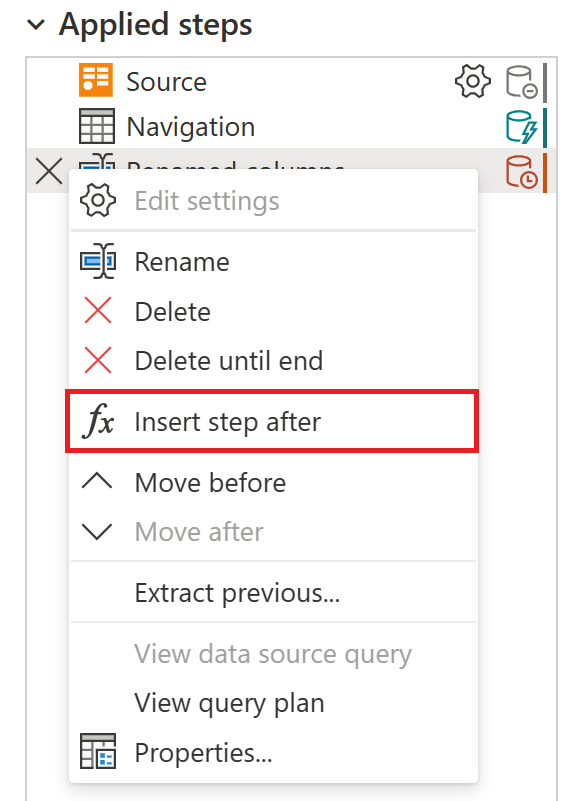
Para inserir uma nova etapa intermediária, clique com o botão direito do mouse em uma etapa e selecione Etapa Inserir após. Em seguida, selecione Inserir na nova janela.
Para definir uma transformação para a nova etapa, selecione a nova etapa na lista e faça a alteração nos dados. Ele vincula automaticamente a transformação à etapa selecionada.
Mover etapa
Para mover uma etapa uma posição para cima na lista, clique com o botão direito do mouse na etapa e selecione Mover para antes.
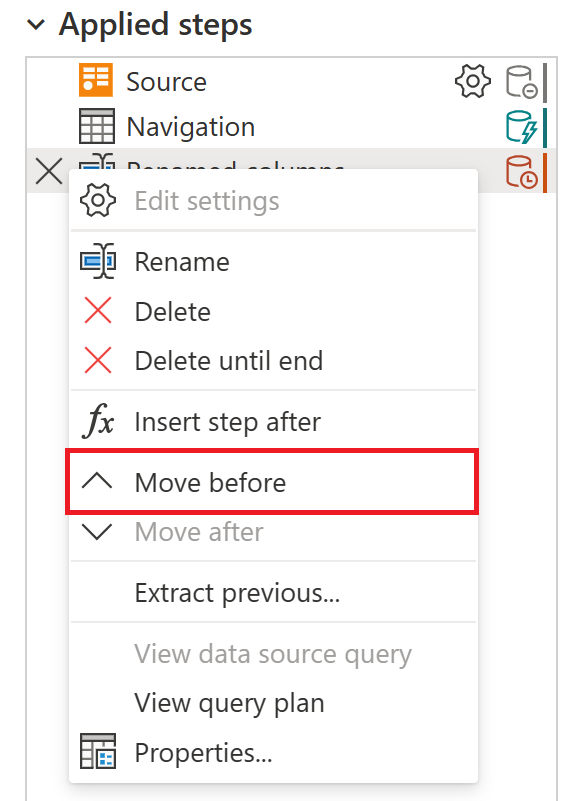
Para mover um passo para baixo na lista, clique com o botão direito do mouse na etapa e selecione Mover depois de.
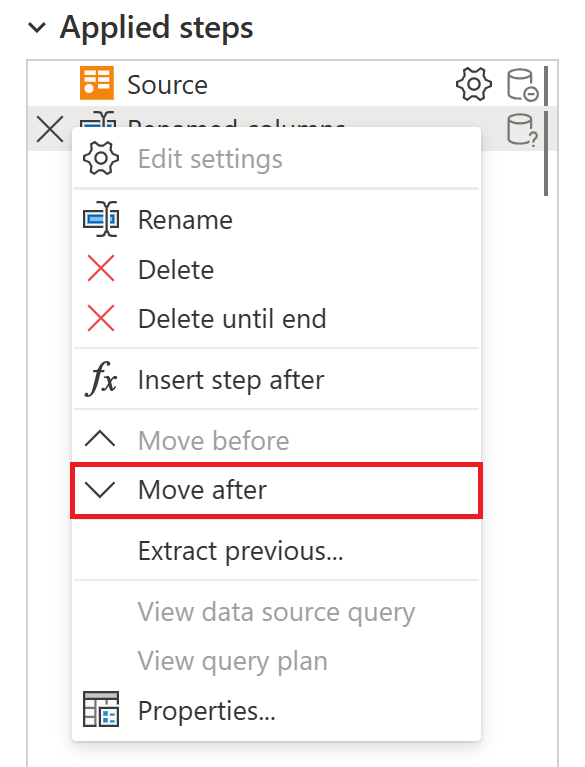
Como alternativa, ou para mover mais de uma única posição, arraste e solte a etapa para o local desejado.
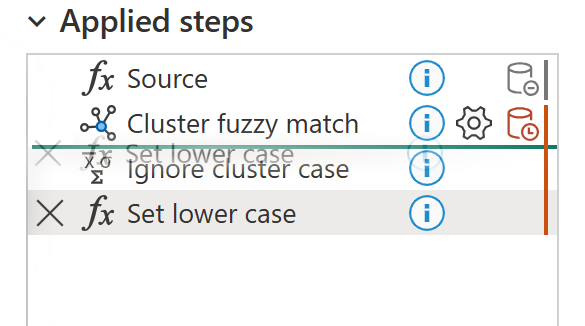
Extrair as etapas anteriores na consulta
Você também pode separar uma série de transformações em uma consulta diferente. Essa alteração permite que a consulta seja referenciada para outras fontes, o que pode ser útil se você estiver tentando aplicar a mesma transformação a vários conjuntos de dados. Para extrair todas as etapas anteriores em uma nova consulta, clique com o botão direito do mouse na primeira etapa que você não deseja incluir na consulta e selecione Extrair Anterior.
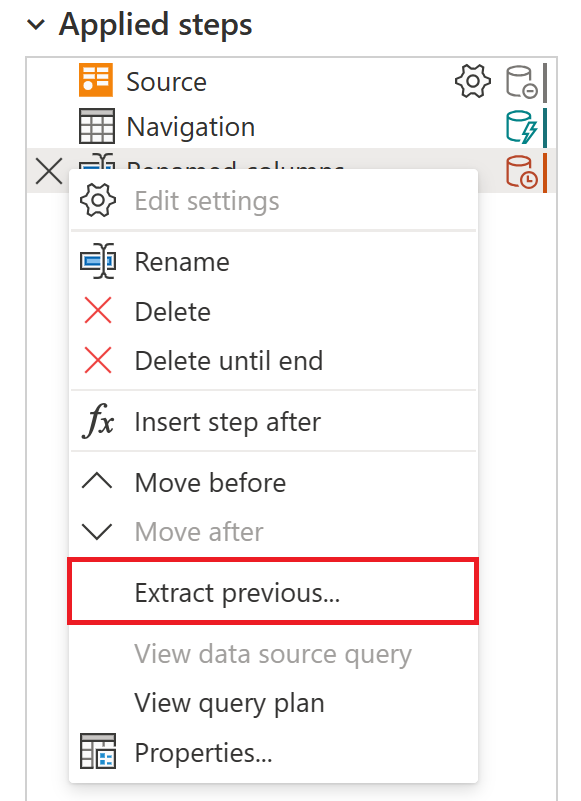
Nomeie a nova consulta e selecione OK. Para acessar a nova consulta, navegue até o painel Consultas no lado esquerdo da tela.
Editar nomes de etapas e suas descrições
Para editar a etapa, clique com o botão direito do mouse na etapa e selecione Propriedades.
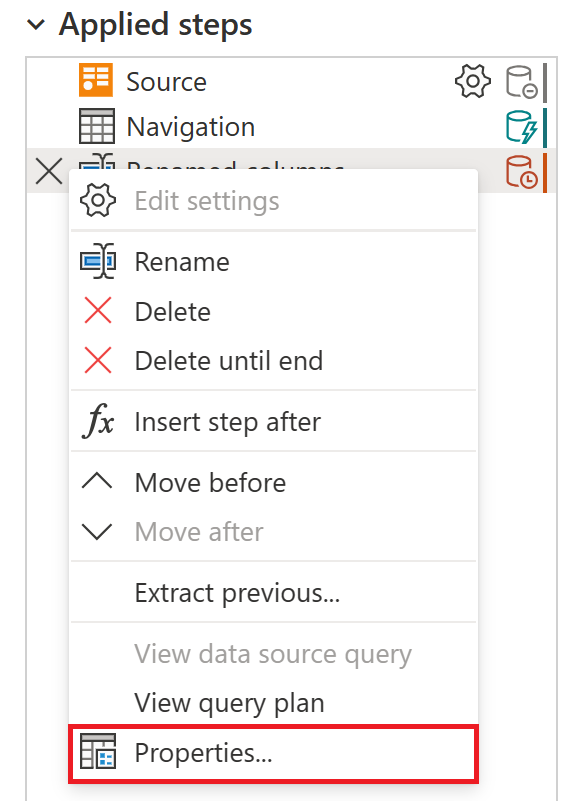
Na janela, altere o nome da etapa e a descrição e selecione OK para salvar as alterações.
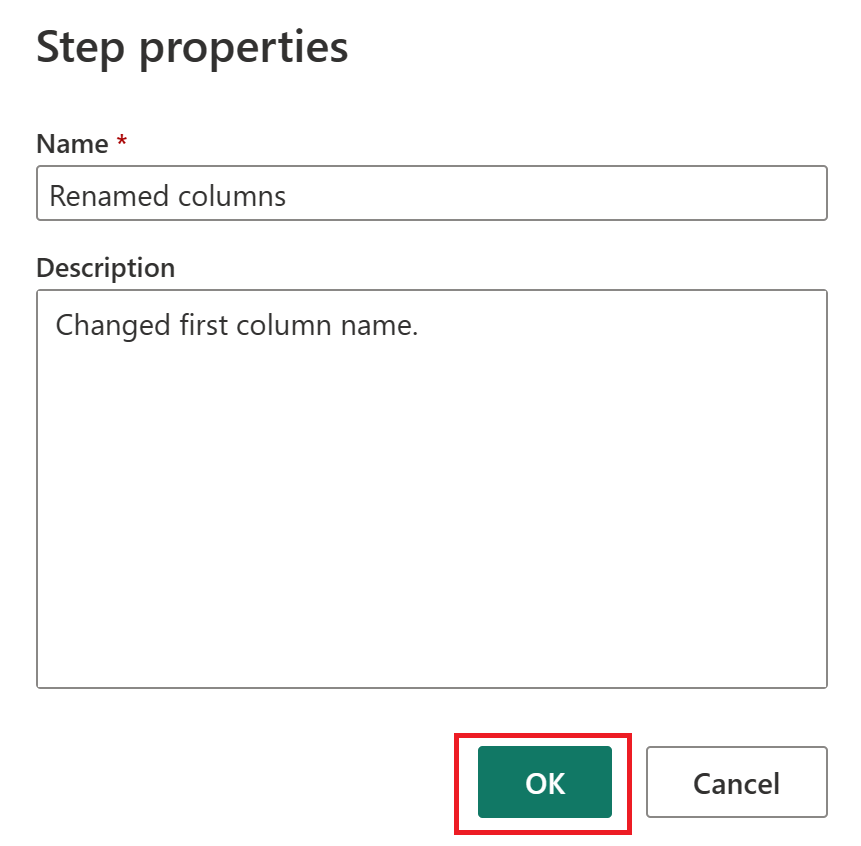
Adicionar uma descrição a uma etapa adiciona um pequeno ícone ao lado da etapa para indicar que a etapa tem uma descrição. No Power Query Desktop, você pode passar o mouse sobre esse ícone para exibir a descrição como uma dica de ferramenta.
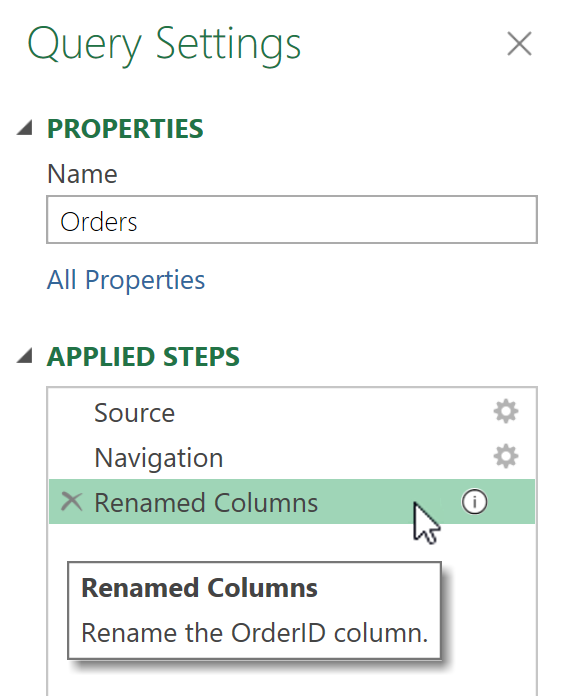
No Power Query Online, a descrição da etapa é incluída na exibição informativa exibida quando você passa o mouse sobre qualquer uma das etapas na lista de etapas aplicadas.