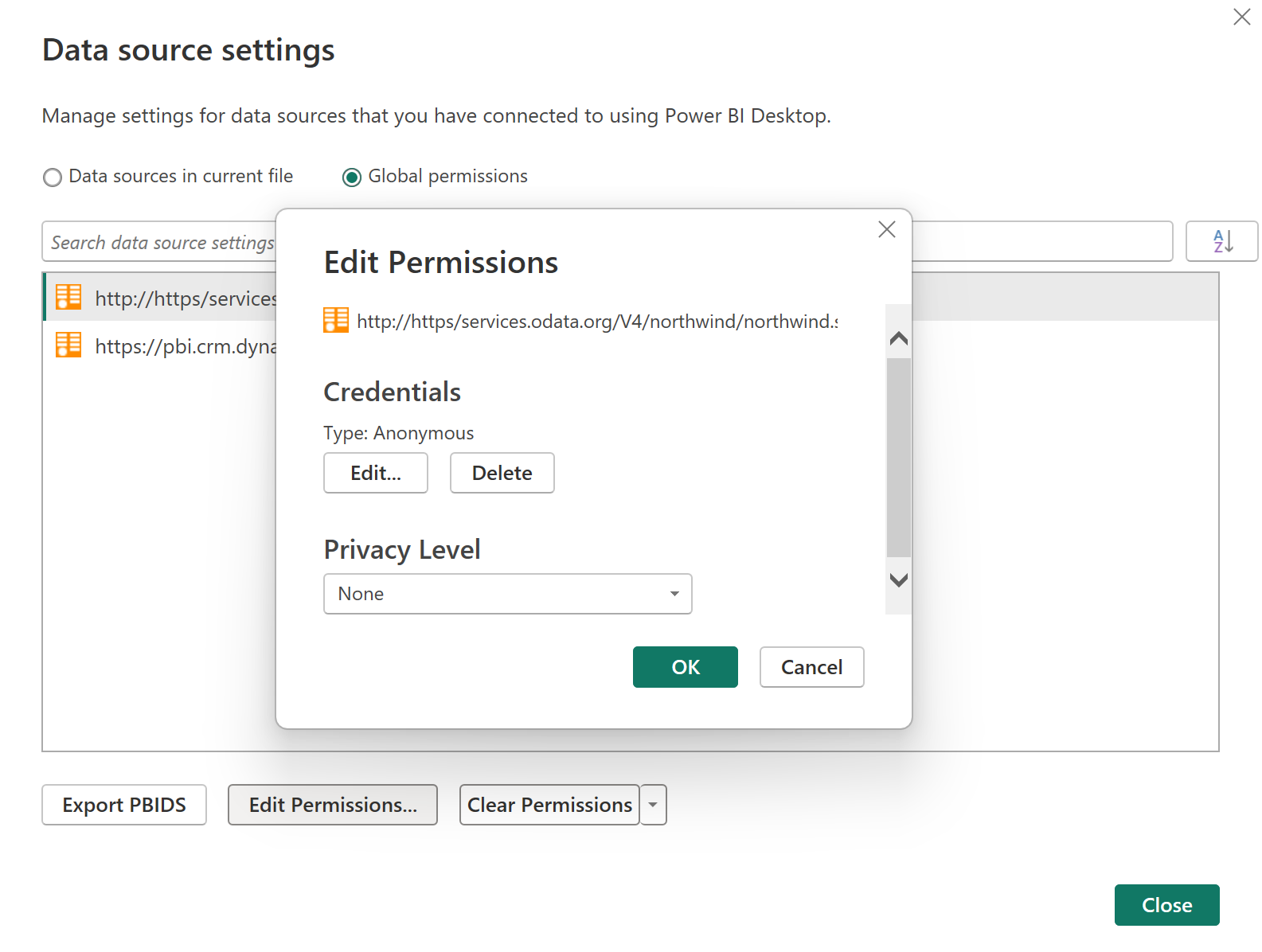Autenticação nos aplicativos na área de trabalho
Ao tentar se conectar a uma fonte de dados usando um conector pela primeira vez, você poderá ser solicitado a selecionar o método de autenticação a ser usado ao acessar os dados. Após selecionar o método de autenticação, não será necessário selecionar um método de autenticação para o conector usando os parâmetros de conexão especificados. No entanto, se você precisar alterar o método de autenticação posteriormente, poderá fazer isso.
Selecionar um método de autenticação
Conectores diferentes mostram diferentes métodos de autenticação. Por exemplo, o conector OData Feed no Power BI Desktop e no Excel exibe a caixa de diálogo do método de autenticação a seguir.
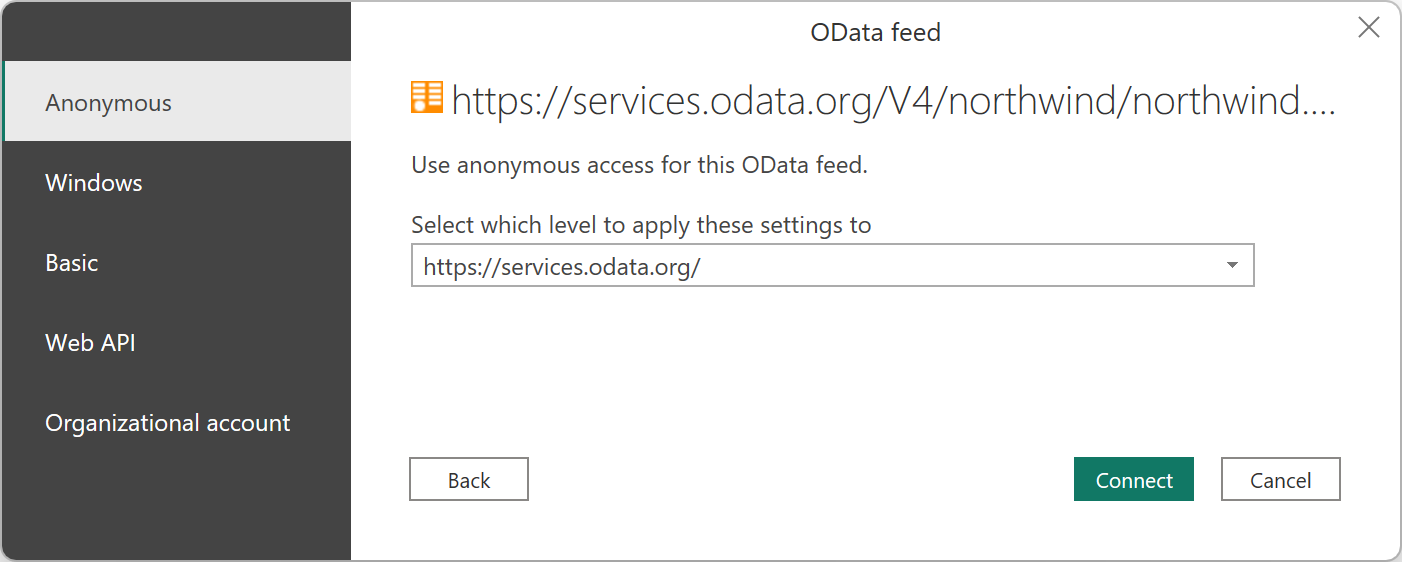
Se você estiver usando um conector de um aplicativo online, como o serviço do Power BI ou o Power Apps, o Power Query exibirá uma caixa de diálogo do método de autenticação para o conector do OData Feed, semelhante à imagem a seguir.
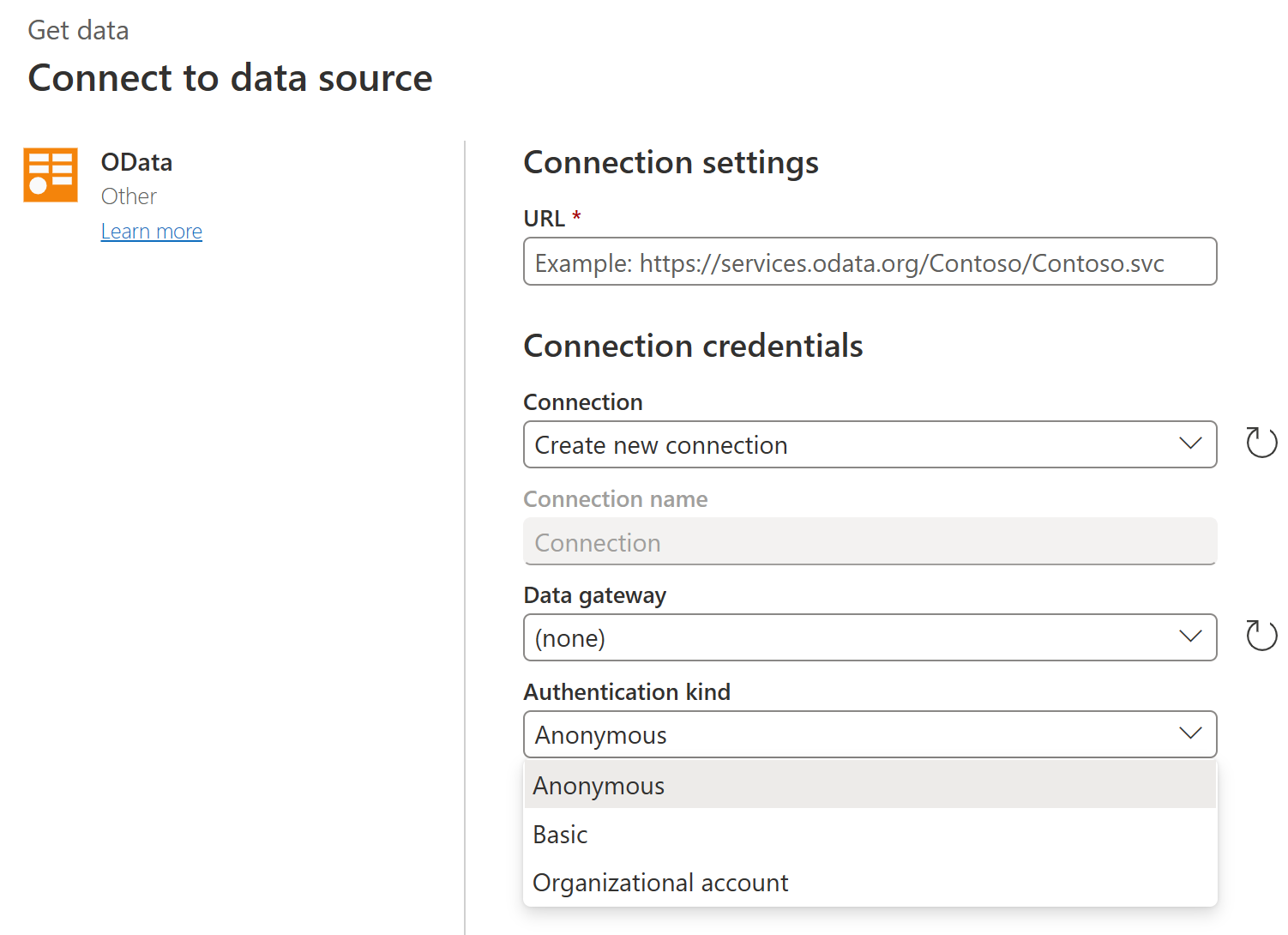
Como você pode ver, uma seleção diferente de métodos de autenticação é apresentada para um aplicativo online. Além disso, no aplicativo online, alguns conectores podem solicitar que você insira o nome de um gateway de dados local para se conectar aos seus dados. Para obter mais informações sobre autenticação no Power Query Online, vá para Conexões e autenticação no Power Query Online.
Definir o nível do método de autenticação
Em conectores que exigem a inserção de uma URL, você precisará selecionar o nível ao qual o método de autenticação será aplicado. Por exemplo, se você selecionar o conector da Web com uma URL https://contoso.com/2020data/List_of_countries_and_capitals, a configuração de nível padrão para o método de autenticação será https://contoso.com.
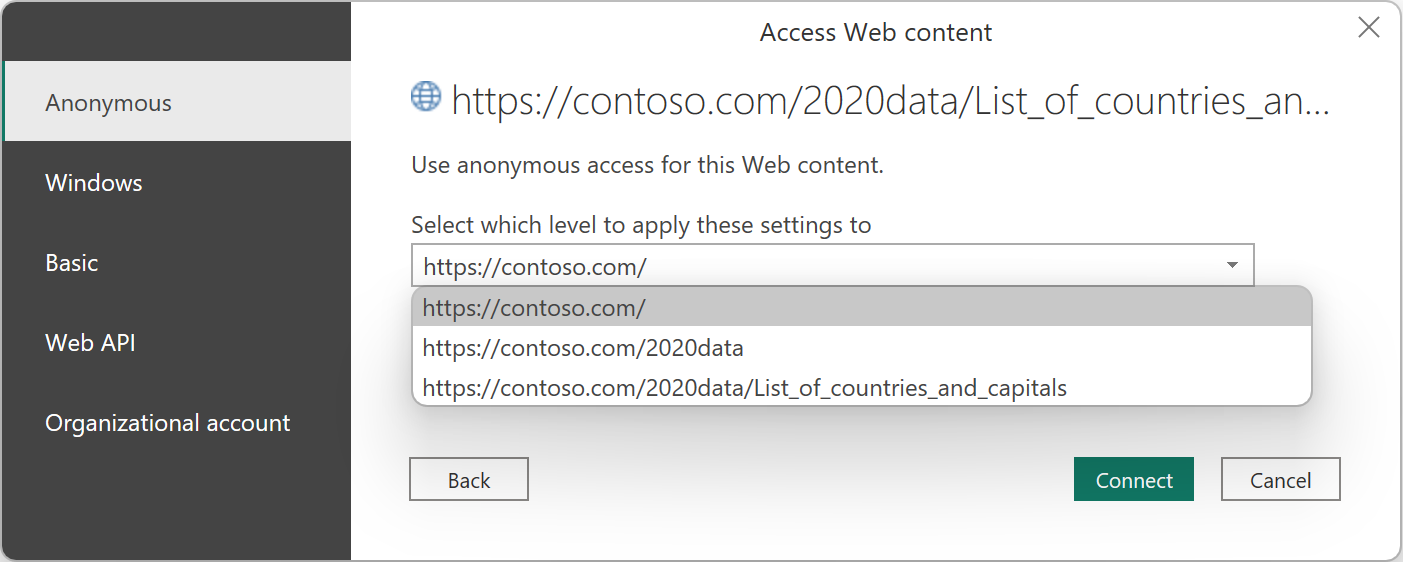
O nível selecionado para o método de autenticação escolhido para esse conector determina em qual parte de uma URL o método de autenticação foi aplicado. Se você selecionar o endereço Web de nível superior, o método de autenticação escolhido para esse conector será usado para esse endereço de URL ou qualquer subendereço dentro dele.
No entanto, talvez você não queira definir o endereço de nível superior para um método de autenticação específico porque subendereços diferentes podem exigir métodos de autenticação diferentes. Um exemplo poderia ser se você estivesse acessando duas pastas separadas de um único site do SharePoint e quisesse usar contas diferentes da Microsoft para acessar cada uma delas.
Depois que você definir o método de autenticação para o endereço específico de um conector, não será necessário selecionar novamente o método de autenticação para esse conector usando essa URL ou outro subendereço. Por exemplo, digamos que você selecione o endereço https://contoso.com/ como o nível ao qual deseja aplicar as configurações da URL do conector da Web. Sempre que você usar um conector da Web para acessar qualquer página da Web que comece com esse endereço, não será necessário selecionar o método de autenticação novamente.
Alterar o método de autenticação
Normalmente, quando o Power Query reconhece um conjunto de configurações de conexão, ele tenta procurar no respectivo armazenamento de credenciais para ver se há uma conexão que corresponda a essas configurações e, nesse caso, seleciona automaticamente essa conexão. Porém, em alguns casos, talvez seja necessário alterar o método de autenticação usado em um conector para acessar uma fonte de dados específica.
Para editar o método de autenticação no Power BI Desktop ou no Excel:
Realize um dos seguintes procedimentos:
No Power BI Desktop, na guia Arquivo, selecione Opções e configurações>Configurações da fonte de dados.
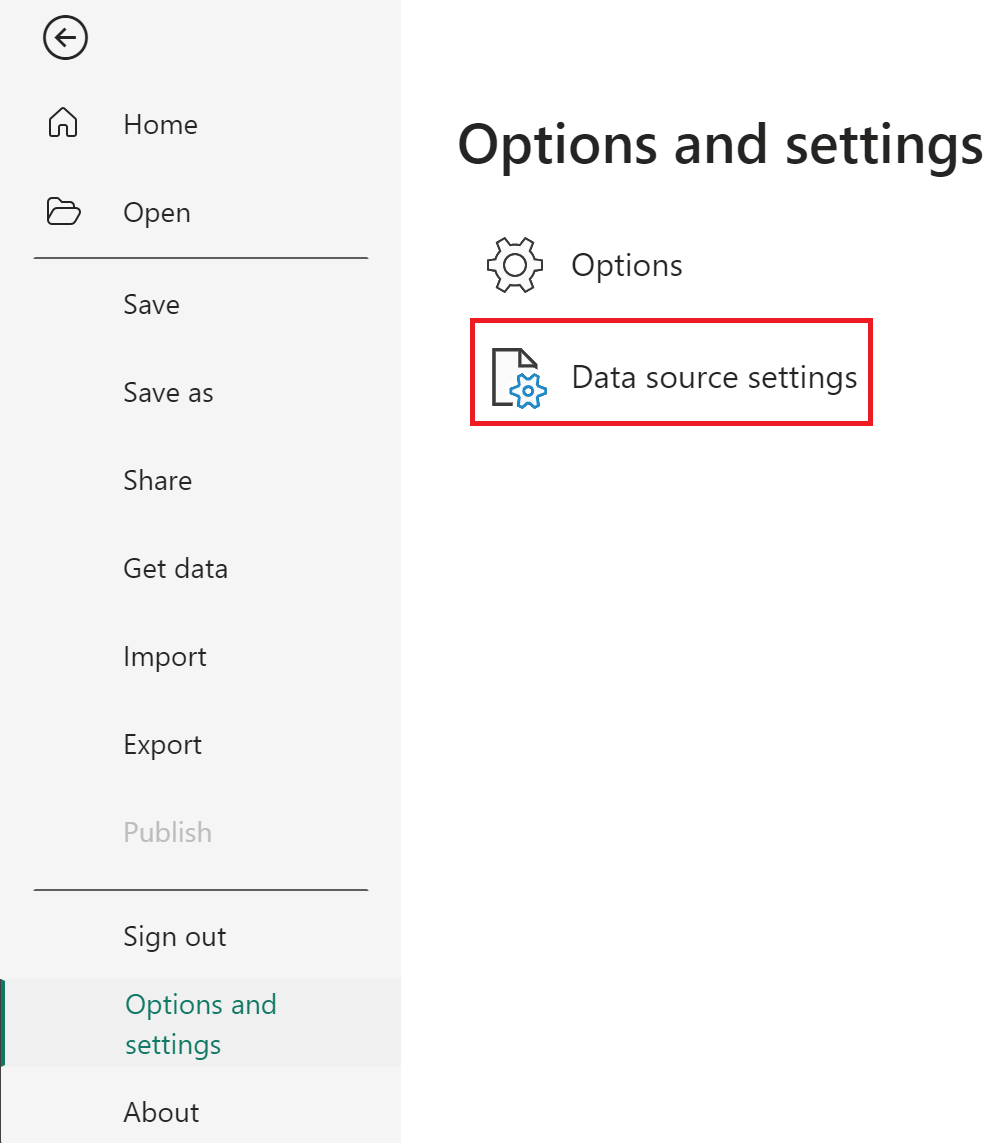
No Excel, na guia Dados, selecione Obter Dados>Configurações da Fonte de Dados.
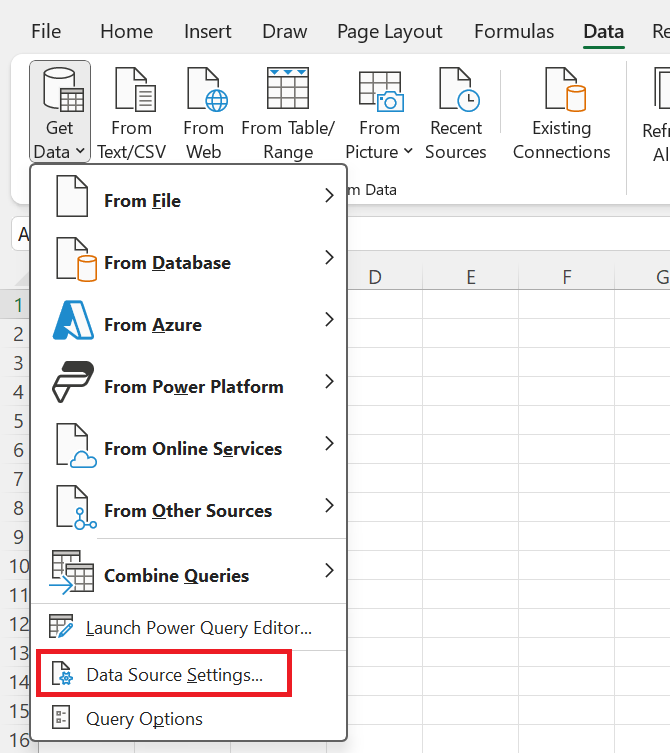
Na caixa de diálogo Configurações da fonte de dados, selecione Permissões globais, escolha o site cuja configuração de permissão você deseja alterar e selecione Editar Permissões.
Na caixa de diálogo Editar Permissões, em Credenciais, selecione Editar.
Altere as credenciais para o tipo exigido pela fonte de dados, selecione Salvar e, por fim, selecione OK.
Você também pode excluir as credenciais de uma determinada fonte de dados na etapa 3 selecionando Limpar Permissões para uma fonte de dados específica ou selecionando Limpar Todas as Permissões para todas as fontes de dados listadas.
Conexão com o Microsoft Entra ID usando os conectores para Web e para OData
Ao conectar-se a fontes de dados e serviços que requerem autenticação por meio da autenticação baseada no OAuth ou no Microsoft Entra ID, em determinados casos em que o serviço está configurado corretamente, você pode usar os conectores Web ou OData internos para autenticar e conectar-se a dados sem exigir um conector personalizado ou específico do serviço.
Esta seção descreve os sintomas de conexão quando o serviço não está configurado corretamente. Ela também fornece informações sobre como o Power Query interage com o serviço quando ele está configurado corretamente.
Sintomas do serviço que não está configurado corretamente
O erro Não foi possível conectar porque esse tipo de credencial não tem suporte para esse recurso. Escolha outro tipo de credencial poderá ocorrer. Esse erro significa que o serviço não oferece suporte ao tipo de autenticação.
Um exemplo em que esse erro pode ocorrer é no serviço Northwind. OData.
Insira o ponto de extremidade da Northwind na experiência "Obter Dados" usando o conector OData.
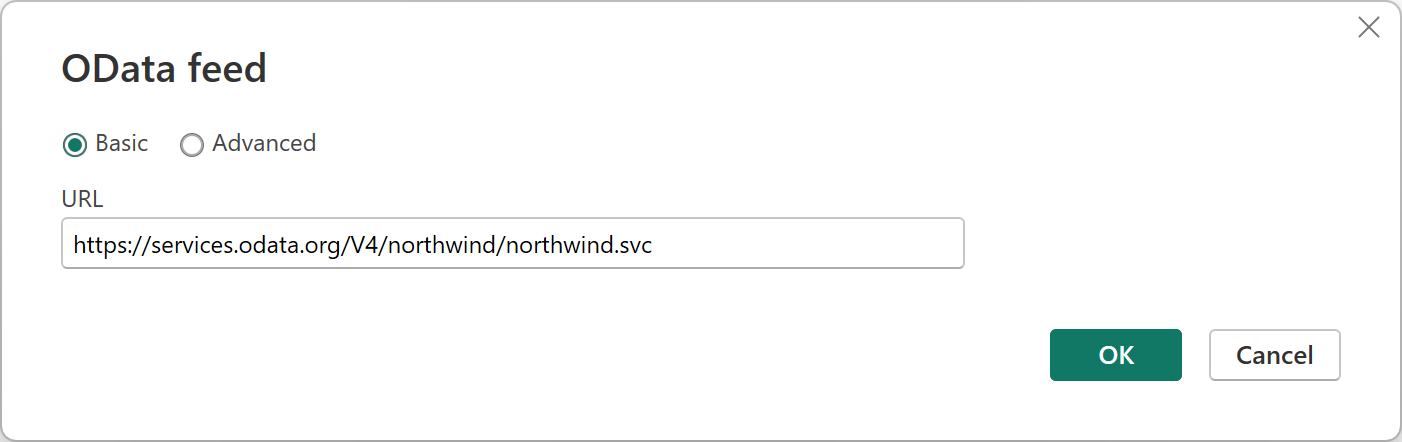
Selecione OK para inserir a experiência de autenticação. Normalmente, como o Northwind não é um serviço autenticado, você usaria Anônima. Para demonstrar a falta de suporte para o Microsoft Entra ID, escolha Conta institucional e selecione Iniciar sessão.
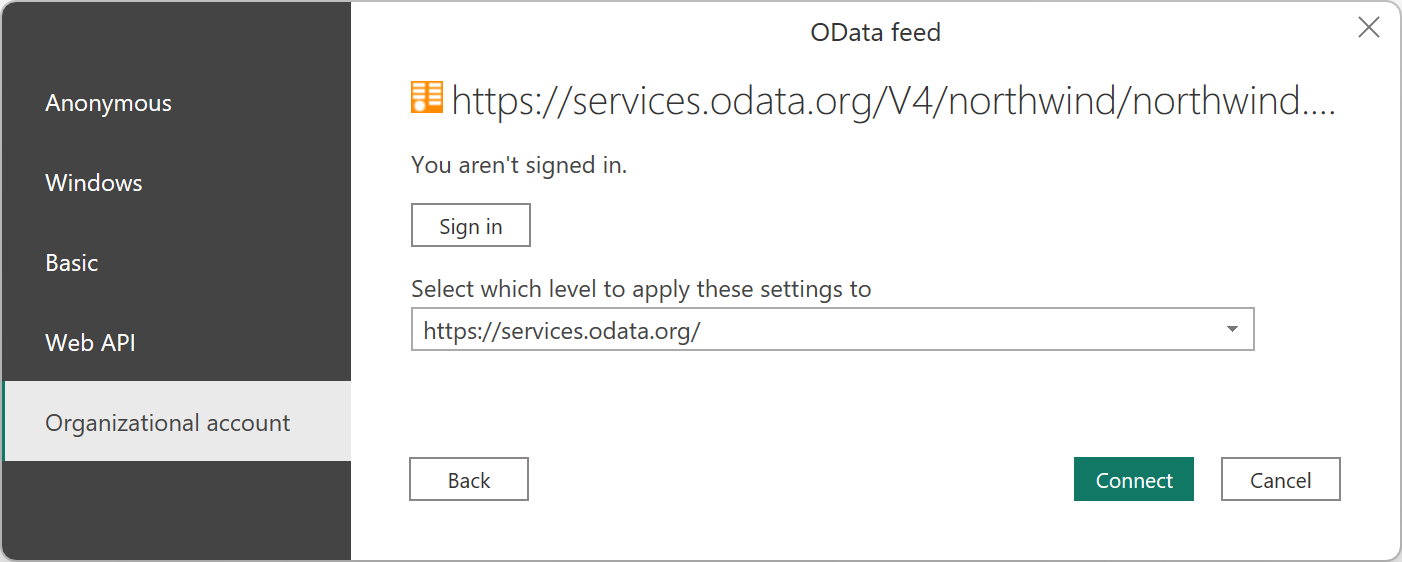
Você recebe uma mensagem de erro indicando que a autenticação do OAuth ou do Microsoft Entra ID não tem suporte no serviço.
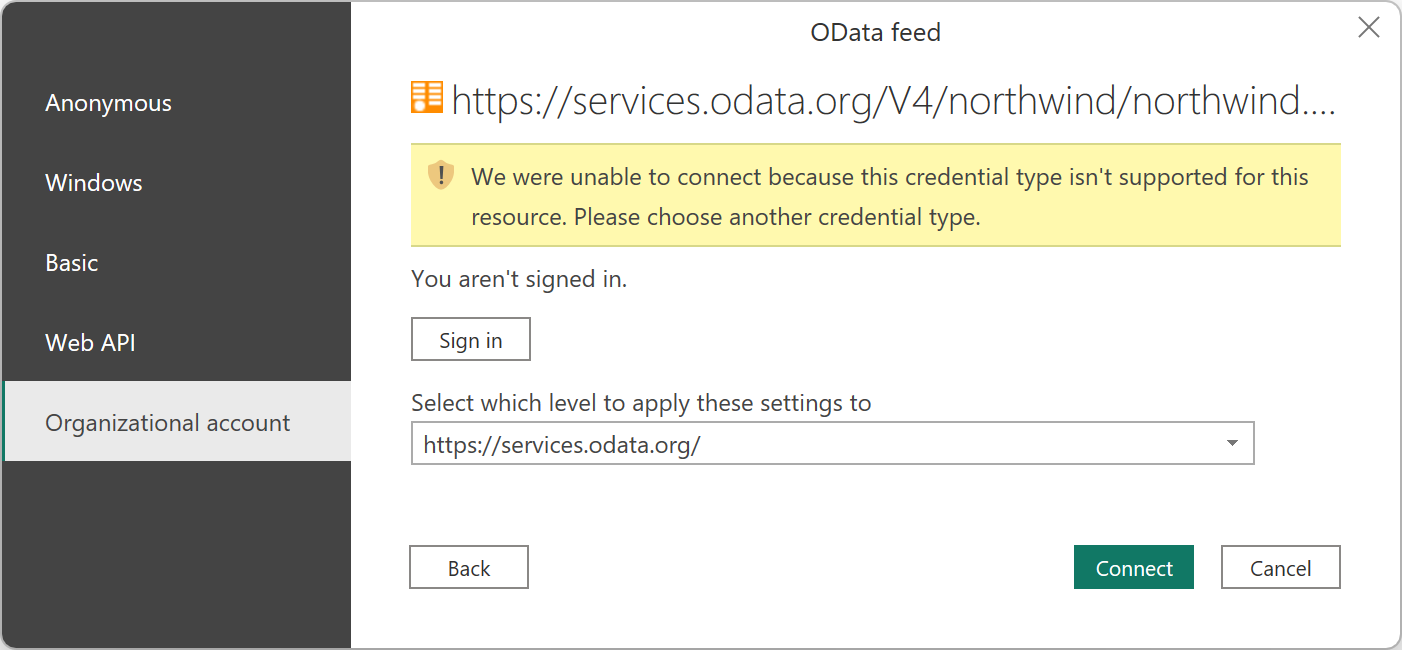
Fluxo de trabalho com suporte
Um exemplo de um serviço com suporte funcionando corretamente com o OAuth é o CRM, por exemplo, https://contoso.crm.dynamics.com/api/data/v8.2.
Insira a URL na experiência "Obter Dados" usando o conector OData.
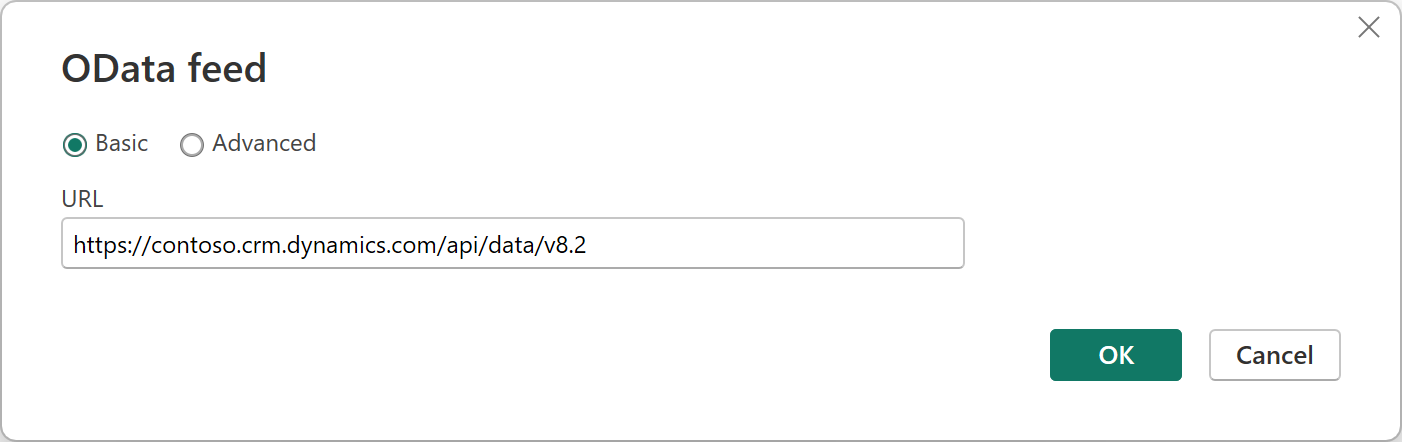
Selecione Conta Organizacional e, em seguida, selecione Entrar para continuar com a conexão usando o OAuth.
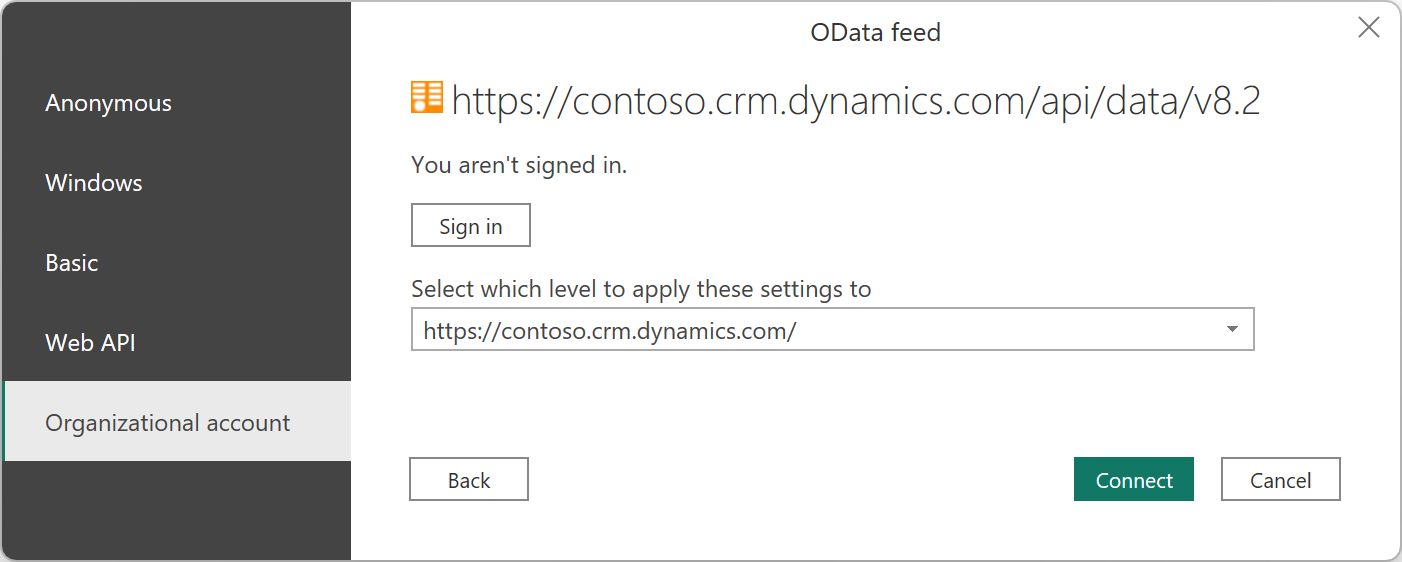
A solicitação é bem-sucedida e o fluxo do OAuth continua para permitir que você se autentique com êxito.
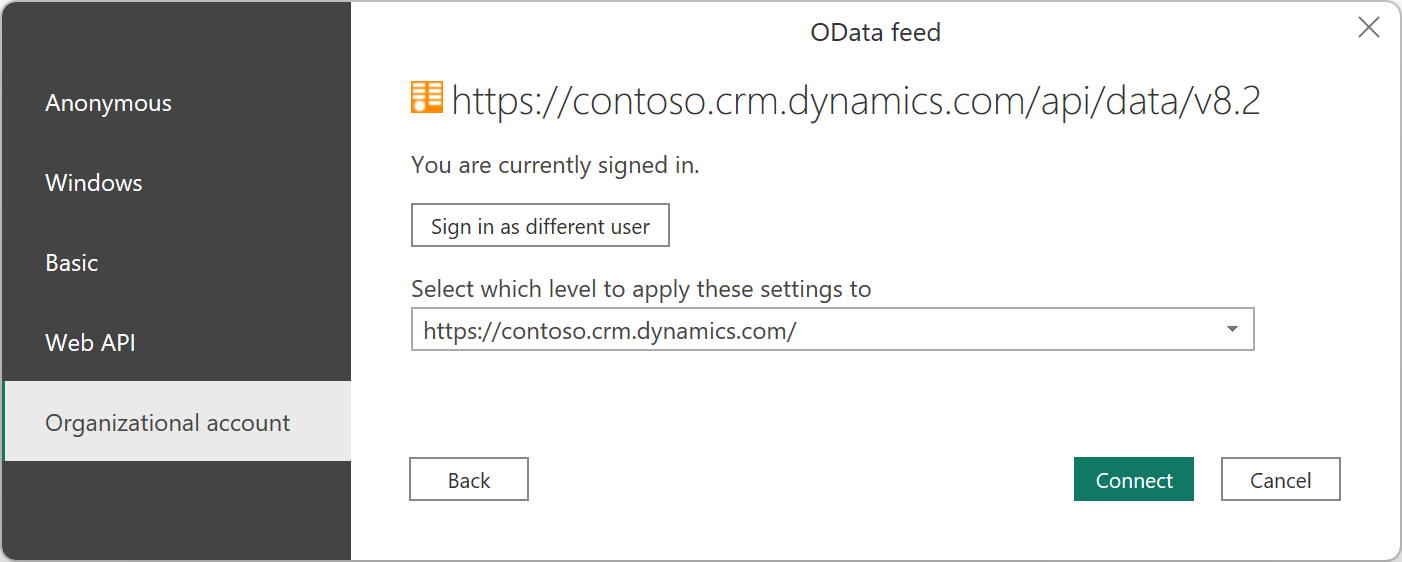
Quando você seleciona Entrar na Etapa 2 acima, o Power Query envia uma solicitação para o ponto de extremidade da URL fornecida, com um cabeçalho de autorização contendo um token de portador vazio.
GET https://contoso.crm.dynamics.com/api/data/v8.2 HTTP/1.1
Authorization: Bearer
User-Agent: Microsoft.Data.Mashup (https://go.microsoft.com/fwlink/?LinkID=304225)
Host: pbi.crm.dynamics.com
Connection: Keep-Alive
Espera-se do serviço uma resposta 401 com um cabeçalho WWW-Authenticate indicando o URI de autorização do Microsoft Entra ID a ser usado. Essa resposta deve incluir o locatário para entrar ou /common/ se o recurso não estiver associado a um locatário específico.
HTTP/1.1 401 Unauthorized
Cache-Control: private
Content-Type: text/html
Server:
WWW-Authenticate: Bearer authorization_uri=https://login.microsoftonline.com/3df2eaf6-33d0-4a10-8ce8-7e596000ebe7/oauth2/authorize
Date: Wed, 15 Aug 2018 15:02:04 GMT
Content-Length: 49
O Power Query pode iniciar o fluxo OAuth no authorization_uri. O Power Query solicita um valor Recurso ou Público-alvo do Microsoft Entra ID igual ao domínio da URL que está sendo solicitada. Esse valor seria o valor que você usaria como valor de URL da ID do Aplicativo do Azure no registro da API/do serviço. Por exemplo, se estiver acessando https://api.myservice.com/path/to/data/api, o Power Query esperaria que o valor da URL da ID do Aplicativo fosse igual a https://api.myservice.com.
Caso precise de mais controle sobre o fluxo do OAuth (por exemplo, se o serviço precisar responder com um 302 em vez de um 401), ou se a URL da ID do Aplicativo ou o valor do Recurso do Microsoft Entra ID não corresponder à URL do serviço, será necessário usar um conector personalizado. Para obter mais informações sobre como usar nosso fluxo interno do Microsoft Entra ID, acesse Autenticação do Microsoft Entra ID.
IDs do cliente do Microsoft Entra
As seguintes IDs do cliente do Microsoft Entra ID são usadas pelo Power Query. Talvez seja necessário permitir explicitamente que essas IDs de cliente acessem o serviço e a API, dependendo das configurações gerais do Microsoft Entra ID. Confira a etapa 8, Adicionar um escopo, para obter mais detalhes.
| ID do Cliente | Título | Descrição |
|---|---|---|
| a672d62c-fc7b-4e81-a576-e60dc46e951d | Power Query para Excel | Cliente público, usado no Power BI Desktop e no gateway. |
| b52893c8-bc2e-47fc-918b-77022b299bbc | Atualização de Dados do Power BI | Cliente confidencial, usado no serviço do Power BI. |
| 7ab7862c-4c57-491e-8a45-d52a7e023983 | Power Apps e Power Automate | Cliente confidencial, usado no Power Apps e no Power Automate. |
Comentários
Em breve: Ao longo de 2024, eliminaremos os problemas do GitHub como o mecanismo de comentários para conteúdo e o substituiremos por um novo sistema de comentários. Para obter mais informações, consulte https://aka.ms/ContentUserFeedback.
Enviar e exibir comentários de