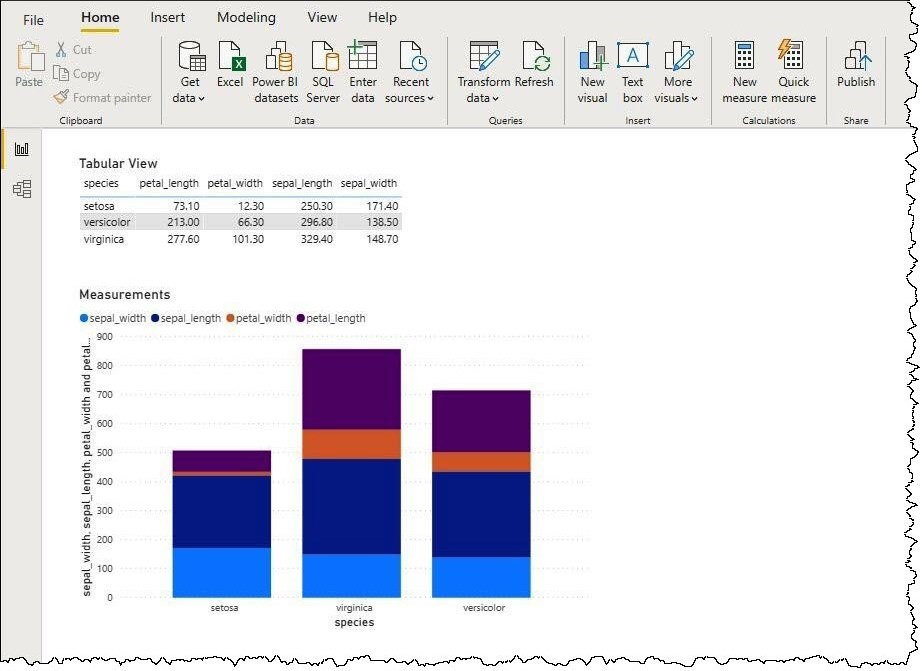Observação
O acesso a essa página exige autorização. Você pode tentar entrar ou alterar diretórios.
O acesso a essa página exige autorização. Você pode tentar alterar os diretórios.
Observação
O artigo do conector a seguir é fornecido pela Amazon, proprietária desse conector e membro do Programa de Certificação de Conector do Microsoft Power Query. Se tiver dúvidas sobre o conteúdo deste artigo ou desejar fazer alterações neste artigo, acesse o site da Amazon e use os canais de suporte.
Resumo
| Item | Descrição |
|---|---|
| Estado da liberação | Disponibilidade geral |
| Produtos | Power BI (Modelos semânticos) Power BI (Fluxos de dados) Malha (fluxo de dados Gen2) |
| Tipos de autenticação compatíveis | Configuração DSN Conta organizacional |
Pré-requisitos
- Uma conta AWS (Amazon Web Services)
- Permissões para usar a Athena
- Os clientes devem instalar o driver ODBC do Amazon Athena antes de usar o conector
Funcionalidades com suporte
- Importação
- DirectQuery (Modelos semânticos do Power BI)
Conectar-se ao Amazon Athena
Para se conectar aos dados do Athena:
Inicie o Power BI Desktop.
Na guia Página Inicial, selecione Obter Dados.
Na caixa de pesquisa, insira Athena.
Selecione Amazon Athena e, em seguida, selecione Conectar.
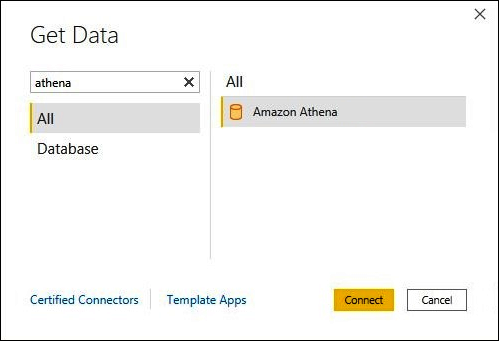
Na página de conexão do Amazon Athena, insira as seguintes informações:
- Para DSN, insira o nome do DSN ODBC que você deseja usar. Para obter instruções sobre como configurar o DSN, acesse a documentação do driver ODBC.
- Para o modo de Conectividade de Dados, escolha um modo apropriado para seu caso de uso, seguindo estas diretrizes gerais:
- Para conjuntos de dados menores, selecione Importar. Ao usar o modo de importação, o Power BI trabalha com o Athena para importar o conteúdo de todo o conjunto de dados para uso em suas visualizações.
- Para conjuntos de dados maiores, selecione DirectQuery. No modo DirectQuery, nenhum dado é baixado para sua estação de trabalho. Enquanto você cria ou interage com uma visualização, o Microsoft Power BI trabalha com o Athena para consultar dinamicamente a fonte de dados subjacente para que você esteja sempre exibindo os dados atuais. Mais informações: Usar o DirectQuery no Power BI Desktop
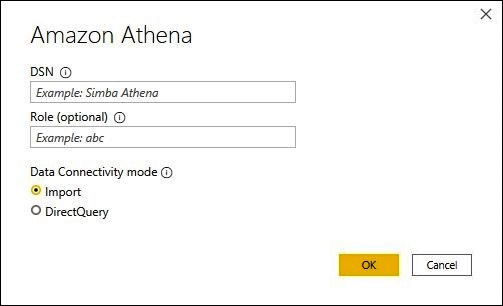
Selecione OK.
No prompt para configurar a autenticação da fonte de dados, selecione Usar Configuração da Fonte de Dados ou Autenticação do AAD. Insira as informações de entrada necessárias. Depois, selecione Conectar.
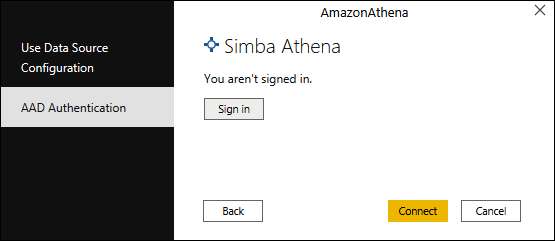
Seu catálogo de dados, bancos de dados e tabelas aparecem na caixa de diálogo Navegador.
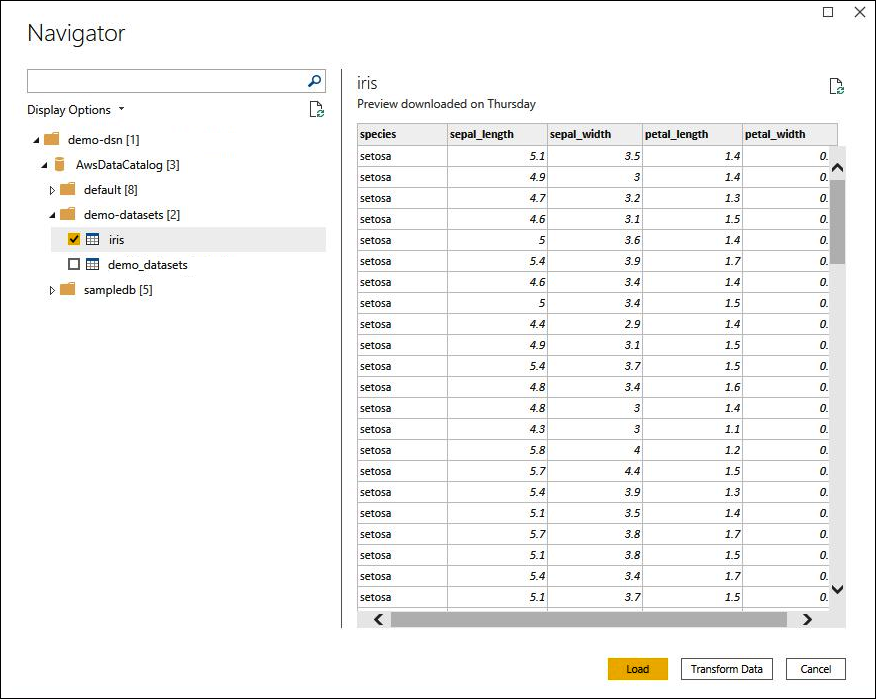
No painel Opções de Exibição, marque a caixa de seleção para o conjunto de dados que você quer usar.
Se você quiser transformar o conjunto de dados antes de importá-lo, vá para a parte inferior da caixa de diálogo e clique em Transformar Dados. Essa seleção abre o Editor do Power Query para que você possa filtrar e refinar o conjunto de dados que deseja usar.
Caso contrário, selecione Carregar. Depois de carregar, você poderá criar visualizações como a da imagem a seguir. Se você selecionou o DirectQuery, o Power BI emitirá uma consulta ao Athena para a visualização solicitada.