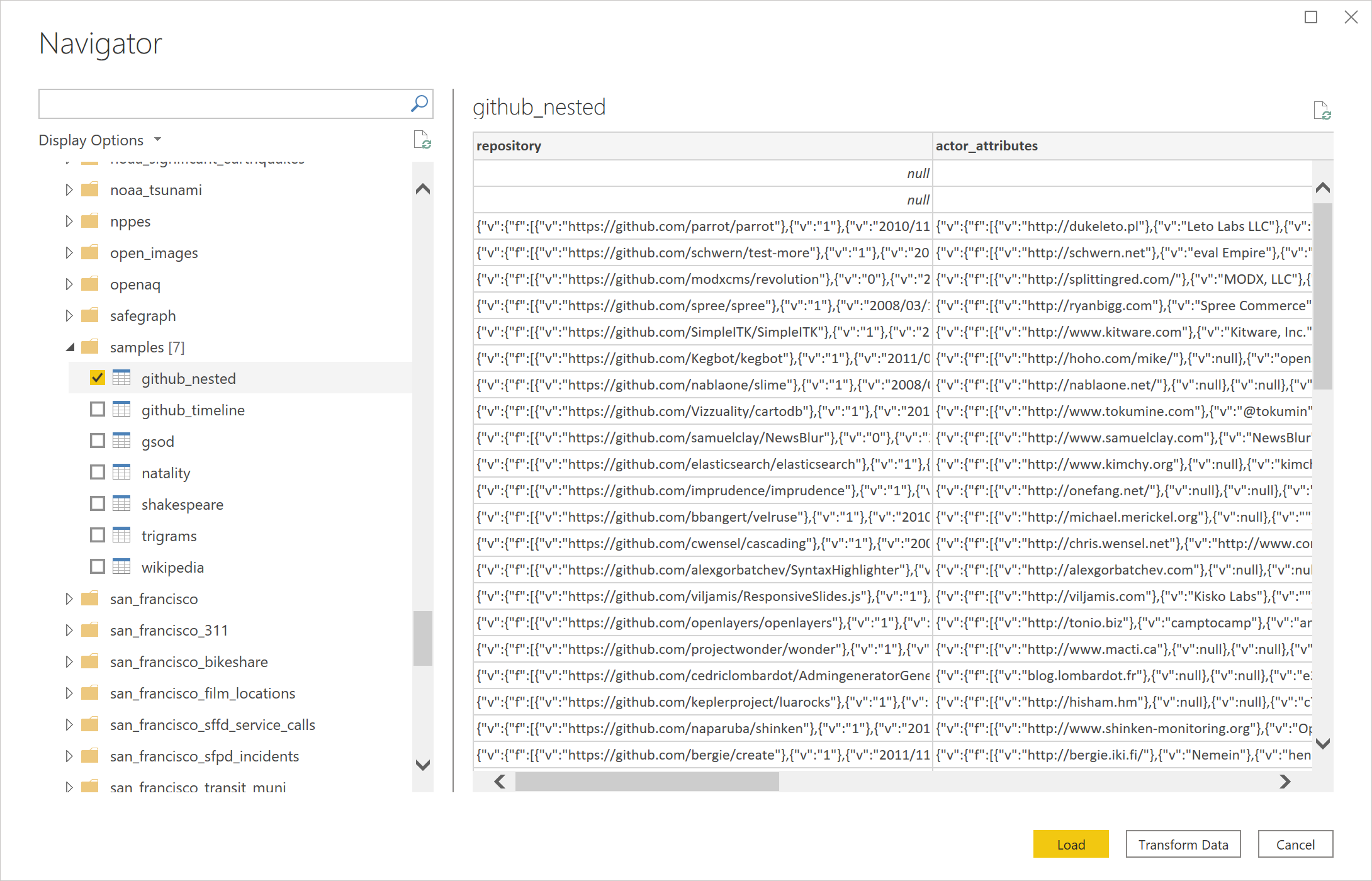Observação
O acesso a essa página exige autorização. Você pode tentar entrar ou alterar diretórios.
O acesso a essa página exige autorização. Você pode tentar alterar os diretórios.
Resumo
| Elemento | Descrição |
|---|---|
| Estado da liberação | Disponibilidade geral |
| Produtos Compatíveis | Power BI (Modelos semânticos) Power BI (Fluxos de dados) Malha (fluxo de dados Gen2) Power Apps (Fluxos de dados) |
| Tipos de autenticação compatíveis | Conta organizacional |
Observação
Alguns recursos podem estar presentes em um produto, mas não em outros devido a cronogramas de implantação e funcionalidades específicas do host.
Observação
Desde julho de 2025, apresentamos uma nova implementação para o conector do Google BigQuery (Microsoft Entra ID), atualmente disponível em versão prévia. Saiba mais sobre esse recurso.
Pré-requisitos
Você precisa de uma conta do Microsoft Entra ID para iniciar uma sessão no Google BigQuery ((Microsoft Entra ID).
Funcionalidades com suporte
- Importação
- DirectQuery (Modelos semânticos do Power BI)
Conectar-se aos dados do Google BigQuery (Microsoft Entra ID) do Power Query Desktop
Para se conectar ao Google BigQuery (Microsoft Entra ID) no Power Query Desktop, siga as seguintes etapas:
Na experiência Obter dados, pesquise e selecione o Google BigQuery (Microsoft Entra ID). Mais informações: Locais para obter dados
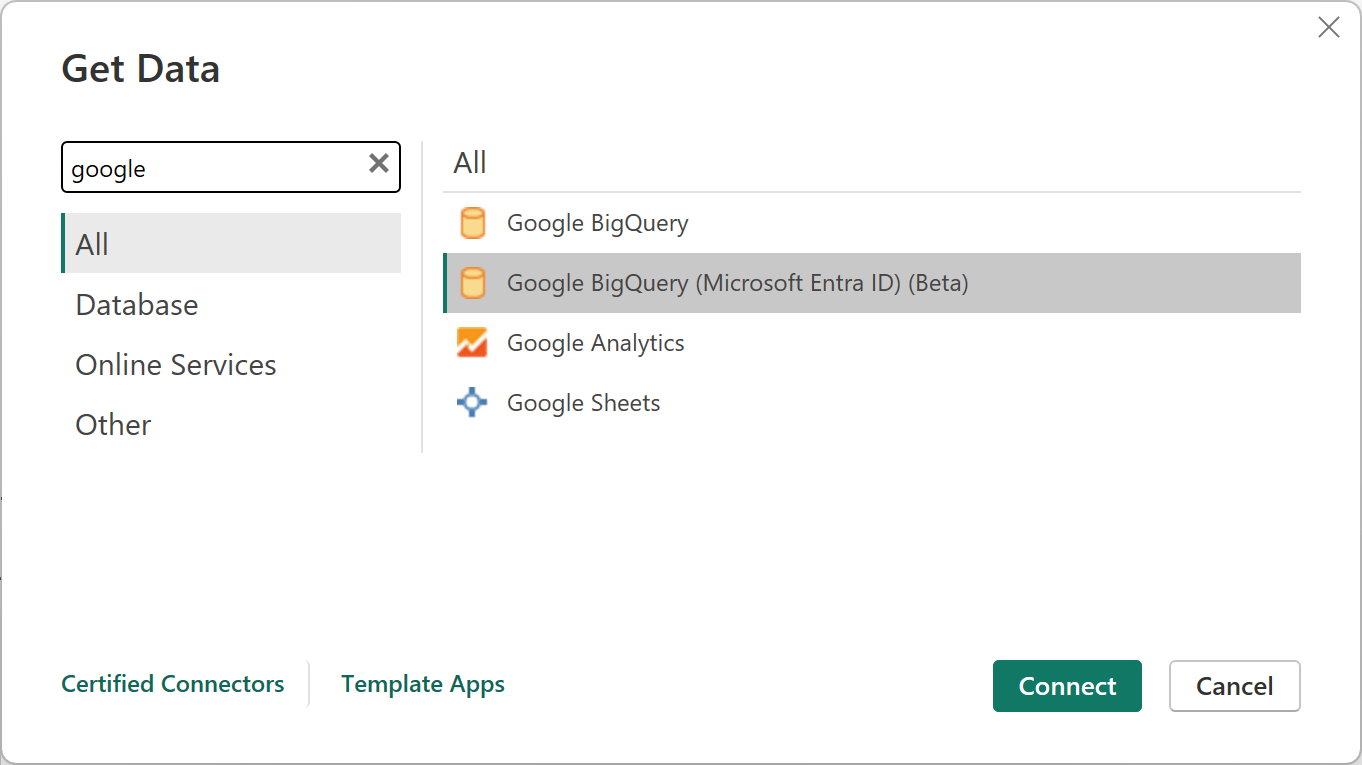
Especifique um ID de Projeto de Faturamento, que é necessário para usar esse conector. Se você quiser usar opções avançadas, selecione Opções avançadas. Caso contrário, selecione Importar ou DirectQuery e, em seguida, selecione OK para continuar. Mais informações: Conectar usando opções avançadas
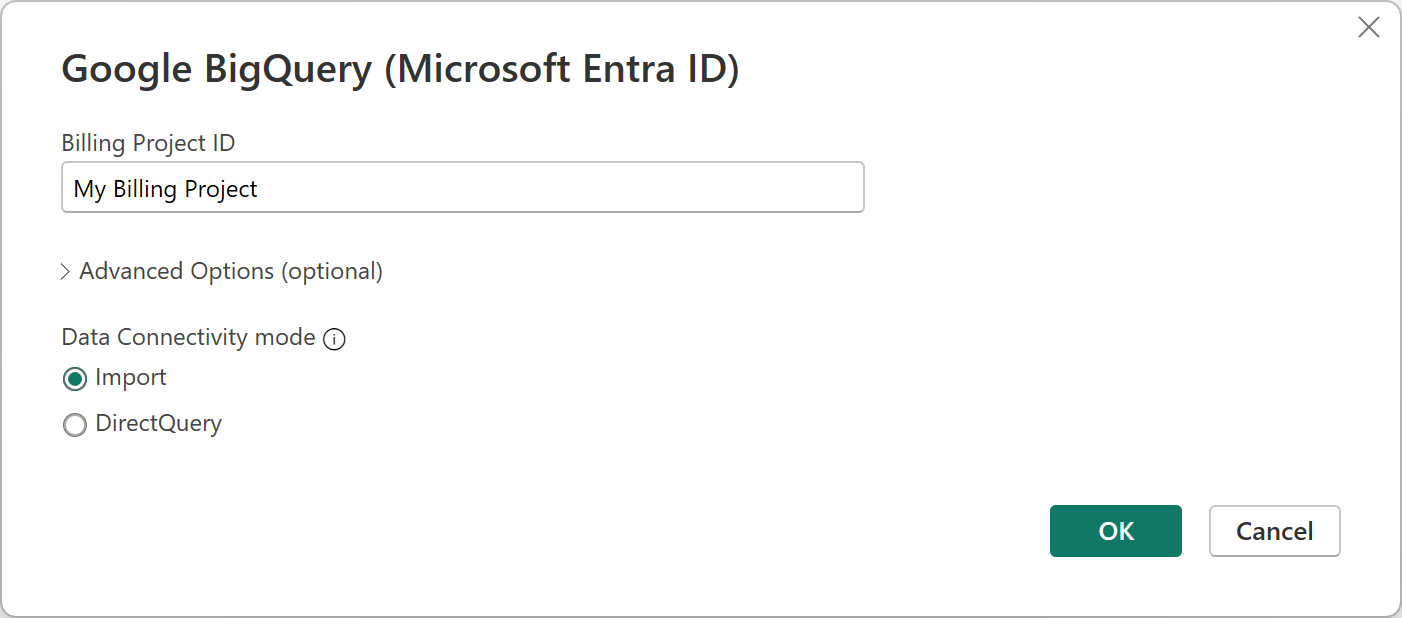
O conector do Google BigQuery (Microsoft Entra ID) é compatível com a conexão por meio de uma conta do Microsoft Entra ID. Selecione Entrar para continuar.
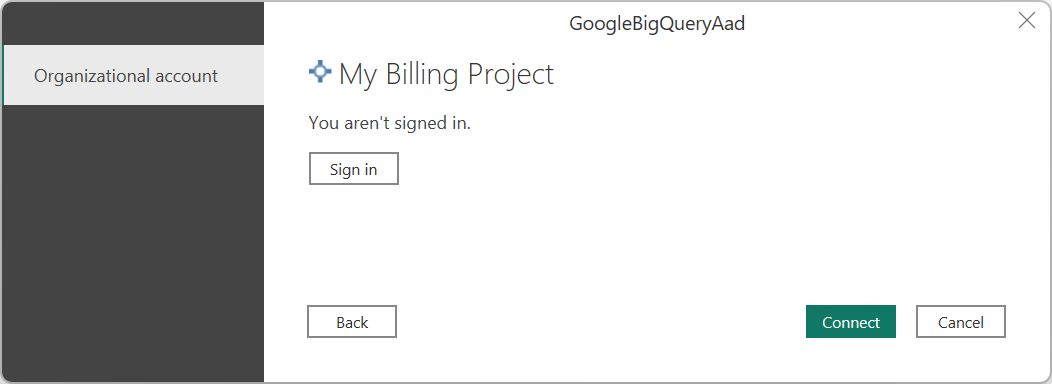
Depois de entrar, selecione Conectar para continuar.
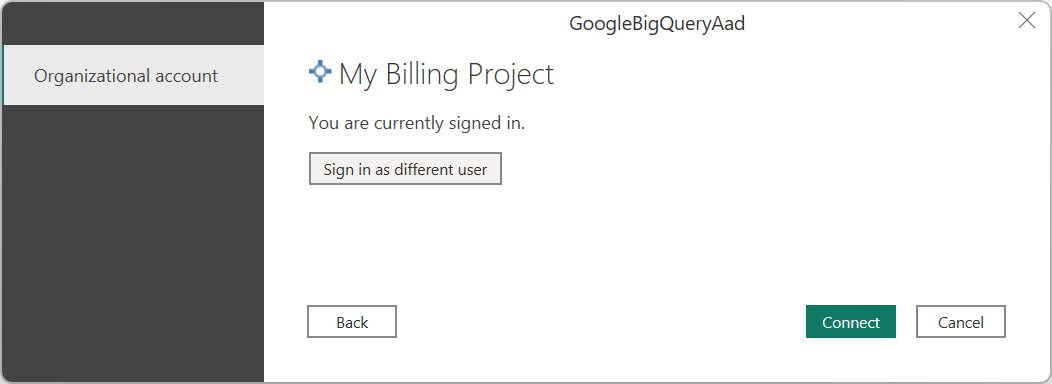
Depois de você se conectar com sucesso, aparece uma janela Navegador com os dados disponíveis no servidor. Selecione os dados no navegador. Selecione Transformar dados para transformar os dados no Power Query ou Carregar para carregar os dados no Power BI Desktop.
Conectar-se aos dados do Google BigQuery (Microsoft Entra ID) do Power Query Online
Para se conectar ao Google BigQuery (Microsoft Entra ID) do Power Query Online, siga as seguintes etapas:
Na experiência Obter Dados, faça uma pesquisa no Google e selecione Google BigQuery (Azure AD) (Microsoft Entra ID). Mais informações: Locais para obter dados
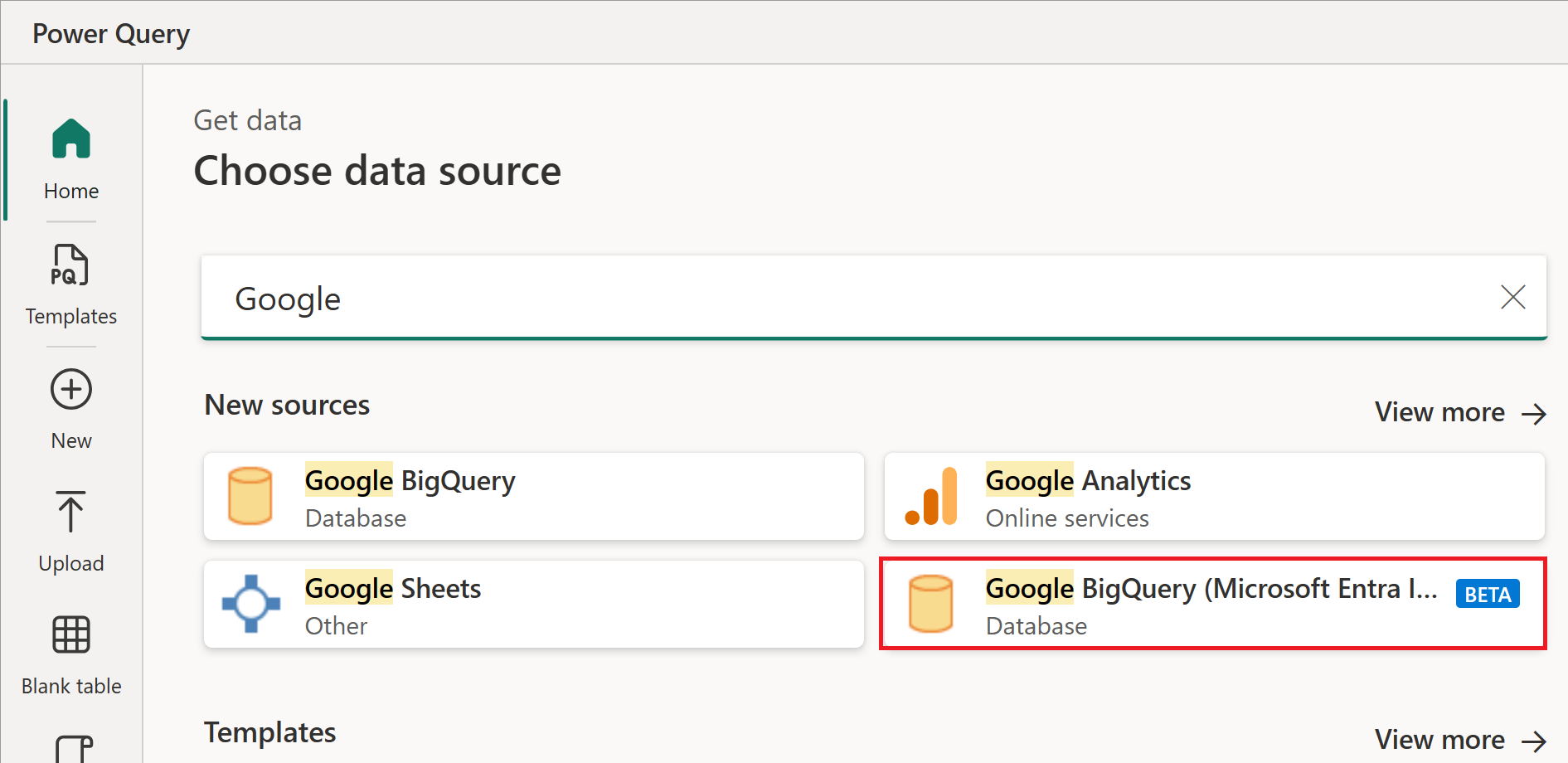
Na caixa de diálogo Google BigQuery (Azure AD), talvez seja necessário criar uma nova conexão ou selecionar uma conexão existente. Se você estiver criando uma nova conexão, insira o ID do Projeto de Faturamento. Se você estiver usando dados locais, selecione um gateway de dados local.
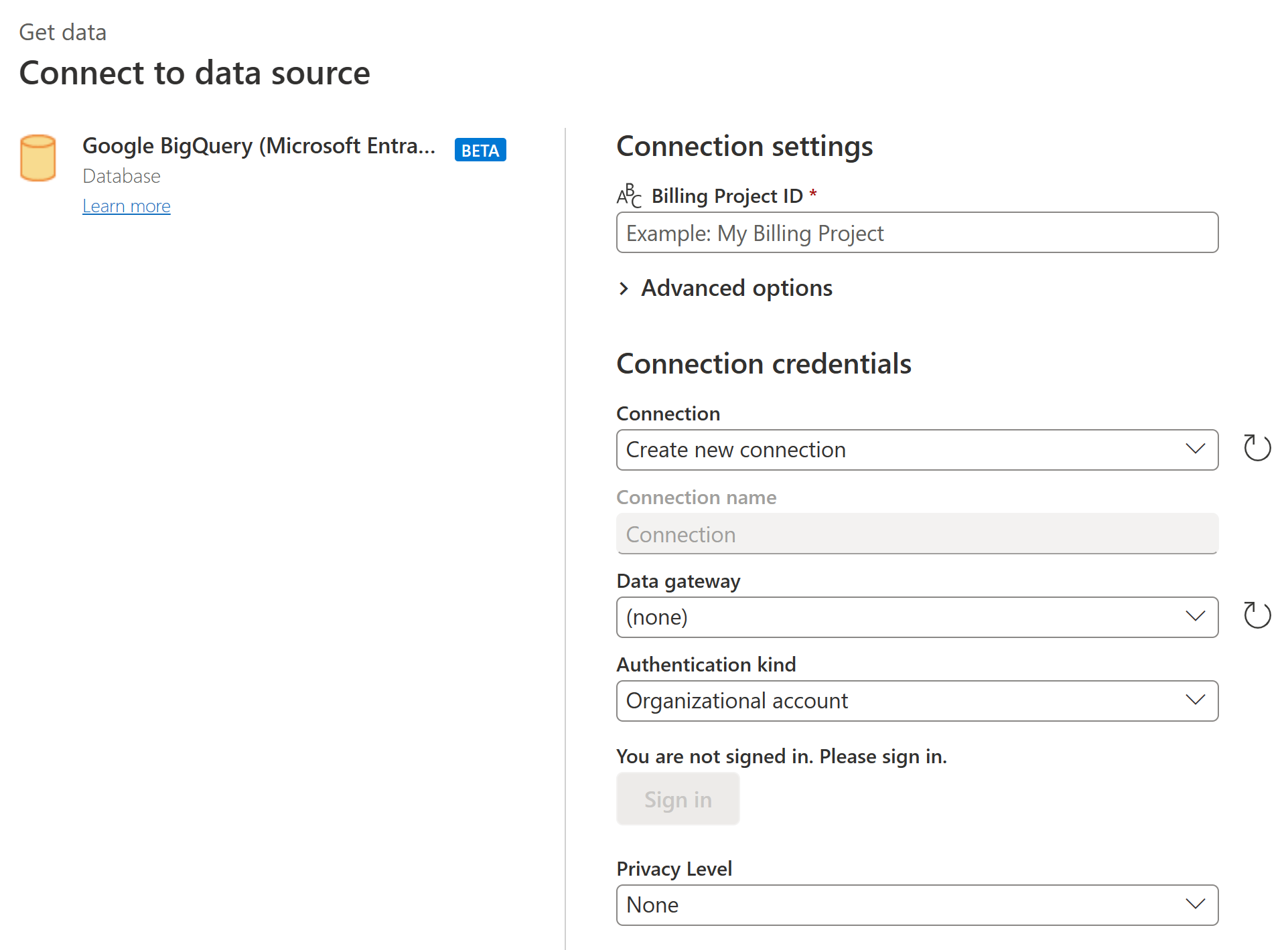
Se você quiser usar opções avançadas, selecione Opções avançadas. Mais informações: Conectar usando opções avançadas
Depois de entrar, selecione Avançar para continuar.
Depois de você se conectar com sucesso, aparece uma janela Navegador com os dados disponíveis no servidor. Selecione os dados no navegador. Em seguida, selecione Avançar para transformar os dados no Power Query.
Conectar usando opções avançadas
Tanto o Power Query Desktop quanto o Power Query Online fornecem um conjunto de opções avançadas que você pode adicionar à sua consulta, se necessário.
A tabela a seguir lista todas as opções avançadas que você pode definir no Power Query Desktop e no Power Query Online.
| Opção avançada | Descrição |
|---|---|
| Usar a API de Armazenamento | Um sinalizador que permite o uso da API de Armazenamento do Google BigQuery. Essa opção é verdadeira por padrão. Essa opção pode ser definida como falsa para não usar a API de Armazenamento e usar APIs REST. |
| Duração do tempo limite de conexão | A configuração de conexão padrão (em segundos) que controla quanto tempo Power Query aguarda a conclusão de uma conexão. Você poderá alterar esse valor se sua conexão não for concluída antes de 15 segundos (o valor padrão). |
| Duração do tempo limite de comando | Quanto tempo Power Query aguarda a conclusão de uma consulta e o retorno dos resultados. O padrão depende do padrão do driver. Você pode inserir outro valor em minutos para manter a conexão aberta por mais tempo. |
| URI de audiência | O URI que contém a <ID do pool de força de trabalho> que deve ser alterada para o nome do pool de força de trabalho usado ao definir a configuração do OIDC. O formato do valor do Uri de público-alvo é //iam.googleapis.com/locations/global/workforcePools/<workforce pool ID>/providers/azuread. O valor padrão para a <ID do pool de força de trabalho> é powerquery-<TenantId>, em que <TenantId> é sua ID de locatário atual do Power BI. Se você atualizar o URI do público-alvo, a sequência inserida será usada no estado em que se encontra. |
| ProjectID | O projeto no qual você deseja executar consultas nativas. Esta opção está disponível somente no Power Query Desktop. |
| Consulta nativa | Para obter mais informações, acesse Importar dados de um banco de dados usando a consulta nativa de banco de dados. Nesta versão da funcionalidade de consulta de banco de dados nativo, você precisa usar nomes de tabela totalmente qualificados no formato Database.Schema.Table, por exemplo, SELECT * FROM DEMO_DB.PUBLIC.DEMO_TABLE. Esta opção está disponível somente no Power Query Desktop. |
Depois de selecionar as opções avançadas requeridas, selecione OK no Power Query Desktop ou Avançar no Power Query Online para se conectar ao banco de dados do Google BigQuery.
Nova implementação do conector do Google BigQuery (versão prévia)
Desde julho de 2025, introduzimos uma nova implementação para o conector do Google BigQuery (Microsoft Entra ID) para aprimorar a integração com o Google BigQuery, atualmente disponível em versão prévia. Ele usa a Arrow Database Connectivity (ADBC) em vez de ODBC para se conectar e recuperar dados do Google BigQuery, o que melhora o desempenho especialmente para grandes conjuntos de resultados. À medida que continuamos a aprimorar e adicionar novos recursos a esse conector, recomendamos que você atualize para a versão mais recente para experimentá-la e fornecer comentários.
Observação
Esse recurso tem suporte na versão de 64 bits do Power BI Desktop e não funciona na versão de 32 bits.
Para acessar esse recurso no Power BI Desktop, navegue até opções e configurações (na guia Arquivo ) >Opções>de visualização de recursos e selecione a caixa de seleção para habilitar a opção Usar nova implementação do conector do Google BigQuery . Depois que a opção estiver ativada, todas as conexões recém-criadas usarão automaticamente a nova implementação do conector.
Suas conexões existentes permanecem inalteradas. Você pode experimentar o recurso adicionando o sinalizador Implementation="2.0" em GoogleBigQueryAad.Database em suas consultas, como segue. Essa propriedade diferencia a versão do conector que você está usando.
Para acessar esse recurso no Dataflow Gen2, depois de configurar a obtenção de dados do Google BigQuery, acesse o Editor Avançado na faixa de opções superior e adicione o Implementation="2.0" sinalizador nas GoogleBigQueryAad.Database suas consultas da seguinte maneira para utilizar este novo conector.
Source = GoogleBigQueryAad.Database([Implementation = "2.0"])
Observação
Quando você usa o gateway de dados local, observe que a versão mínima com suporte é julho de 2025. É recomendável usar a versão mais recente para avaliar esse recurso com os recursos mais atuais.
Para ajudar a diagnosticar qualquer potencial problema, você pode encontrar o Implementation como "2.0" e o DriverType como "ADBC" em seus logs do Mashup.
Atualmente, esse conector tem as seguintes limitações conhecidas:
- Não há suporte para relações.
- Não há suporte para proxy.
Limitações e considerações
Esta seção descreve todas as limitações ou considerações do conector do Google BigQuery (Microsoft Entra ID).
Configurações de OIDC
O conector do Google BigQuery (Microsoft Entra ID) utiliza tokens JWT do Microsoft Entra ID para conectar a autenticação baseada no Microsoft Entra ID ao recurso Federação da Força de Trabalho do Google. Portanto, a configuração no lado da autenticação deve ser uma configuração baseada no OIDC para se alinhar com os tokens JWT do Microsoft Entra ID. Entre em contato com seu ponto de contato do Google BigQuery para obter mais informações sobre autenticação, configuração e suporte no lado do Google.
Conectar-se ao Google BigQuery (Microsoft Entra ID) no Power BI Desktop
Há alguns limites e considerações a serem considerados ao usar o conector do Google BigQuery com o Power BI.
Campos aninhados
Para otimizar as considerações de desempenho, o Google BigQuery se dá bem com grandes conjuntos de dados quando desnormalizados, nivelados e aninhados.
O conector do Google BigQuery (Microsoft Entra ID) é compatível com os campos aninhados, que são carregados como colunas de texto no formato JSON.
Os usuários devem selecionar Transformar Dados e, em seguida, usar os recursos de análise JSON no editor do Power Query para extrair os dados.
- Na guia aa faixa de Transformações, a categoria Coluna de Texto, selecione Analisar e, em seguida , JSON.
- Extraia os campos de registro JSON usando a opção Expandir Coluna.
Não é possível autenticar com a API de Armazenamento do Google BigQuery
O conector do Google BigQuery (Microsoft Entra ID) usa a API de Armazenamento do Google BigQuery por padrão. Esse recurso é controlado pela opção avançada chamada UseStorageApi. Você pode encontrar problemas com esse recurso se usar permissões granulares. Nesse cenário, você pode ver a seguinte mensagem de erro ou não obter dados de sua consulta:
ERROR [HY000] [Microsoft][BigQuery] (131) Unable to authenticate with Google BigQuery Storage API. Check your account permissions
Você pode resolver esse problema ajustando corretamente as permissões do usuário para a API BigQuery Storage. Essas permissões de API de armazenamento são necessárias para acessar os dados corretamente com a API do BigQueryStorage:
-
bigquery.readsessions.create– Cria uma sessão de leitura por meio da API de Armazenamento do BigQuery. -
bigquery.readsessions.getData– Lê os dados de uma sessão de leitura por meio da API de Armazenamento do BigQuery. -
bigquery.readsessions.update– Atualiza uma sessão de leitura por meio da API de Armazenamento do BigQuery.
Essas permissões normalmente são fornecidas na função BigQuery.User. Mais informações em Funções e permissões predefinidas do Google BigQuery
Se as etapas acima não resolverem o problema, você poderá desabilitar a API de Armazenamento do BigQuery.
Não é possível usar dados de tipo DateTime no modo DirectQuery
Há um problema conhecido em que o tipo DateTime não tem suporte por meio do DirectQuery. Selecionar uma coluna com o tipo DateTime causa um erro "Consulta inválida" ou um erro visual.
Habilitar o logon único (SSO) do Microsoft Entra ID para o Google BigQuery
Damos suporte ao SSO do Microsoft Entra ID por meio do Serviço do Power BI (nuvem) e também por meio do gateway de dados local. Para obter mais informações sobre como habilitar o SSO do Microsoft Entra ID para todos os conectores, acesse Visão geral do logon único (SSO) para gateways de dados locais no Power BI. Confirme diretamente com seu contato do Google se o sistema e as contas estão configurados corretamente para o SSO do Microsoft Entra ID antes de tentar se conectar no Power BI.
Logon único (SSO) do Microsoft Entra ID por meio do serviço do Power BI
Para configurar uma nova conexão no serviço do Power BI:
No serviço do Power BI, selecione Portal de administração na lista de configurações.
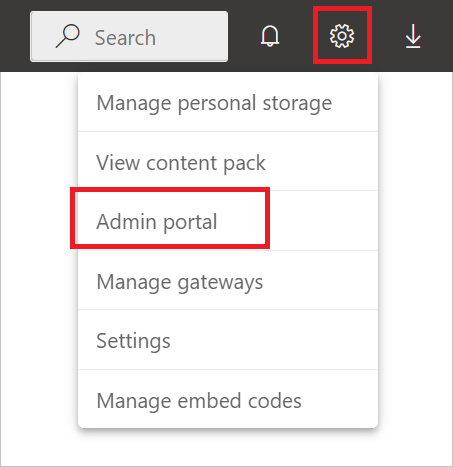
Ative a opção SSO do Google BigQuery.
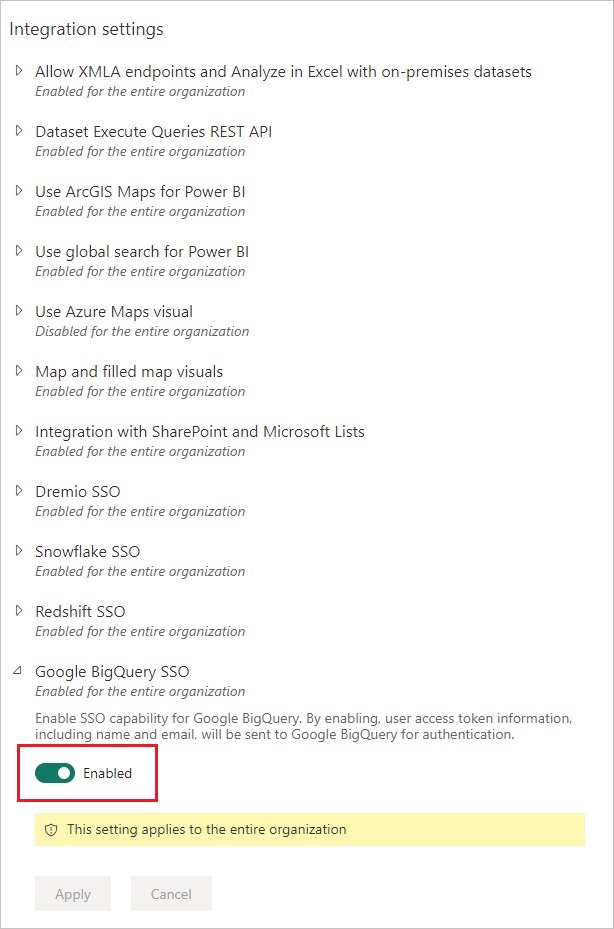
Logon único (SSO) do Microsoft Entra ID para o Google BigQuery com um gateway de dados local
Para poder habilitar o SSO do Microsoft Entra ID para o Google BigQuery, você deve primeiro habilitar o SSO do Microsoft Entra ID para todas as fontes de dados que oferecem suporte a ele com um gateway de dados local. Além disso, verifique se você atualizou pelo menos para a versão de dezembro de 2022 do gateway de dados local:
No serviço do Power BI, selecione Portal de administração na lista de configurações.
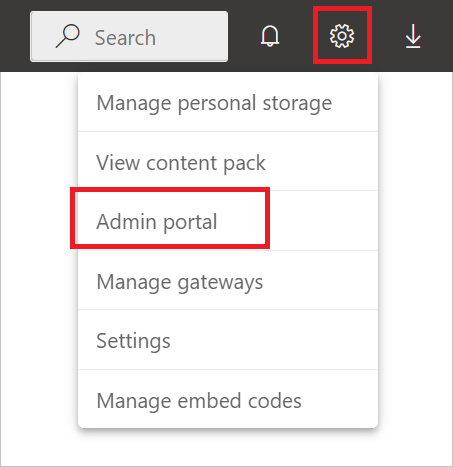
Em Configurações de integração, habilite Logon Único (SSO) do Azure AD para Gateway.
Depois de habilitar o SSO do Microsoft Entra ID para todas as fontes de dados, habilite-o para o Google BigQuery:
Ative a opção SSO do Google BigQuery.
Selecione Gerenciar gateways na lista de configurações.
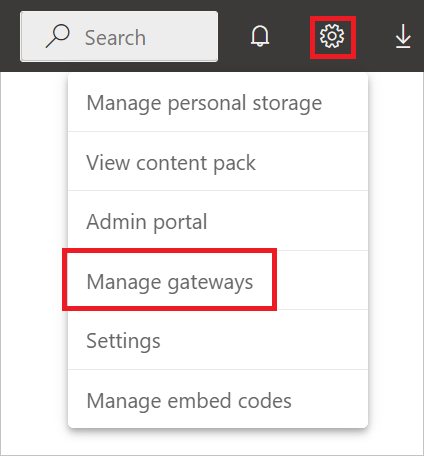
Selecione um gateway e, em seguida, selecione Adicionar Fonte de Dados.
Na guia Configurações da Fonte de Dados, insira um valor em ID do Projeto de Faturamento. O parâmetro ID do Projeto de Cobrança é necessário ao usar o Microsoft Entra ID e precisa ser especificado em Configurações avançadas. Além disso, selecione Usar o SSO por meio do Azure AD para consultas DirectQuery.