Observação
O acesso a essa página exige autorização. Você pode tentar entrar ou alterar diretórios.
O acesso a essa página exige autorização. Você pode tentar alterar os diretórios.
O Power Query tem várias opções para filtrar uma tabela com base nas posições de suas linhas, mantendo ou removendo essas linhas. Este artigo aborda todos os métodos disponíveis.
Manter Linhas
O conjunto de funções para manter linhas selecionará um conjunto de linhas da tabela e removerá as outras linhas que não atendem aos critérios.
Há dois locais em que você encontra os botões Manter linhas:
Na guia Página Inicial, no grupo Reduzir Linhas.

No menu da tabela.
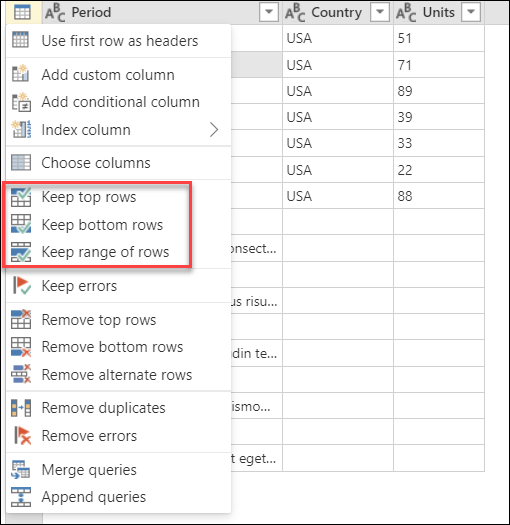
Observação
Na seção de visualização de dados, no meio da janela do Power Query, você pode ver a posição de suas linhas no lado esquerdo da tabela. Cada posição de linha é representada por um número. A linha superior começa com a posição 1.
Manter linhas superiores
Imagine a tabela a seguir que sai de um sistema com um layout fixo.

Este relatório sempre contém sete linhas de dados e, abaixo dos dados, ele tem uma seção para comentários com um número desconhecido de linhas. Neste exemplo, você só deseja manter as primeiras sete linhas de dados. Para fazer isso, selecione Manter as linhas superiores no menu de tabela. Na caixa de diálogo Manter linhas superiores, insira 7 na caixa Número de linhas.

O resultado dessa alteração lhe dará a tabela de saída que você está procurando. Depois de definir os tipos de dados para as colunas, sua tabela ficará semelhante à imagem a seguir.

Manter linhas inferiores
Imagine a tabela a seguir que sai de um sistema com um layout fixo.
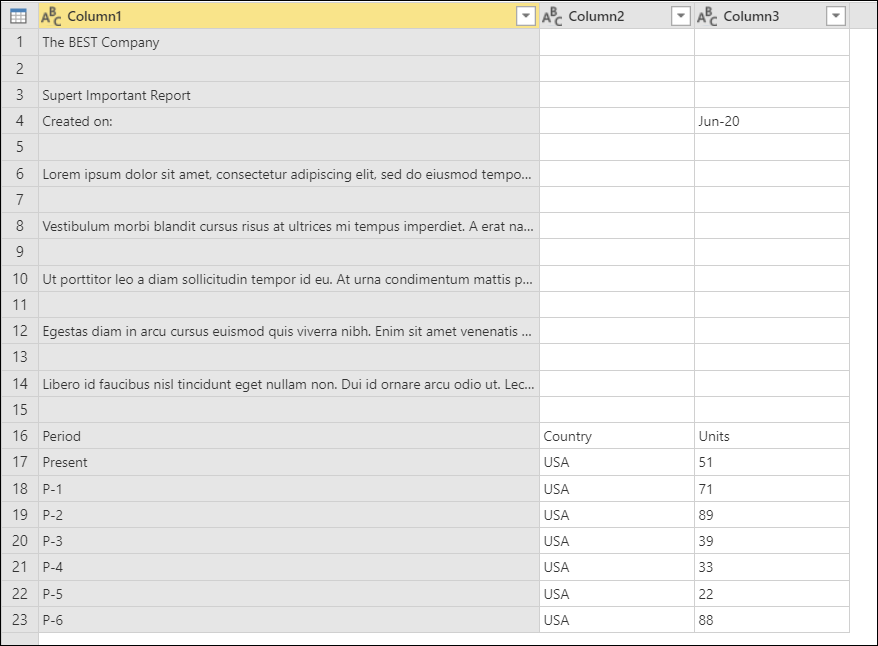
Tabela de exemplo inicial com Coluna1, Coluna2 e Coluna3 como cabeçalhos de coluna, todas definidos como o tipo de dados Texto e as sete linhas inferiores contendo dados e, acima delas, uma linha de cabeçalhos de coluna e um número desconhecido de comentários.
Este relatório sempre contém sete linhas de dados no final da página do relatório. Acima dos dados, o relatório tem uma seção para comentários com um número desconhecido de linhas. Neste exemplo, você só deseja manter essas últimas sete linhas de dados e a linha de cabeçalho.
Para fazer isso, selecione Manter as linhas inferiores no menu de tabela. Na caixa de diálogo Manter linhas inferiores, insira 8 na caixa Número de linhas.

O resultado dessa operação lhe dará oito linhas, mas agora a linha de cabeçalho faz parte da tabela.

Você precisa promover os cabeçalhos de coluna da primeira linha da tabela. Para fazer isso, selecione Usar a primeira linha como cabeçalhos no menu de tabela. Depois de definir tipos de dados para as colunas, você criará uma tabela semelhante à imagem a seguir.

Tabela de exemplo final de Manter linhas inferiores depois de promover a primeira linha como cabeçalhos de coluna e reter sete linhas de dados e, em seguida, definir as Unidades como o tipo de dados Número.
Para obter mais informações: Promover ou rebaixar cabeçalhos de coluna
Manter um intervalo de linhas
Imagine a tabela a seguir que sai de um sistema com um layout fixo.

Tabela de exemplo inicial com as colunas (Coluna1, Coluna2 e Coluna3) definidas como o tipo de dados Texto, com cabeçalhos de coluna e sete linhas de dados no meio da tabela.
Este relatório sempre contém cinco linhas para o cabeçalho, uma linha de cabeçalhos de coluna abaixo do cabeçalho, sete linhas de dados abaixo dos cabeçalhos de coluna e, em seguida, um número desconhecido de linhas para a seção de comentários. Neste exemplo, você deseja ficar apenas com as oito linhas após a seção de cabeçalho do relatório.
Para fazer isso, selecione Manter intervalo de linhas no menu de tabela. Na caixa de diálogo Manter intervalo de linhas, insira 6 na caixa Primeira linha e 8 na caixa Número de linhas.

Semelhante ao exemplo anterior para manter linhas inferiores, o resultado dessa operação fornece oito linhas com os cabeçalhos de coluna como parte da tabela. Todas as linhas acima da Primeira linha definida (linha 6) são removidas.

Você pode executar a mesma operação descrita em Manter linhas inferiores para promover os cabeçalhos de coluna da primeira linha da tabela. Depois de definir tipos de dados para as colunas, sua tabela ficará semelhante à imagem a seguir.

Tabela de exemplo final para Manter intervalo de linhas, depois de promover a primeira linha como cabeçalhos de coluna, definir a coluna Unidades com o tipo de dados Número e manter sete linhas de dados.
Remover linhas
Esse conjunto de funções selecionará um conjunto de linhas da tabela, as removerá e manterá o restante das linhas na tabela.
Há dois locais em que você encontra os botões Remover linhas:
Na guia Página Inicial, no grupo Reduzir Linhas.

No menu da tabela.

Remover linhas principais
Imagine a tabela a seguir que sai de um sistema com um layout fixo.

Tabela de exemplo inicial para Remover linhas superiores, com as colunas (Coluna1, Coluna2 e Coluna3) definidas com o tipo de dados Texto, um cabeçalho na parte superior e uma linha de cabeçalho de coluna e sete linhas de dados na parte inferior.
Este relatório sempre contém um cabeçalho fixo da linha 1 até a linha 5 da tabela. Neste exemplo, você deseja remover essas cinco primeiras linhas e manter o restante dos dados.
Para fazer isso, selecione Remover linhas superiores no menu de tabela. Na caixa de diálogo Remover linhas superiores, insira 5 na caixa Número de linhas.

Da mesma forma que nos exemplos anteriores de "Manter linhas inferiores" e "Manter um intervalo de linhas", o resultado dessa operação fornece oito linhas com os cabeçalhos de coluna como parte da tabela.

Você pode executar a mesma operação descrita nos exemplos anteriores para promover os cabeçalhos de coluna da primeira linha da tabela. Depois de definir tipos de dados para as colunas, sua tabela ficará semelhante à imagem a seguir.
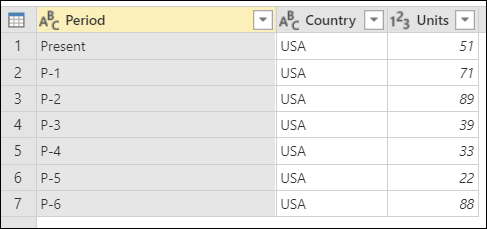
Tabela de exemplo final para Remover linhas superiores, depois de promover a primeira linha como cabeçalhos de coluna e definir a coluna Unidades com o tipo de dados Número, mantendo sete linhas de dados.
Remover linhas inferiores
Imagine a tabela a seguir que sai de um sistema com um layout fixo.
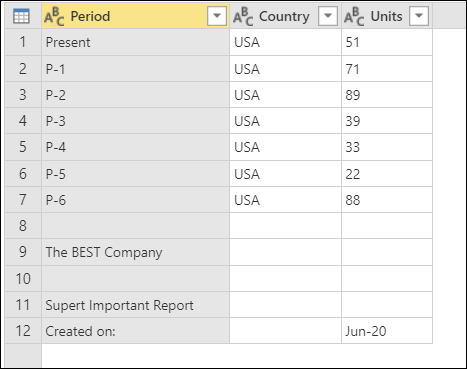
Tabela de exemplo inicial para Remover linhas inferiores, com as colunas de cabeçalho definidas com o tipo de dados Texto, sete linhas de dados e, finalmente, um rodapé de comprimento fixo na parte inferior.
Este relatório sempre contém uma seção fixa ou um rodapé que ocupa as últimas cinco linhas da tabela. Neste exemplo, você deseja remover essas últimas cinco linhas e manter o restante dos dados.
Para fazer isso, selecione Remover linhas inferiores no menu de tabela. Na caixa de diálogo Remover linhas superiores, insira 5 na caixa Número de linhas.

O resultado dessa alteração lhe dará a tabela de saída que você está procurando. Depois de definir tipos de dados para as colunas, sua tabela ficará semelhante à imagem a seguir.

Remover linhas alternadas
Imagine a tabela a seguir que sai de um sistema com um layout dinâmico.

Tabela de exemplo inicial com os cabeçalhos de coluna presentes e definidos com o tipo de dados Texto e todas as outras linhas de dados contendo comentários sobre a linha de dados acima dele.
A maneira como este relatório é estruturado é com elementos em pares de linhas. Cada linha ímpar (1, 3, 5...) contém os dados que você precisa. Cada linha par, diretamente abaixo de cada linha ímpar, contém comentários sobre cada um desses registros. Você não precisa dos comentários e deseja remover todos eles.
Para fazer isso, selecione Remover linhas alternadas no menu de tabela. Na caixa de diálogo Remover linhas alternadas, insira os seguintes valores:
Na caixa Primeira linha a ser removida, insira 2.
Você deseja começar a contar da segunda linha em diante. Todas as linhas acima desta Primeira linha a ser removida serão mantidas.
Na caixa Número de linhas a serem removidas, insira 1.
Aqui você começa a definir o padrão para remover linhas. Depois de encontrar a segunda linha, você só deseja remover essa linha específica, portanto, especifique que só precisa remover uma linha.
Na caixa Número de linhas a serem mantidas, insira 1.
Depois de remover uma linha, você mantém a próxima linha. O processo é iniciado novamente para a próxima linha.

O resultado dessa seleção lhe dará a tabela de saída que você está procurando. Depois de definir os tipos de dados para as colunas, sua tabela ficará semelhante à imagem a seguir.
