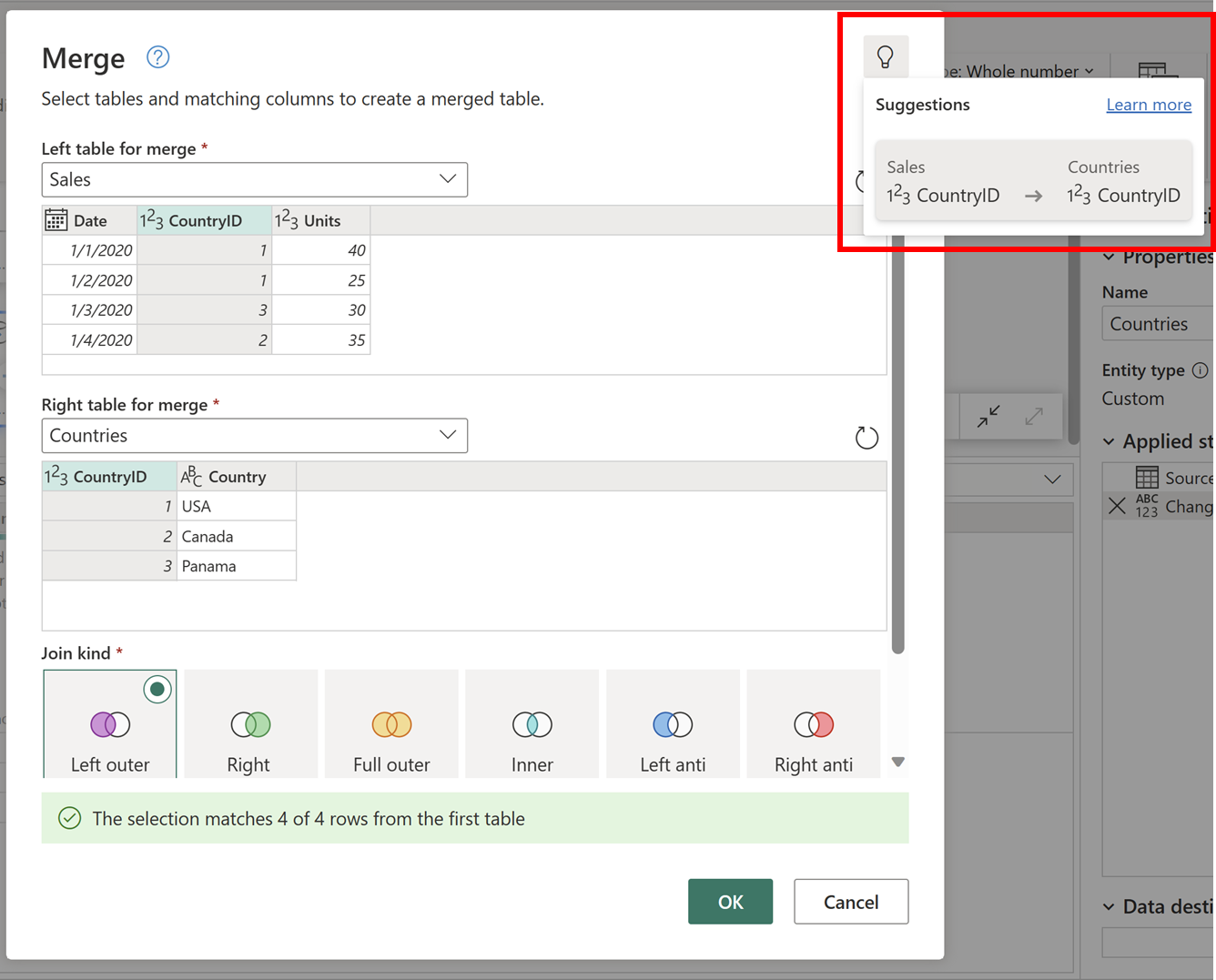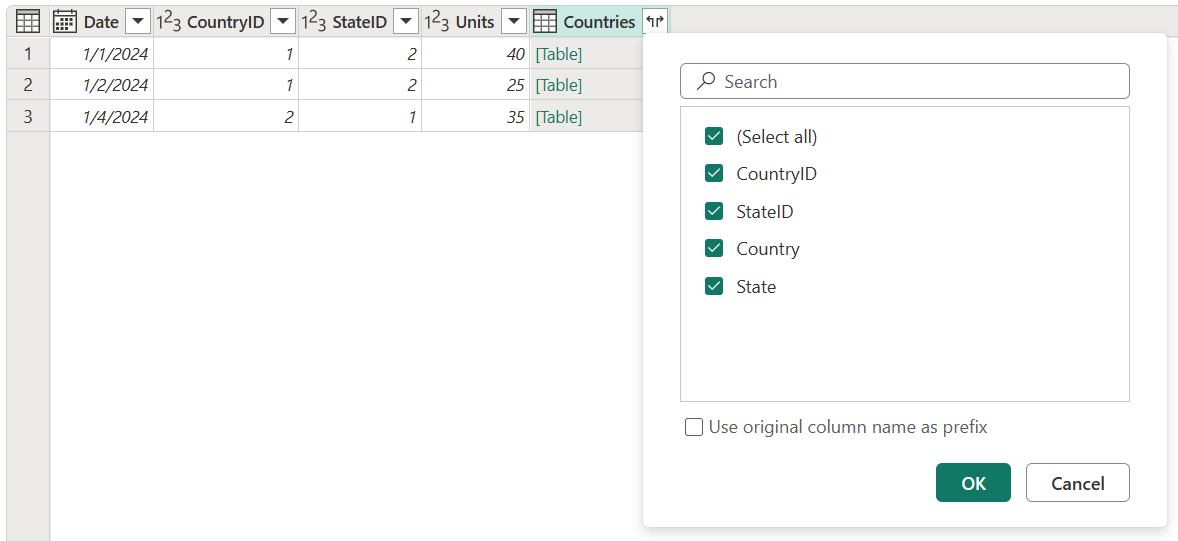Observação
O acesso a essa página exige autorização. Você pode tentar entrar ou alterar diretórios.
O acesso a essa página exige autorização. Você pode tentar alterar os diretórios.
Uma operação de mesclagem de consultas une duas tabelas existentes com base em valores correspondentes de uma ou várias colunas. Você pode optar por usar diferentes tipos de junções, dependendo da saída desejada.
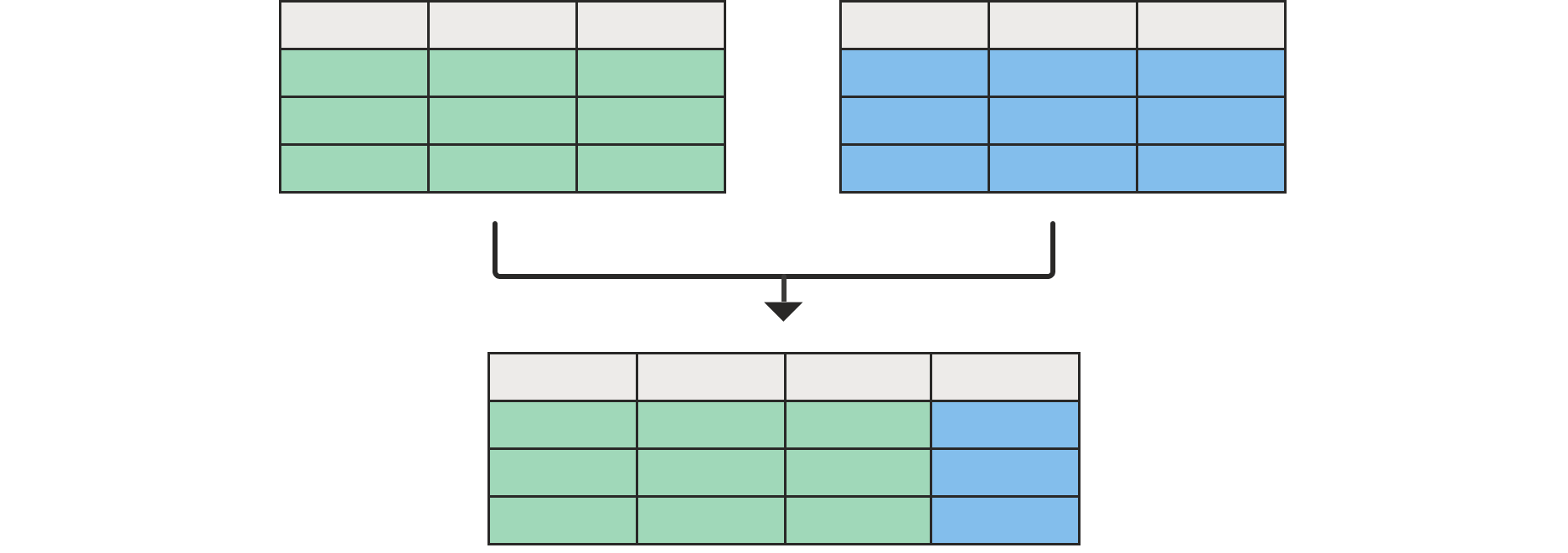
Mesclar consultas
O comando Mesclar consultas está na guia Página Inicial, no grupo Combinar. No menu suspenso, há duas opções:
- Mesclar consultas: exibe a caixa de diálogo Mesclar, com a consulta selecionada como a tabela esquerda da operação de mesclagem.
- Mesclar consultas como novas: exibe a caixa de diálogo Mesclar, sem tabelas pré-selecionadas para a operação de mesclagem.
Identificar tabelas para mesclagem
A operação de mesclagem requer duas tabelas:
- Tabela esquerda para mesclagem: a primeira seleção, de cima para baixo na tela.
- Tabela direita para mesclagem: a segunda seleção, de cima para baixo na tela.
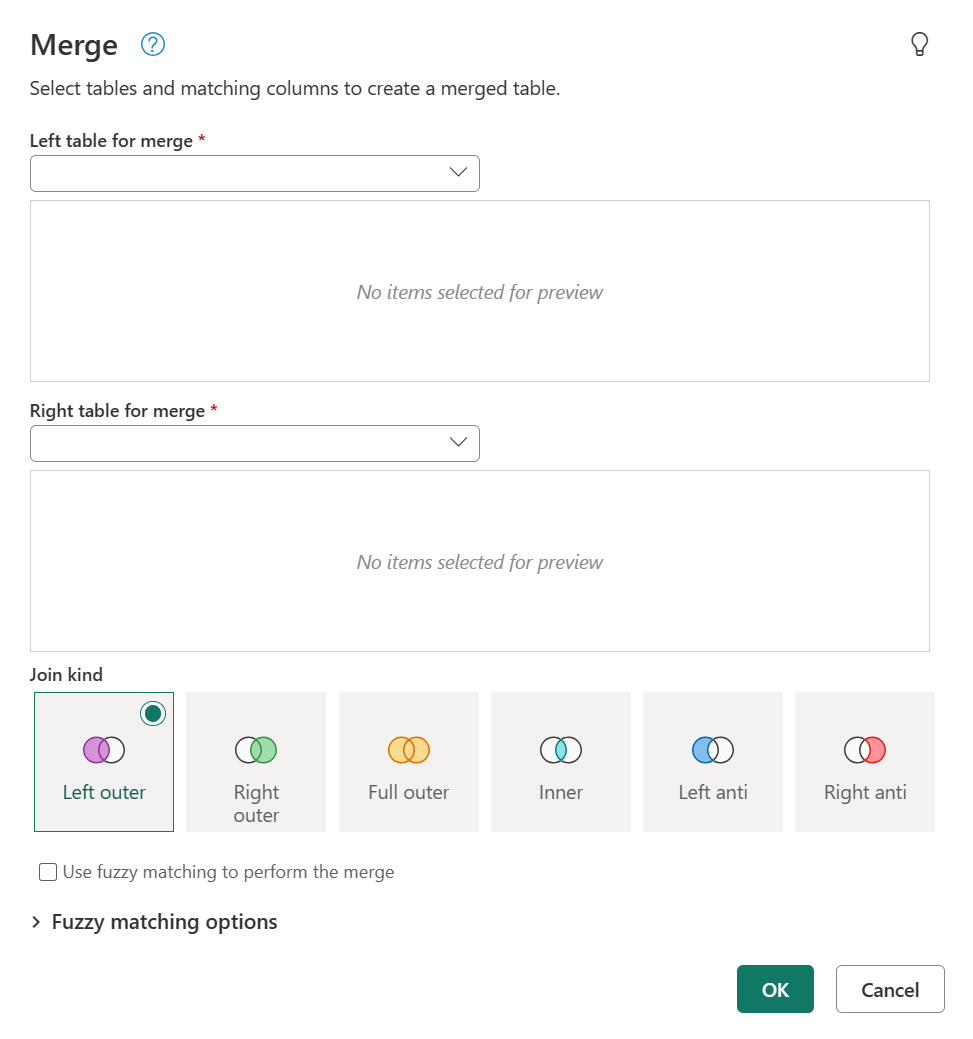
Observação
A posição (esquerda ou à direita) das tabelas torna-se muito importante quando você seleciona o tipo de junção correto a ser usado.
Selecionar pares de colunas
Após selecionar as tabelas esquerda e direita, selecione as colunas que conduzem a junção entre as tabelas. Neste exemplo, há duas tabelas:
- Sales: o campo CountryID é uma chave ou um identificador da tabela Countries.
- Countries: essa tabela contém o CountryID e o nome do país.
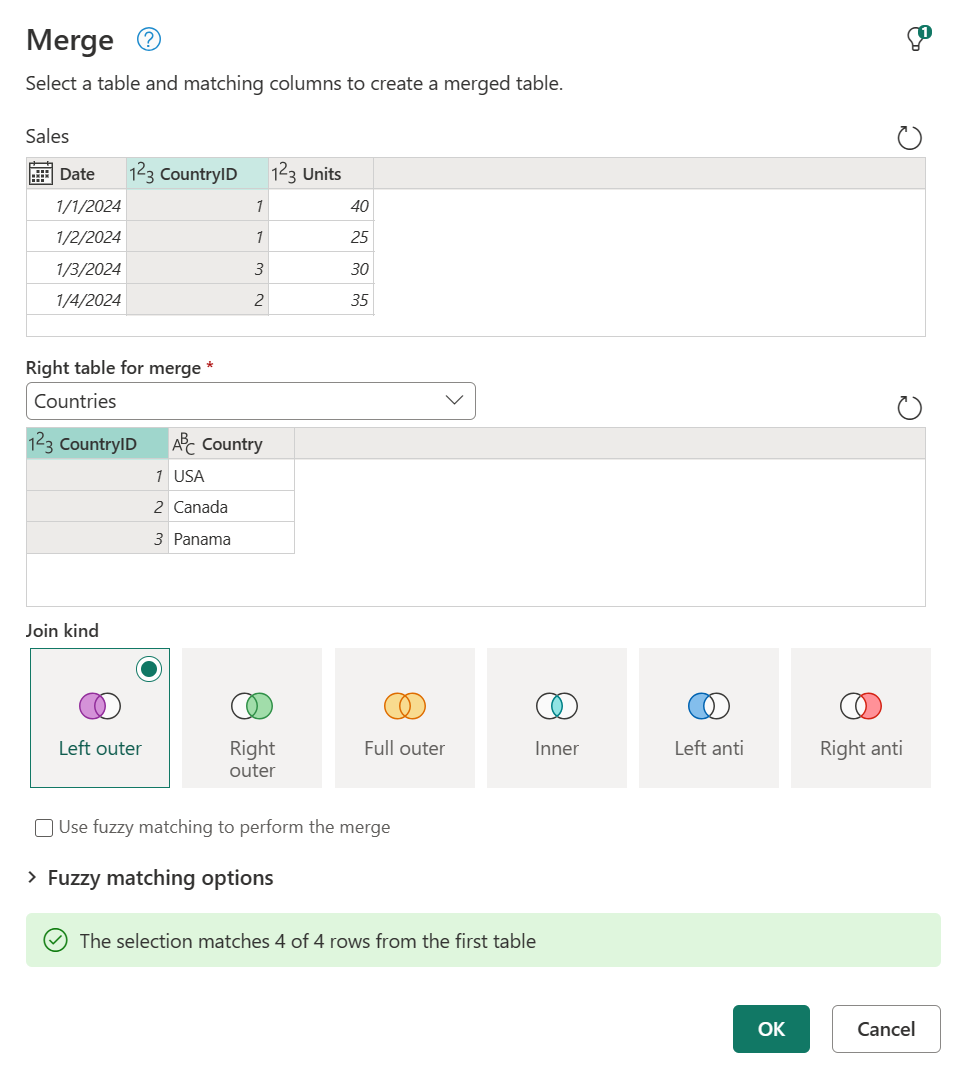
Captura de tela da caixa de diálogo Mesclar com a opção Tabela esquerda para mesclagem definida como Sales e a coluna CountryID selecionada e a opção Tabela direita para mesclagem definida como Countries e a coluna CountryID selecionada.
A meta é unir essas tabelas usando a coluna CountryID de ambas as tabelas, para que você selecione a coluna CountryID de cada tabela. Depois de fazer as seleções, uma mensagem será exibida com um número estimado de correspondências na parte inferior da caixa de diálogo.
Observação
Embora este exemplo mostre o mesmo cabeçalho de coluna para ambas as tabelas, isso não é um requisito para a operação de mesclagem. Os cabeçalhos de coluna não precisam corresponder entre tabelas. No entanto, é importante observar que as colunas devem ser do mesmo tipo de dados; caso contrário, a operação de mesclagem talvez não produza resultados corretos.
Você também pode selecionar várias colunas para executar a junção selecionando Ctrl ao especificar as colunas. Quando você faz isso, a ordem na qual as colunas foram selecionadas é exibida em números pequenos ao lado dos títulos de coluna, começando com 1.
Para este exemplo, você tem as tabelas Sales e Countries. Cada uma das tabelas tem as colunas CountryID e StateID, que você precisa emparelhar para a junção entre as duas colunas.
Primeiro, selecione a coluna CountryID na tabela Sales, Ctrl e a coluna StateID. (Esta ação mostrará os números pequenos nos títulos da coluna.) Em seguida, execute as mesmas seleções na tabela Countries.
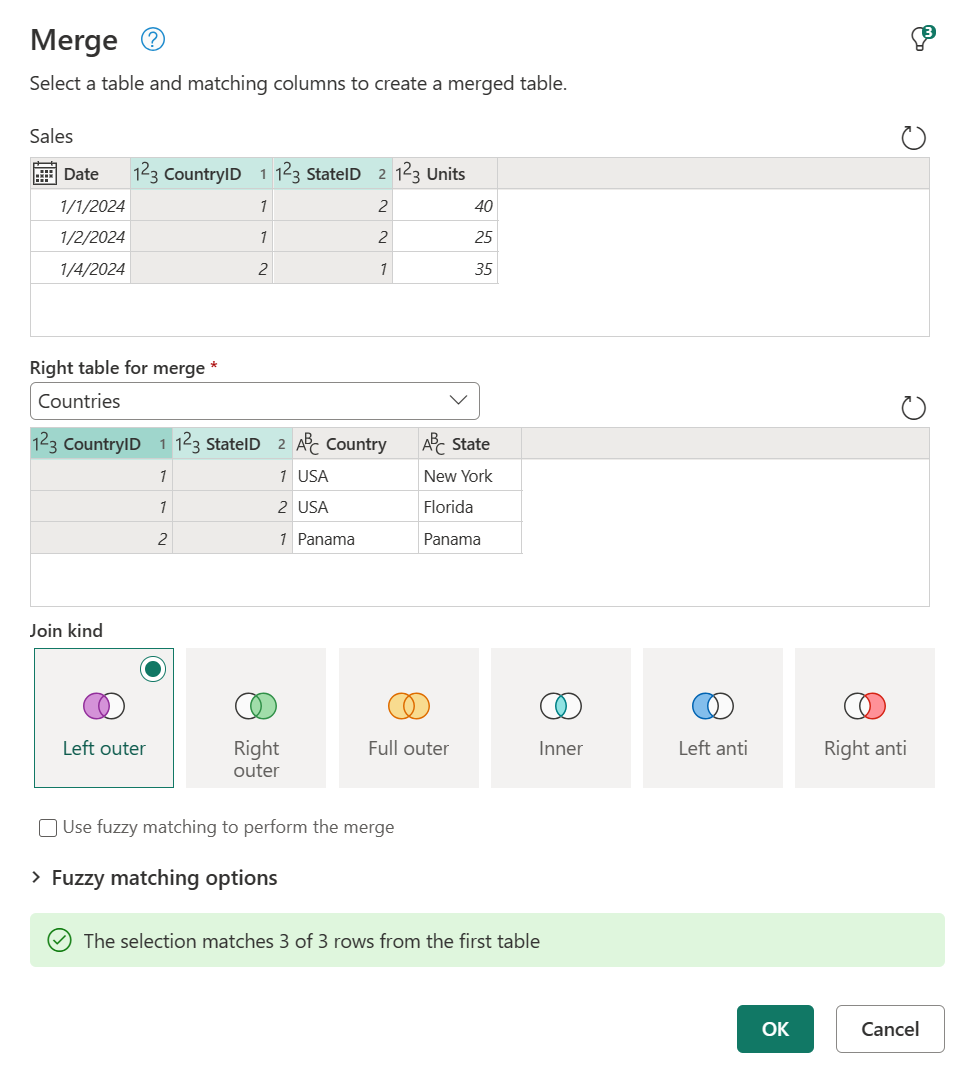
Captura de tela da caixa de diálogo Mesclar com a opção Tabela esquerda para mesclagem definida como Sales, com as colunas CountryID e StateID selecionadas, e a opção Tabela direita para mesclagem definida como Countries, com as colunas CountryID e StateID selecionadas. O tipo de junção é definido como Esquerda externa.
Observação
Ao selecionar várias colunas para uma junção, a ordem em que você seleciona as colunas em cada tabela deve corresponder. Por exemplo, a primeira coluna selecionada na tabela da esquerda é correspondida à primeira coluna selecionada na tabela da direita, e assim por diante. Caso contrário, você observará resultados de junção incorretos.
Usar a sugestão de par de colunas
Ao selecionar a tabela esquerda e direita na caixa de diálogo Mesclar, você pode verificar o ícone de lâmpada no canto superior direito da caixa de diálogo para ver se há alguma sugestão quando se trata de mapeamento de pares de colunas entre ambas as tabelas.
Pode haver muitas sugestões, mas, para esse cenário, há apenas uma sugestão do recurso, onde ele mapeia a coluna CountryID da tabela Sales para a coluna CountryID da tabela Countries. Você pode selecioná-lo e o mapeamento de pares de colunas é aplicado automaticamente à sua caixa de diálogo.
Observação
Apenas o mapeamento de pares de colunas é sugerido. Outras opções nesta caixa de diálogo, como o tipo de junção ou a configuração de correspondência difusa, estão fora do escopo desta sugestão.
Expandir ou agregar a nova coluna de tabela mesclada
Depois que você selecionar OK na caixa de diálogo Mesclar, a tabela base da consulta terá todas as colunas da tabela esquerda. Além disso, uma nova coluna é adicionada com o mesmo nome da tabela direita. Esta coluna contém os valores correspondentes à tabela direita em uma base linha por linha.
A partir daqui, você pode optar por expandir ou agregar os campos desta nova coluna de tabela, que são os campos da tabela direita.
Observação
Atualmente, a experiência do Power Query Online fornece apenas a operação de expansão em sua interface. A opção de agregação será adicionada ainda este ano.
Tipos de junção
Um tipo de junção especifica como uma operação de mesclagem é executada. A tabela a seguir descreve os tipos de junção disponíveis no Power Query.
| Tipo de junção | Ícone | Descrição |
|---|---|---|
| Esquerda externa | Todas as linhas da tabela esquerda, linhas correspondentes da tabela direita | |
| Direita externa | Todas as linhas da tabela direita, linhas correspondentes da tabela esquerda | |
| Completa externa | Todas as linhas das duas tabelas | |
| Interna | Somente linhas correspondentes das duas tabelas | |
| Anti esquerda | Somente linhas da tabela esquerda | |
| Anti direita | Somente linhas da tabela direita |
Correspondência difusa
Use a mesclagem difusa para aplicar algoritmos de correspondência difusa ao comparar colunas, para tentar encontrar correspondências entre as tabelas que você está mesclando. Para habilitar esse recurso, marque a caixa de seleção Usar correspondência difusa para executar a mesclagem na caixa de diálogo Mesclar. Expanda Opções de correspondência difusa para exibir todas as configurações disponíveis.
Observação
A correspondência difusa só é compatível com operações de mesclagem em colunas de texto. Para obter mais informações, consulte Como funciona a correspondência difusa no Power Query.