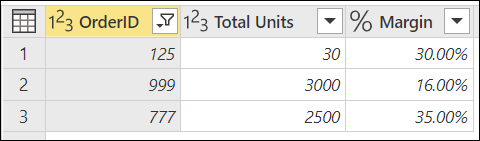Observação
O acesso a essa página exige autorização. Você pode tentar entrar ou alterar diretórios.
O acesso a essa página exige autorização. Você pode tentar alterar os diretórios.
Um parâmetro atua como forma de armazenar e gerenciar facilmente um valor que possa ser reutilizado.
Os parâmetros forneces a flexibilidade para alterar dinamicamente a saída das consultas de acordo com o valor e podem ser usados para:
- Alterar os valores de argumento para transformações específicas e funções de fonte de dados.
- Entradas em funções personalizadas.
Você pode gerenciar facilmente os parâmetros na janela Gerenciar Parâmetros. Para acessar a janela Gerenciar Parâmetros, selecione a opção Gerenciar Parâmetros, em Gerenciar Parâmetros, na guia Página Inicial.
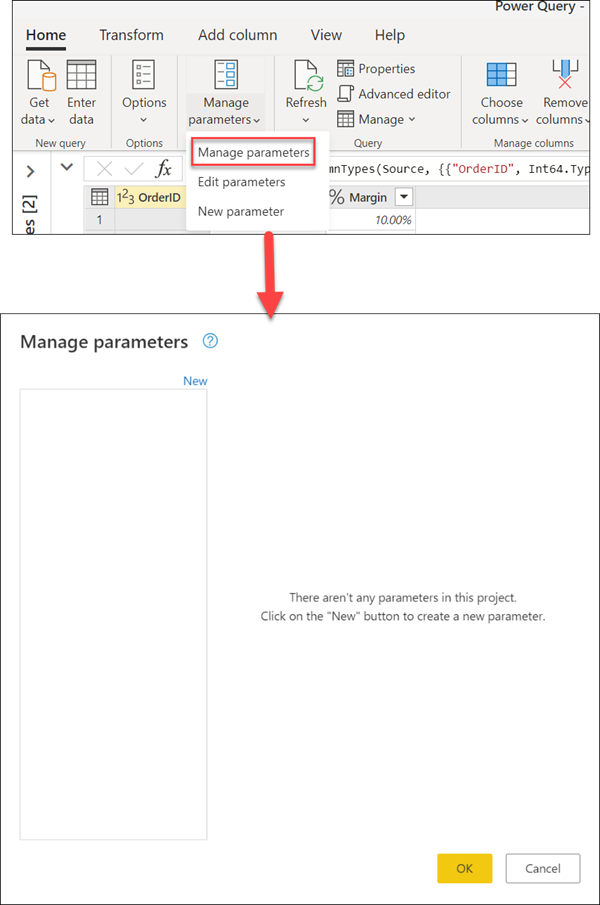
Criar um parâmetro de texto
O Power Query fornece duas maneiras fáceis de criar parâmetros:
Em uma consulta existente: clique com o botão direito do mouse em uma consulta cujo valor é uma constante simples não estruturada, como uma data, um texto ou um número, e selecione Converter em Parâmetro.
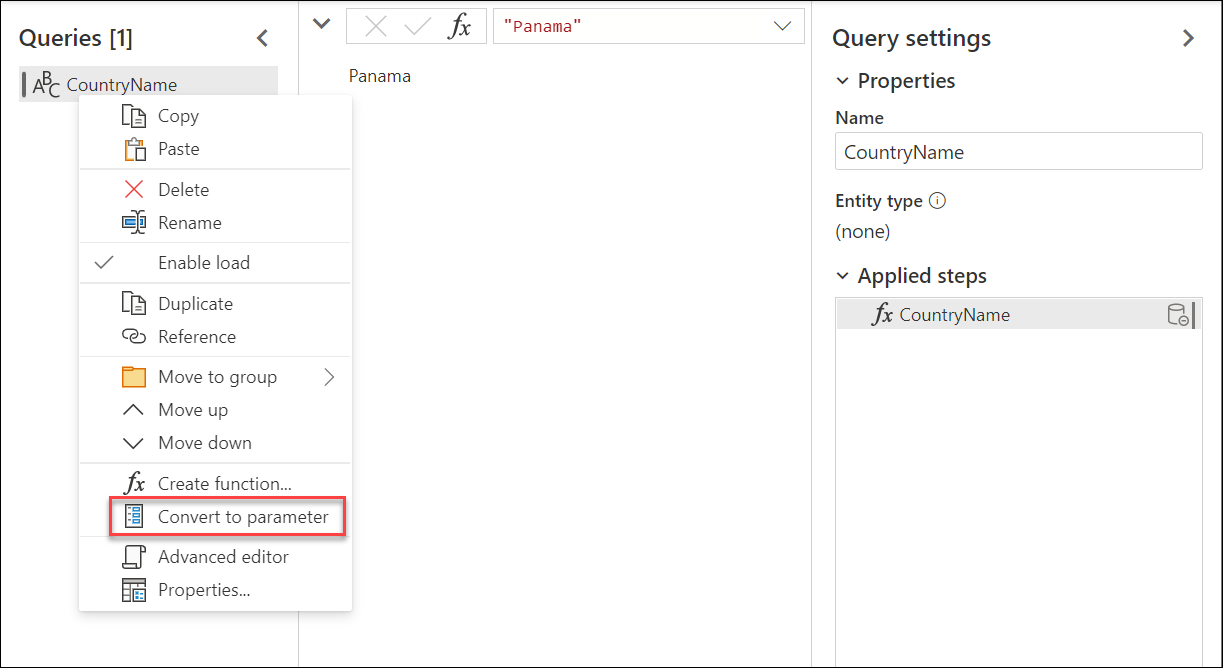
Você também pode converter um parâmetro em uma consulta, clicando com o botão direito do mouse no parâmetro e selecionando Converter em Consulta.
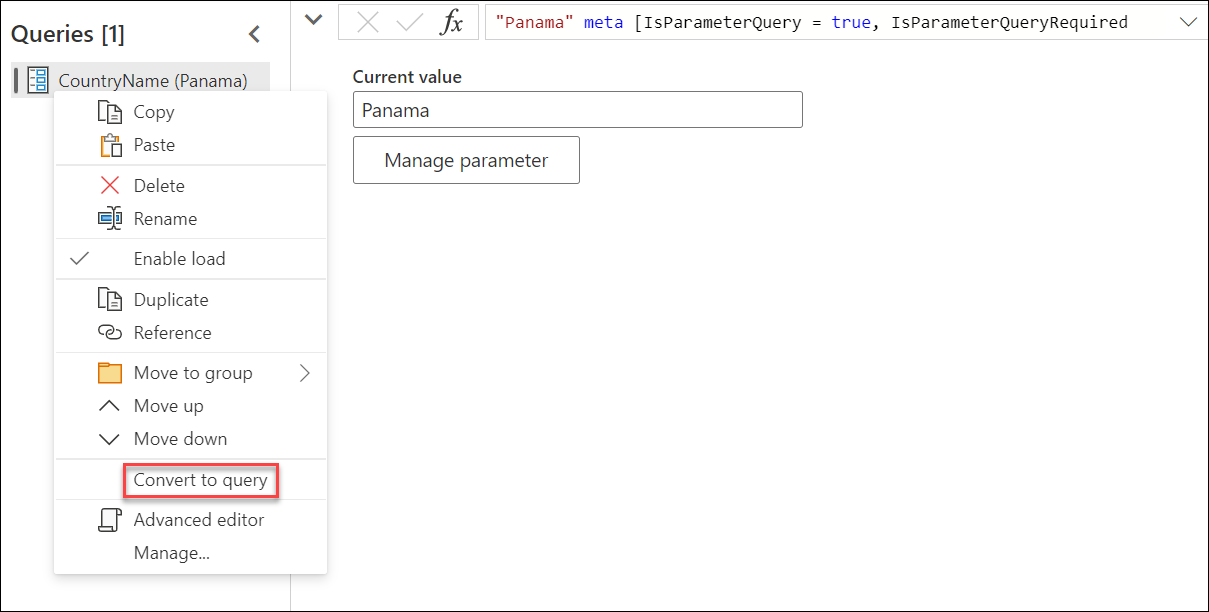
Usando a janela Gerenciar Parâmetros: selecione a opção Novo Parâmetro no menu suspenso Gerenciar Parâmetros na guia Página Inicial. Ou inicie a janela Gerenciar Parâmetros e selecione Novo na parte superior para criar um parâmetro. Preencha esse formulário e selecione OK para criar um novo parâmetro.
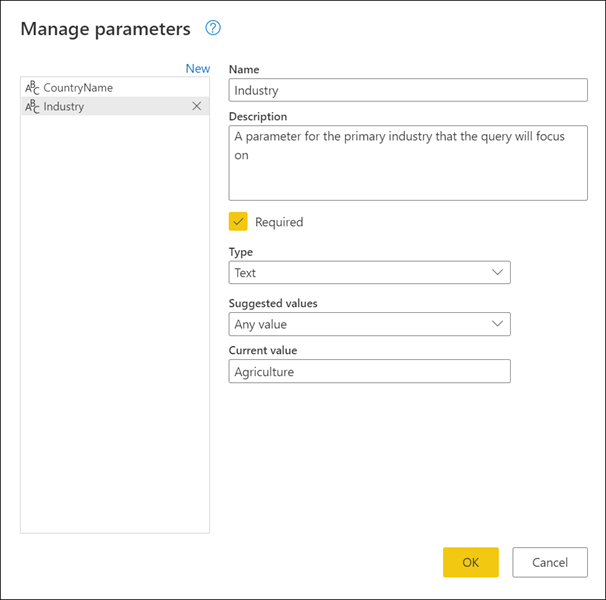
Depois de criar o parâmetro, você sempre pode voltar para a janela Gerenciar Parâmetros, para modificar qualquer um dos parâmetros a qualquer momento.
Propriedades do parâmetro
Um parâmetro armazena um valor que pode ser usado para transformações no Power Query. Além do nome do parâmetro e do valor armazenado, ele também tem outras propriedades que fornecem metadados. As propriedades de um parâmetro são:
Nome: forneça um nome para esse parâmetro que permita reconhecer e diferenciar facilmente em relação a outros parâmetros.
Descrição: a descrição é exibida ao lado do nome do parâmetro, quando as informações do parâmetro são exibidas, ajudando os usuários que estão especificando o valor do parâmetro a entender a finalidade e a semântica.
Obrigatório: a caixa de seleção indica se os usuários subsequentes podem especificar se um valor deve ser fornecido para o parâmetro.
Tipo: especifica o tipo de dados do parâmetro. Recomendamos que você sempre configure o tipo de dados do parâmetro. Para saber mais sobre a importância dos tipos de dados, acesse Tipos de dados.
Valores sugeridos: fornece ao usuário sugestões para selecionar um valor para o Valor Atual nas opções disponíveis:
Qualquer valor: o valor atual pode ser qualquer valor inserido manualmente.
Lista de valores: fornece uma experiência simples como tabela, para que você possa definir uma lista de valores sugeridos que podem ser selecionados posteriormente para o Valor Atual. Quando essa opção for selecionada, uma nova opção chamada Valor Padrão será disponibilizada. A partir daqui, você pode selecionar o que deve ser o valor padrão para esse parâmetro, que é o valor padrão mostrado ao usuário ao referenciar o parâmetro. Esse valor não é igual ao Valor Atual, que é o valor armazenado dentro do parâmetro e pode ser passado como um argumento nas transformações. Usar a Lista de valores abre um menu suspenso exibido nos campos Valor Padrão e Valor Atual, no qual você pode escolher um dos valores na lista de valores sugeridos.
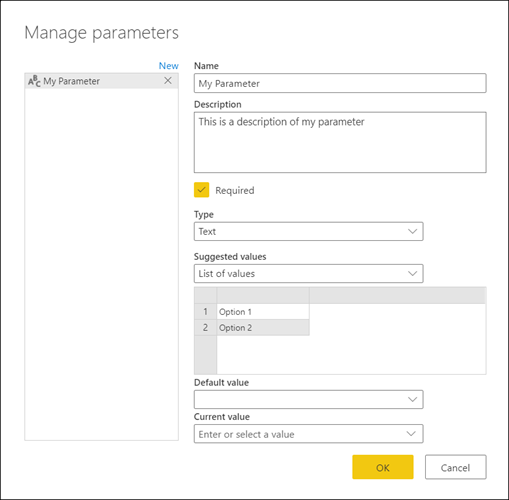
Observação
Você ainda pode digitar manualmente qualquer valor que deseja passar para o parâmetro. A lista de valores sugeridos serve apenas como sugestões simples.
Consulta: usa uma consulta de lista (uma consulta cuja saída é uma lista) para fornecer a lista de valores sugeridos que você pode selecionar posteriormente para o Valor Atual.
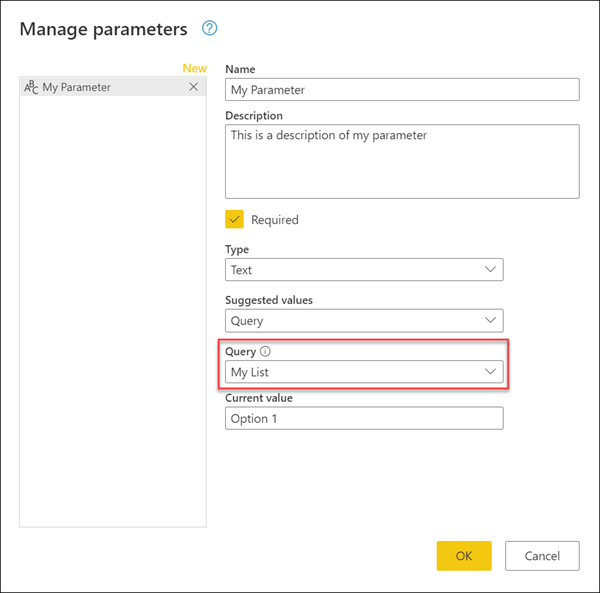
Valor Atual: o valor armazenado neste parâmetro.
Onde usar os parâmetros
Um parâmetro pode ser usado de várias maneiras diferentes, mas é mais comumente usado em dois cenários:
- Argumento de etapa: você pode usar um parâmetro como o argumento de várias transformações orientadas pela interface do usuário.
- Argumento de Função Personalizada: você pode criar uma função com base em uma consulta e referenciar parâmetros como os argumentos da função personalizada.
Nas próximas seções, você verá um exemplo para esses dois cenários.
Argumento de etapa
Para habilitar esse recurso, primeiro acesse a guia Exibir, no editor de Power Query, e selecione a opção Sempre permitir no grupo Parâmetros.
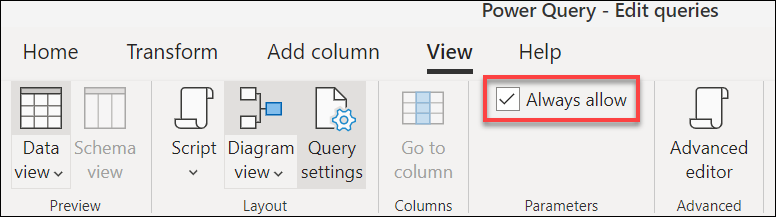
Por exemplo, a tabela Pedidos a seguir contém os campos OrderID, Unidades e Margem.
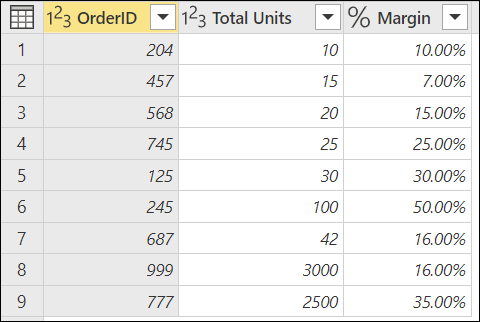
Neste exemplo, crie um novo parâmetro com o nome Margem Mínima, com um tipo Número Decimal e um Valor Atual de 0,2.
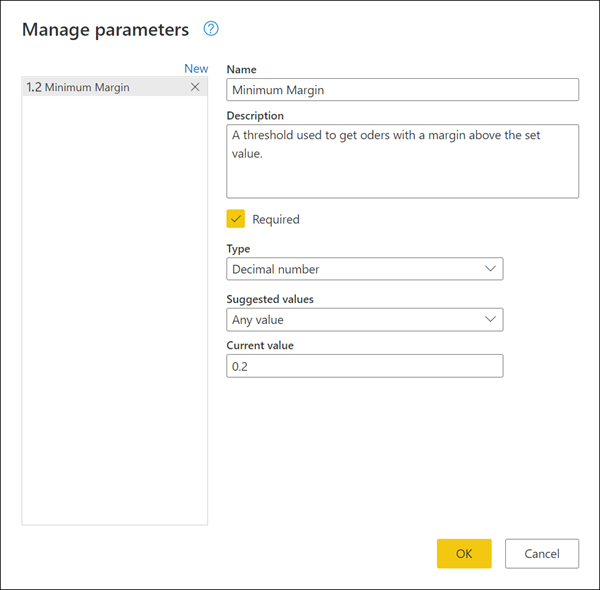
Acesse a consulta Pedidos e, no campo Margem, selecione a opção de filtro Maior que.
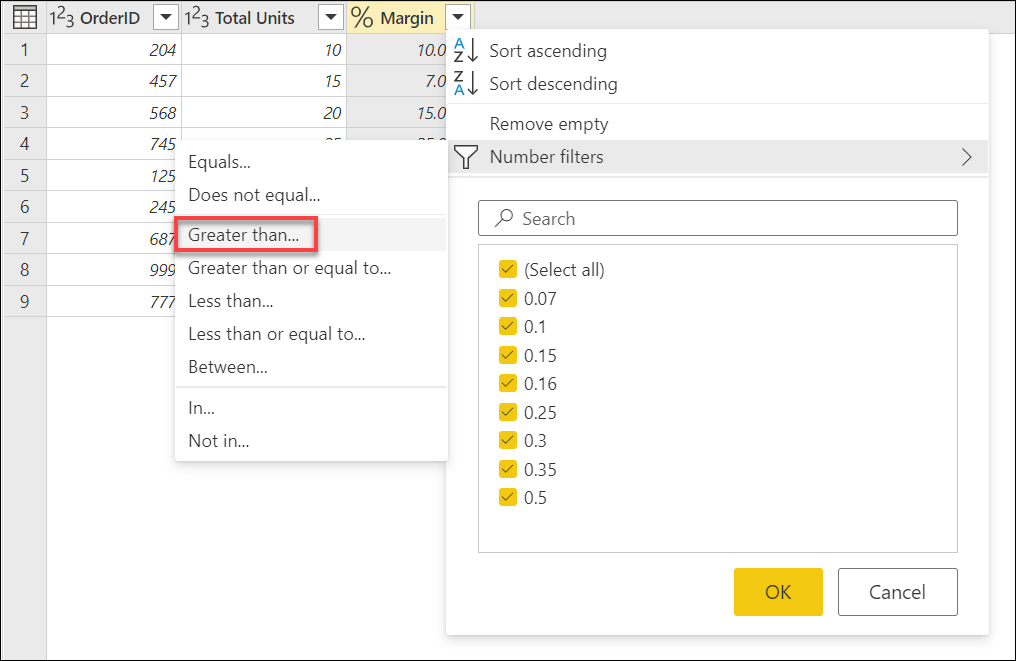
Na janela Filtrar Linhas, há um botão com um tipo de dados para o campo selecionado. Selecione a opção Parâmetro no menu suspenso desse botão. Na seleção de campo ao lado do botão de tipo de dados, selecione o parâmetro que você deseja passar para esse argumento. Nesse caso, é o parâmetro Margem Mínima.
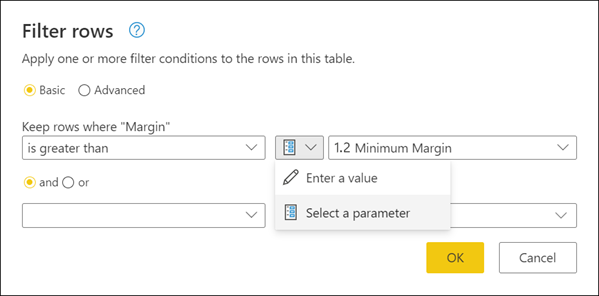
Depois de selecionar OK, a tabela será filtrada usando o Valor Atual para o parâmetro.
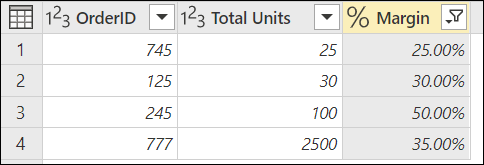
Se você modificar o Valor Atual do parâmetro Margem Mínima para 0,3, a consulta de pedidos será atualizada imediatamente e mostrará apenas as linhas em que a Margem está acima de 30%.

Dica
Muitas transformações no Power Query permitem que você selecione o parâmetro em uma lista suspensa. Recomendamos que você sempre procure e aproveite o que os parâmetros podem oferecer.
Argumento de função personalizada
Com Power Query, você pode criar uma função personalizada em uma consulta existente com um simples clique. Seguindo o exemplo anterior, clique com o botão direito do mouse na consulta Pedidos e selecione Criar Função. Essa ação inicia uma nova janela Criar Função. Nesta janela, nomeie a nova função e ela informará os parâmetros que estão sendo referenciados na consulta. Esses parâmetros são usados como parâmetros para a função personalizada.
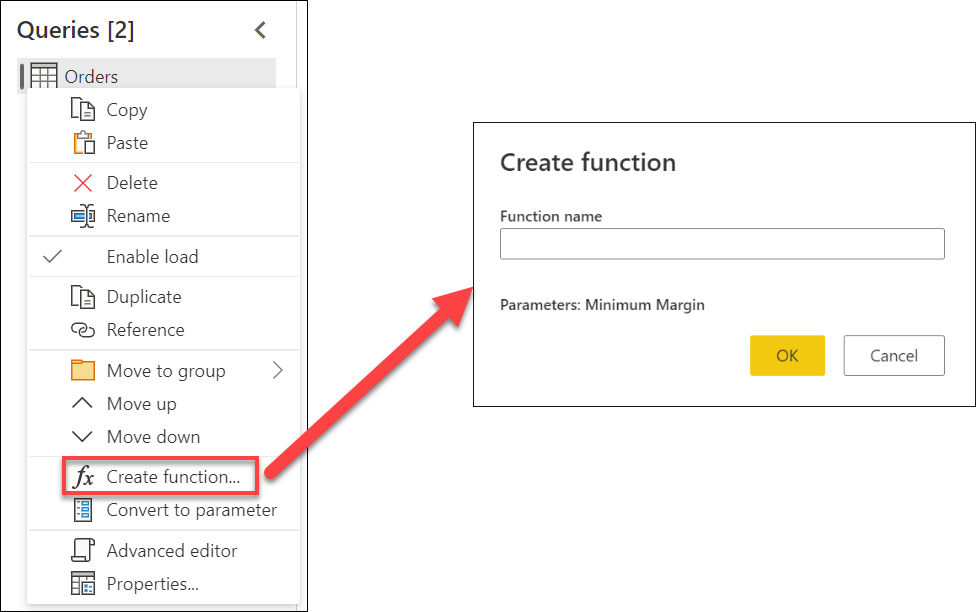
Você pode nomear essa nova função como desejar. Para fins de demonstração, o nome dessa nova função é MyFunction. Depois de selecionar OK, um novo grupo será criado no painel Consultas, usando o nome da nova função. Nesse grupo, você encontrará os parâmetros que estão sendo usados para a função, a consulta que foi usada para criar a função e a própria função.
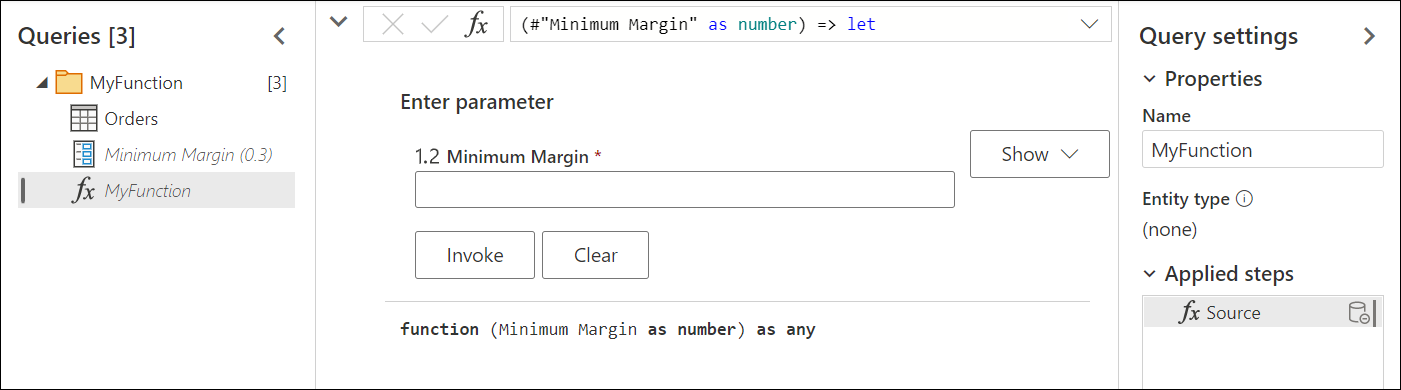
Para testar essa nova função, insira um valor, como 0,4, no campo abaixo do rótulo Margem Mínima. Em seguida, selecione o botão Invocar. Isso cria uma nova consulta com o nome Função Invocada, e o valor 0,4 passa efetivamente a ser usado como o argumento para a função, mostrando apenas as linhas em que a margem está acima de 40%.
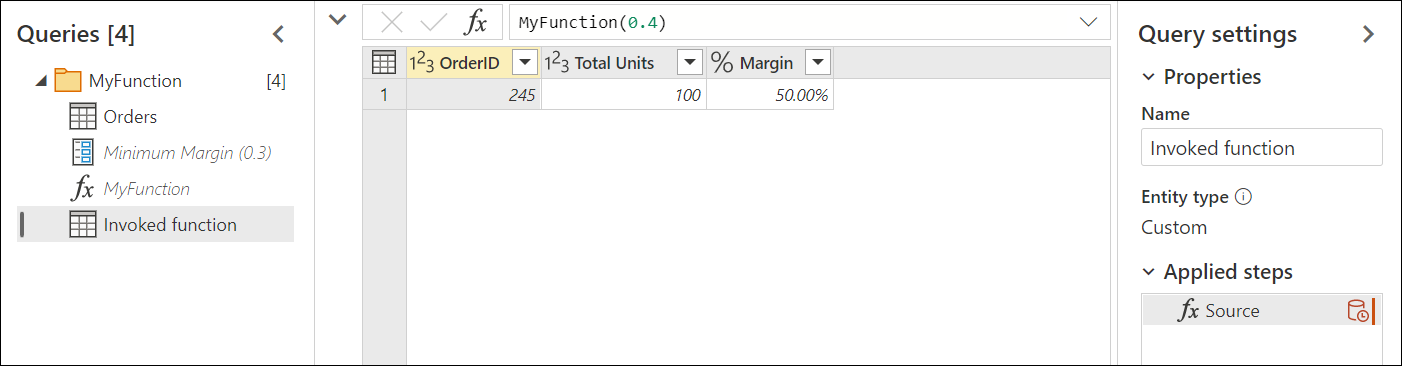
Para saber mais sobre como criar funções personalizadas, acesse Criar uma função personalizada.
Parâmetros de vários valores ou de lista
Um novo tipo de parâmetro disponível somente no Power Query Online se refere aos parâmetros de vários valores ou de lista. Esta seção descreve como criar um novo parâmetro de lista e como usá-lo nas consultas.
Seguindo o exemplo anterior, altere o valor atual em Margem Mínima de 0,3 para 0,1. A nova meta é criar um parâmetro de lista que possa conter os números dos pedidos em que você está interessado para análise. Para criar o novo parâmetro, vá para a caixa de diálogo Gerenciar Parâmetros e selecione Novo, para criar um novo parâmetro. Preencha esse novo parâmetro com as seguintes informações:
- Nome: pedidos interessantes
- Descrição: um conjunto de números de pedidos interessantes para uma análise específica
- Obrigatório: true
- Tipo: lista
Depois de definir esses campos, será exibida uma nova grade em que você pode inserir os valores que deseja armazenar para o parâmetro. Nesse caso, esses valores são 125, 777 e 999.
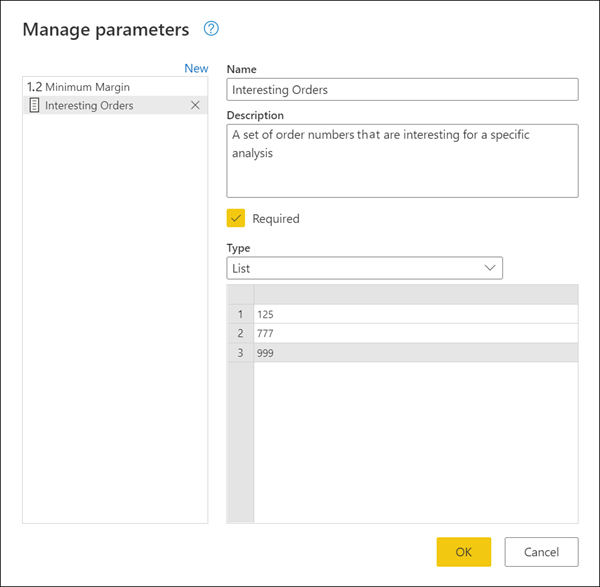
Observação
Embora esse exemplo use números, você também pode armazenar outros tipos de dados na lista, como texto, datas, datetime e muito mais. Para mais informações: Tipos de dados no Power Query
Dica
Se você quiser ter mais controle sobre quais valores são usados no parâmetro de lista, sempre pode criar uma lista com valores constantes e converter a consulta de lista em um parâmetro, conforme mostrado anteriormente neste artigo.
Com os novos parâmetros de lista Pedidos Interessantes estabelecidos, volte para a consulta Pedidos. Selecione o menu de filtro automático do campo OrderID. Selecione Filtros de número>Incluso.
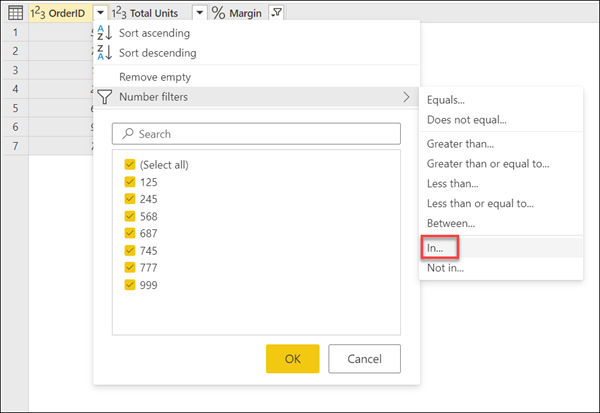
Depois de selecionar essa opção, uma nova caixa de diálogo Filtrar linhas será exibida. Aqui, você pode selecionar o parâmetro de lista em um menu suspenso.
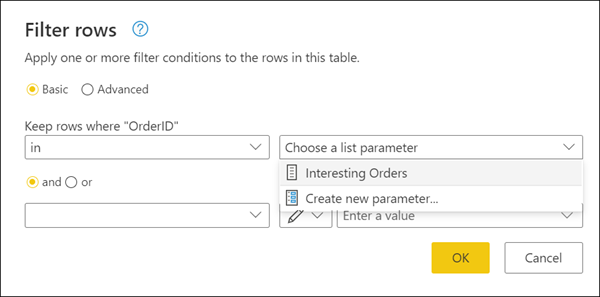
Observação
Os parâmetros de lista podem funcionar com as opções Incluso ou Não incluso. Incluso permite filtrar apenas pelos valores da lista. Não incluso faz exatamente o oposto e tenta filtrar a coluna para obter todos os valores que não são iguais aos valores armazenados no parâmetro.
Depois de selecionar OK, você retornará à consulta. Lá, a consulta foi filtrada usando o parâmetro de lista que você criou, com o resultado de que foram mantidas apenas as linhas em que a OrderID era igual a 125, 777 ou 999.