Classificar colunas
Você pode classificar uma tabela no Power Query por uma coluna ou várias colunas. Por exemplo, use a tabela a seguir com as colunas denominadas Competition, Competitor e Position.

Tabela com as colunas Competition, Competitor e Position. A coluna Competition contém 1 - Opening nas linhas 1 e 6, 2 - Main nas linhas 3 e 5 e 3-Final nas linhas 2 e 4. A linha Position contém um valor igual a 1 ou 2 para cada um dos valores de Competition.
Neste exemplo, a meta é classificar essa tabela pelos campos Competition e Position em ordem crescente.

Tabela com as colunas Competition, Competitor e Position. A coluna Competition contém 1 - Opening nas linhas 1 e 2, 2 - Main nas linhas 3 e 4 e 3-Final nas linhas 5 e 6. A linha Position contém, de cima para baixo, valores de 1, 2, 1, 2, 1 e 2.
A classificação em ordem crescente classifica linhas alfabéticas em uma coluna de A a Z, depois de a a z. A classificação em ordem decrescente classifica linhas alfabéticas em uma coluna de z a e, depois, de Z a A. Por exemplo, examine a seguinte coluna não classificada:

Quando classificada em ordem crescente, uma coluna alfabética é classificada da seguinte maneira:
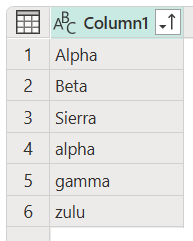
Quando classificada em ordem decrescente, uma coluna alfabética é classificada da seguinte maneira:

Para classificar a tabela, primeiro selecione a coluna a ser classificada. Depois que a coluna for selecionada, você poderá selecionar a operação de classificação em um desses dois locais:
Na guia Página Inicial, no grupo Classificar, há ícones para classificar sua coluna em ordem crescente ou decrescente.
No menu suspenso do cabeçalho da coluna. Ao lado do nome da coluna, há um indicador de menu suspenso
 . Ao selecionar o ícone, a opção para classificar a coluna é exibida.
. Ao selecionar o ícone, a opção para classificar a coluna é exibida.
Neste exemplo, primeiro você precisa classificar a coluna Competition. Você executa a operação usando os botões do grupo Classificar na guia Página Inicial. Essa ação criará uma etapa na seção Etapas Aplicadas chamada Linhas classificadas.
Um indicador visual, exibido como uma seta apontando para cima, é adicionado ao ícone do menu suspenso de Competitor para mostrar que a coluna está sendo classificada em ordem crescente.
Agora classifique o campo Position também em ordem crescente, mas desta vez você usará o menu suspenso do cabeçalho da coluna Position.
Observe que essa ação não cria uma etapa Linhas classificadas, mas a modifica para executar ambas as operações de classificação em uma etapa. Quando você classifica várias colunas, a ordem em que as colunas são classificadas é baseada na ordem em que as colunas foram selecionadas. Um indicador visual, exibido como um número à esquerda do indicador do menu suspenso, mostra o lugar que cada coluna ocupa na ordem de classificação.

Execute uma dessas ações:
- Selecione a seta para baixo ao lado do título da coluna e selecione Limpar classificação.
- Em Etapas aplicadas, no painel Configurações da Consulta, exclua a etapa Linhas classificadas.


