Observação
O acesso a essa página exige autorização. Você pode tentar entrar ou alterar diretórios.
O acesso a essa página exige autorização. Você pode tentar alterar os diretórios.
Em powerapps.com, crie uma conexão com uma ou mais fontes de dados, exclua uma conexão ou atualize suas credenciais.
A conexão de dados de seu aplicativo de tela pode se conectar ao SharePoint, ao SQL Server, ao Office 365, ao OneDrive for Business, ao Salesforce, ao Excel e a muitas outras fontes de dados.
A próxima etapa depois deste artigo é exibir e gerenciar dados dessa fonte de dados em seu aplicativo, como nestes exemplos:
- Conecte-se ao OneDrive for Business e gerencie dados em uma pasta de trabalho do Excel em seu aplicativo.
- Atualize uma lista em um site do SharePoint.
- Conecte-se ao SQL Server e atualize uma tabela do seu aplicativo.
- Enviar email no Office 365.
- Enviar um tweet.
- Conecte-se ao Twilio e envie uma mensagem SMS de seu aplicativo.
Pré-requisitos
- Inscreva-se no Power Apps.
- Entre no make.powerapps.com usando as mesmas credenciais que você usou para se inscrever.
Informações sobre conexões de dados
A maioria dos aplicativos de tela usa informações externas chamadas Fontes de Dados que estão armazenadas em serviços de nuvem. Um exemplo comum é uma tabela em um arquivo do Excel armazenado no OneDrive for Business. Os aplicativos podem acessar essas fontes de dados usando Conexões.
O tipo mais comum de fonte de dados é a tabela, que pode ser usada para recuperar e armazenar informações. Você pode usar conexões com fontes de dados para ler e gravar dados em pastas de trabalho do Microsoft Excel, Listas da Microsoft, tabelas SQL e muitos outros formatos que podem ser armazenados em serviços de nuvem, como o OneDrive for Business, o DropBox e o SQL Server.
Há outros tipos de fontes de dados que não são tabelas, como email, calendários, twitter e notificações.
Ao usar os controles Galeria, Exibir formulário e Editar formulário, é fácil criar um aplicativo que lê e grava dados de uma fonte de dados. Para começar, leia o artigo Noções básicas sobre formulários de dados.
Além de criar e gerenciar as conexões em powerapps.com, você também pode criar conexões ao executar estas tarefas:
- Gere automaticamente um aplicativo a partir de dados, como uma lista criada usando Listas da Microsoft.
- Atualizar um aplicativo existente ou criar um do zero como adicionar uma conexão descreve.
- Abrir um aplicativo que outro usuário já criou e compartilhou com você.
Observação
Se você quiser usar o Power Apps Studio, abra o menu Arquivo e clique ou toque em Conexões, powerapps.com será aberto para que você possa criar e gerenciar conexões.
Criar uma nova conexão
Se você ainda não fez isso, entre em make.powerapps.com.
Na navegação esquerda, expanda Dados e selecione Conexões.
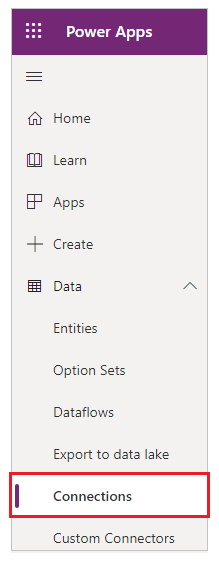
Selecione Nova conexão.
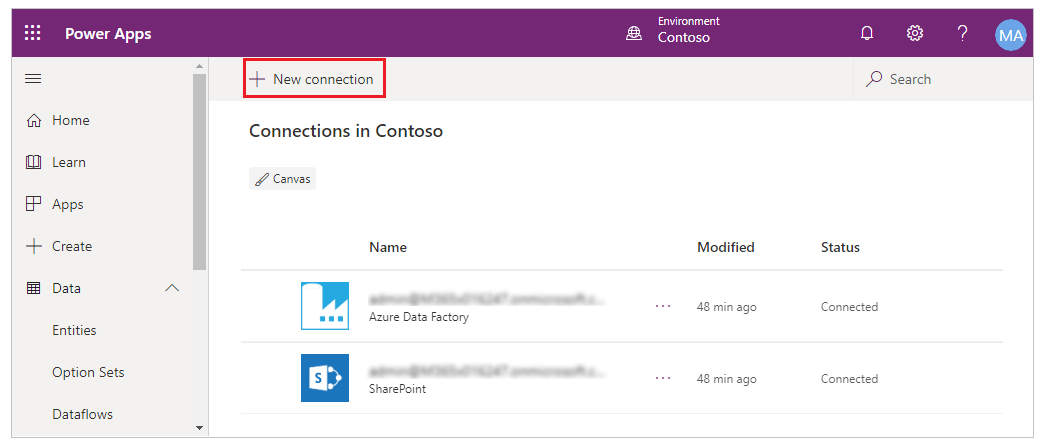
Selecione um conector na lista que aparece e, em seguida, siga os prompts.
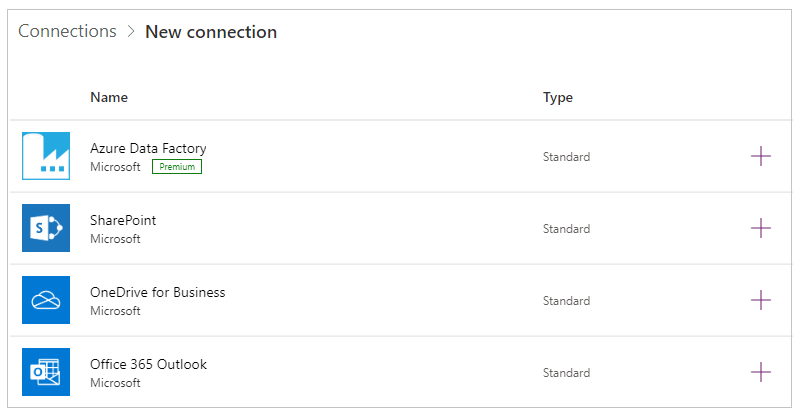
Selecione o botão Criar.
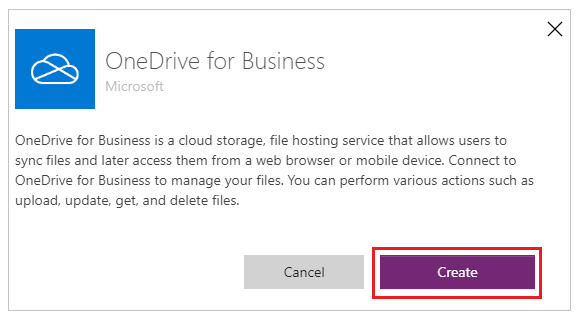
Siga os prompts. Alguns conectores solicitam que você forneça credenciais, especifique determinado conjunto de dados ou execute outras etapas. Outros, como Microsoft Translator, não o fazem.
Por exemplo, esses conectores exigem informações adicionais antes que possam ser usados.
O novo conector aparece em Conexões, e você pode adicioná-lo a um aplicativo.
Atualizar ou excluir uma conexão
Na lista de conexões, encontre a conexão que você deseja atualizar ou excluir e selecione a reticências (...) à direita da conexão.
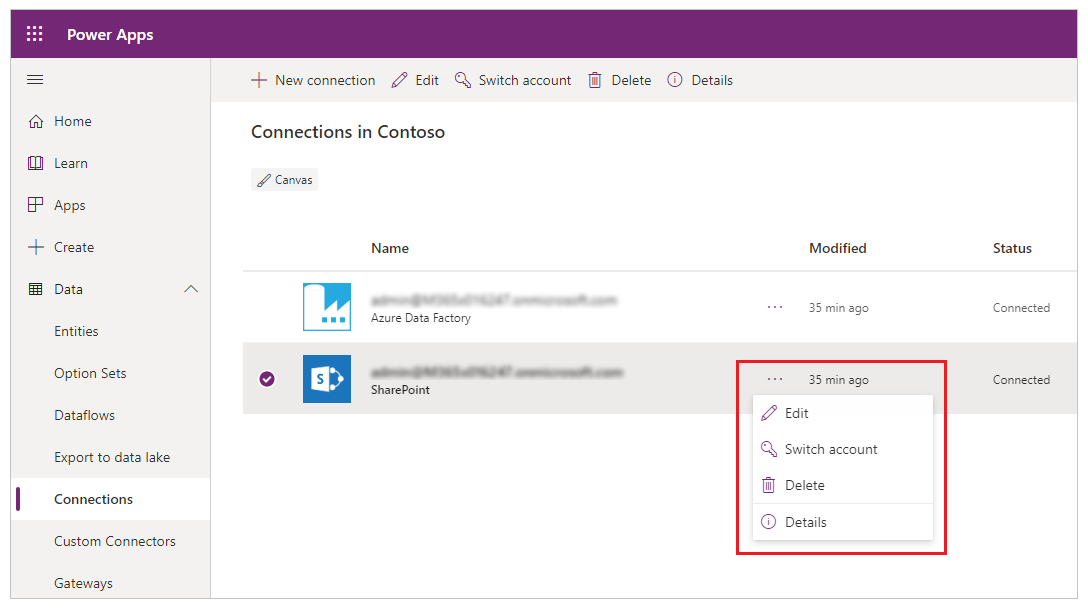
- Para atualizar as credenciais de uma conexão, selecione o ícone de chave e forneça credenciais para essa conexão.
- Para excluir a conexão, selecione Excluir.
- Selecione o ícone de informações para ver os detalhes da conexão.
Permissões refinadas da caixa de diálogo de consentimento
A caixa de diálogo de consentimento apresenta permissões refinadas para usuários finais. Em vez de pedir ao usuário conceder permissões para todas as ações que um conector pode realizar, a caixa de diálogo de consentimento lista as permissões específicas usadas pelo aplicativo. As operações usadas por um aplicativo são capturadas e armazenadas nos metadados do aplicativo quando o aplicativo é salvo. Por exemplo, se for publicado com a ação Ler específica, um aplicativo solicitará, inicialmente, apenas permissão para a ação Ler. Se, depois, o autor adicionar ações de Criar, Atualizar e Excluir registro, a caixa de diálogo de consentimento será reapresentada ao usuário para as permissões agregadas de Ler, Criar, Atualizar e Excluir. Se, depois, o autor remover a ação Excluir registros, a caixa de diálogo de consentimento não será reapresentada. As permissões avançam ao conjunto máximo de ações que já foram usadas no aplicativo a qualquer momento. Se você quiser publicar um aplicativo que mostre apenas permissões reduzidas, o aplicativo deverá ser republicado com um nome diferente.
A exceção a essa regra se destina a ações usadas em um fluxo do Power Automate incorporado a um Power App. Nesse caso, todas as ações são sempre mostradas para as ações usadas por um fluxo do Power Automate.
Gerenciar a aparência da caixa de diálogo de consentimento para conectores personalizados usando OAuth da ID do Microsoft Entra
Por padrão, quando os usuários finais iniciam aplicativos de tela, eles recebem uma caixa de diálogo de consentimento de conexão antes de acessar a experiência do aplicativo pela primeira vez. É possível que os administradores suprimam essa caixa de diálogo de consentimento para conectores selecionados:
- Conectores Internos da Microsoft (como Usuários do SharePoint, Office 365) e
- Conectores personalizados usando ou Microsoft Entra ID OAuth ou NoAuth (sem autenticação)
Suprima a caixa de diálogo de consentimento para aplicativos que usam conectores personalizados com OAuth da ID do Microsoft Entra
Para suprimir a caixa de diálogo de consentimento para aplicativos criados usando o Power Apps que se conectam por meio de conectores personalizados com o Microsoft Entra ID OAuth/NoAuth, siga as etapas abaixo.
Etapa 1. Provisione a entidade de serviço de conexões da API do Azure da Microsoft no locatário do Microsoft Entra
O serviço de conectores de API do Azure da Microsoft é usado por todos os Power Apps com conectores. Provisionar este serviço em seu locatário é um pré-requisito para aplicativos personalizados e conectores personalizados para pré-autorizar este serviço para exercer os recursos de logon único com aplicativos personalizados e permitir que Power Apps suprimam a caixa de diálogo de consentimento.
Um administrador de locatário deve executar os seguintes comandos do PowerShell:
Connect-MgGraph -Scope Application.ReadWrite.All -TenantId <target tenant id>
New-MgServicePrincipal -AppId "fe053c5f-3692-4f14-aef2-ee34fc081cae" -DisplayName "Azure API Connections"
Exemplo de saída com êxito:

Etapa 2. Pré-autorize a entidade de serviço de conexões da API do Azure da Microsoft no aplicativo Microsoft Entra
Para cada conector personalizado em que espera-se suprimir o consentimento, autorize a entidade de serviço "Conexões de API do Azure da Microsoft" para um dos escopos definidos no aplicativo.
O proprietário do aplicativo personalizado do Microsoft Entra usado por um conector personalizado deve adicionar a ID do aplicativo "fe053c5f-3692-4f14-aef2-ee34fc081cae" a um dos escopos do aplicativo. Qualquer escopo pode ser criado e usado para que o logon único tenha êxito.
Para definir o escopo usando o portal do Azure, acesse Portal do Azure> > ID do Microsoft Entra> Registros de Aplicativos > Selecionar o aplicativo relevante > Expor uma API > Adicionar um aplicativo cliente > Adicionar a ID do aplicativo "fe053c5f-3692-4f14-aef2-ee34fc081cae" para um dos escopos do aplicativo.
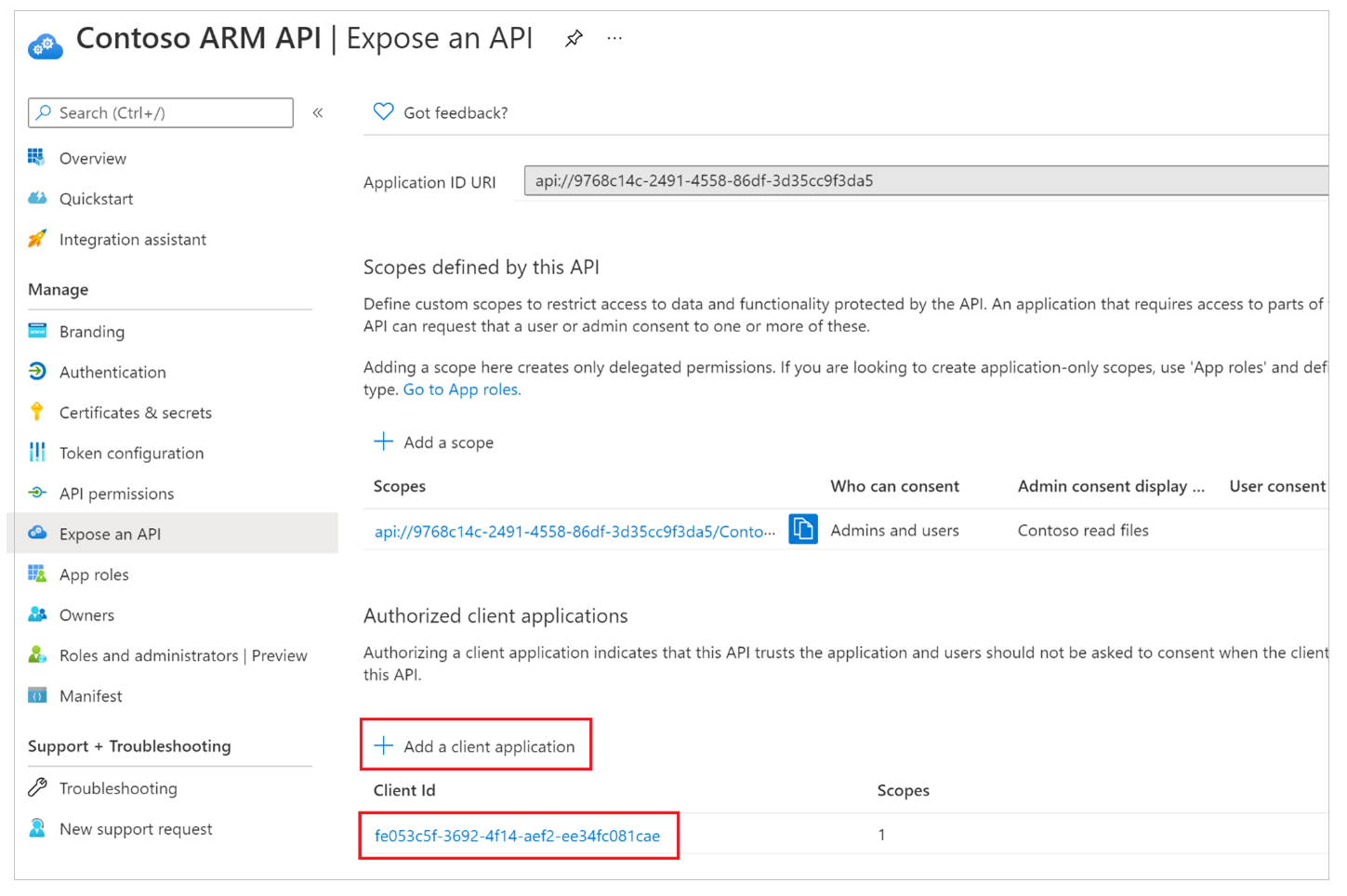
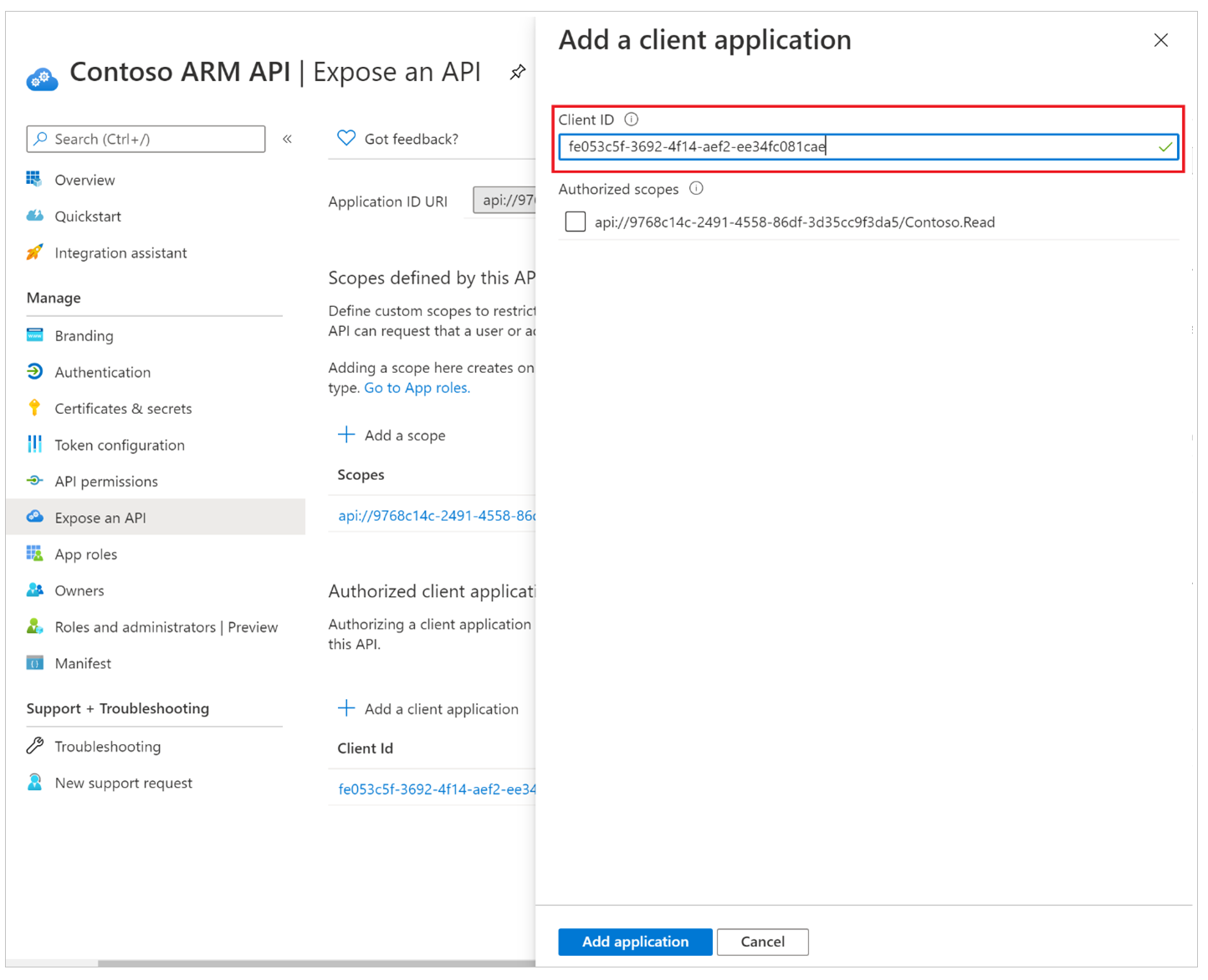
Etapa 3. Conceda o consentimento do administrador ao aplicativo cliente Microsoft Entra de terceiros
Para cada conector personalizado usando OAuth/NoAuth em que espera-se a supressão do consentimento, um administrador deve usar o consentimento de administrador de locatário concedido pelo Microsoft Entra para um aplicativo.
Observação
Os administradores têm controle granular sobre quais aplicativos personalizados e o consentimento do conector personalizado correspondente podem ser suprimidos.
Etapa 4. Atualizar conector personalizado no Power Platform para tentar o logon único
Para cada conector personalizado usando OAuth/NoAuth em que espera-se a supressão do consentimento, um usuário com permissões de edição no conector personalizado deve alterar o valor "Habilitar login em nome de" para "verdadeiro".
O proprietário do conector personalizado deve optar por editar o conector, acessar a seção Segurança e alterar o valor em Habilitar login em nome de de "falso" para "verdadeiro".
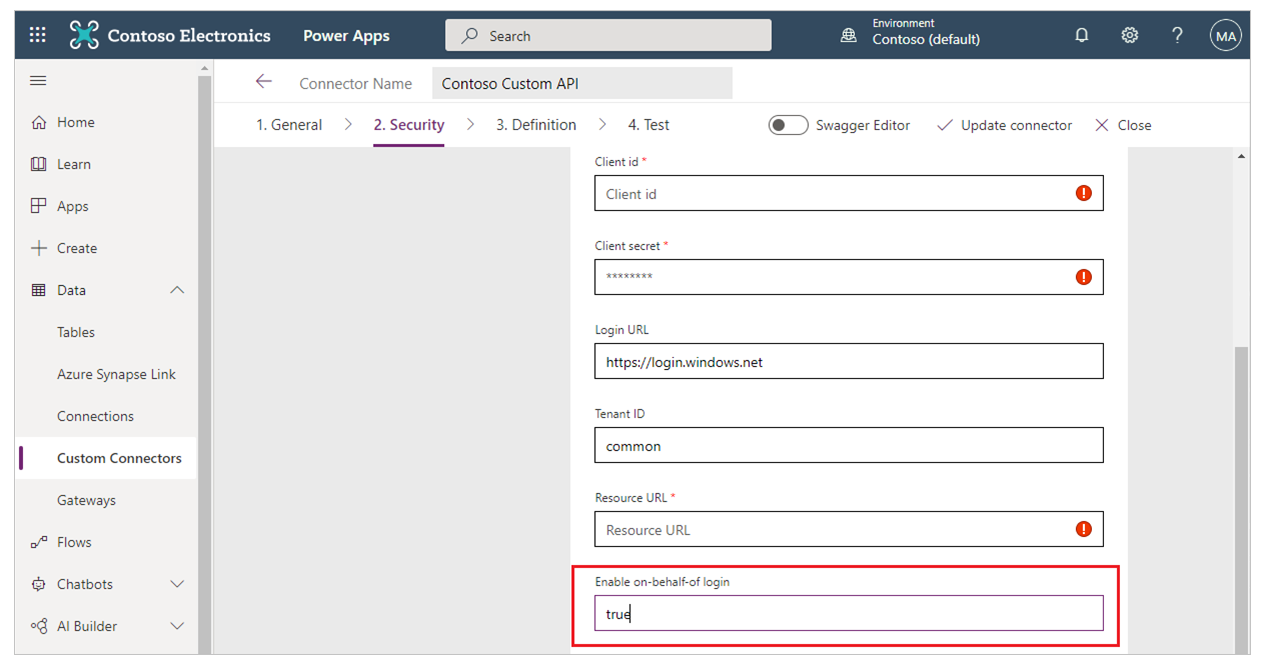
Etapa 5. O administrador configura o bypass de consentimento para o aplicativo
Além do consentimento do administrador concedido em um aplicativo personalizado no Microsoft Entra ID, que é usado por um conector personalizado, um administrador também deve configurar um aplicativo para ignorar o consentimento. Para cada aplicativo em que se espera que o consentimento seja ignorado, um administrador deve executar o seguinte comando:
Set-AdminPowerAppApisToBypassConsent -AppName <Power Apps app id>
Remova a supressão de consentimento para aplicativos que usam conectores personalizados com o Microsoft Entra ID OAuth/NoAuth
Para remover a supressão de consentimento para um conector personalizado, um administrador deve realizar pelo menos uma das seguintes ações:
- Remova a concessão de consentimento do administrador do locatário para o aplicativo no Azure: consentimento de administrador do locatário concedido ao Microsoft Entra para um aplicativo.
- Use o cmdlet de administrador do Power Apps a seguir para desativar a tentativa do Power Apps de suprimir o diálogo de consentimento. Clear-AdminPowerAppApisToBypassConsent