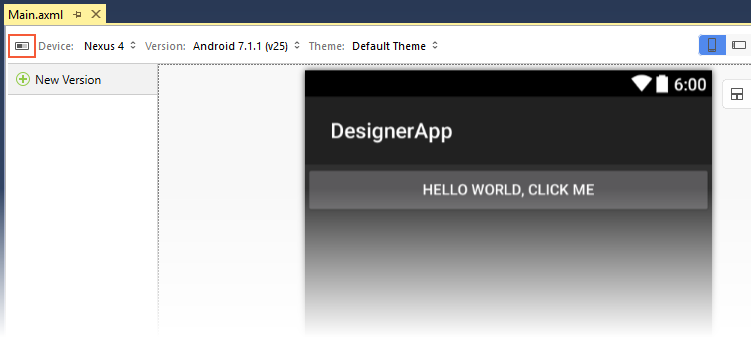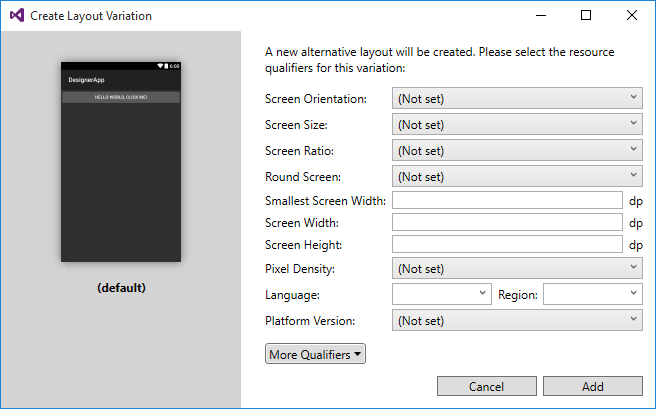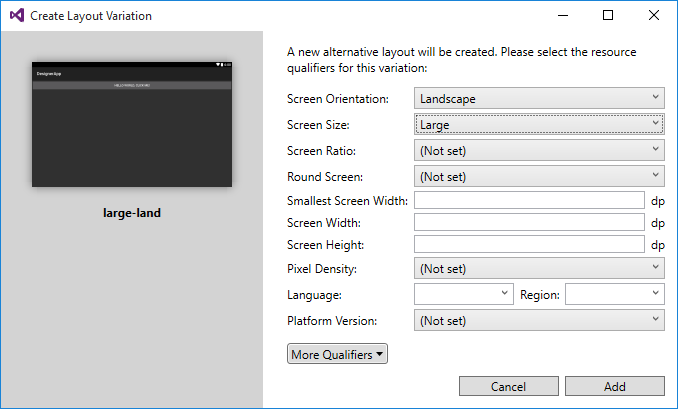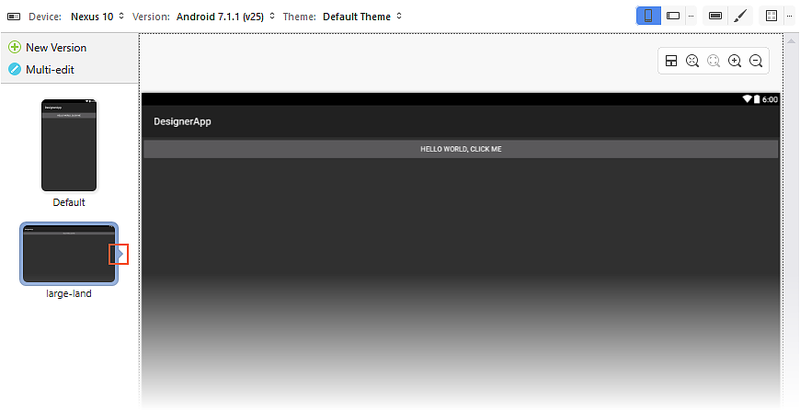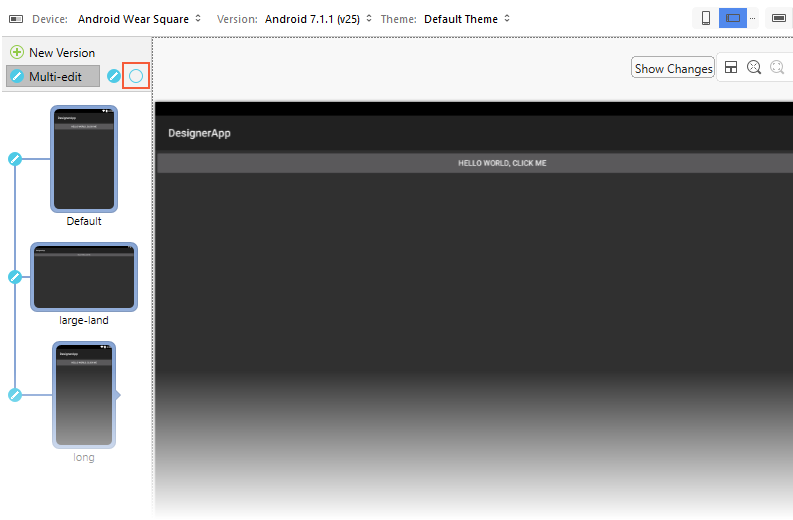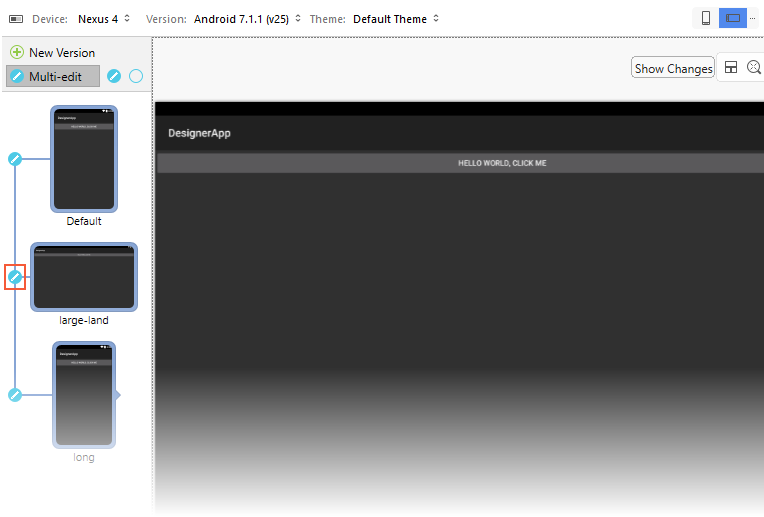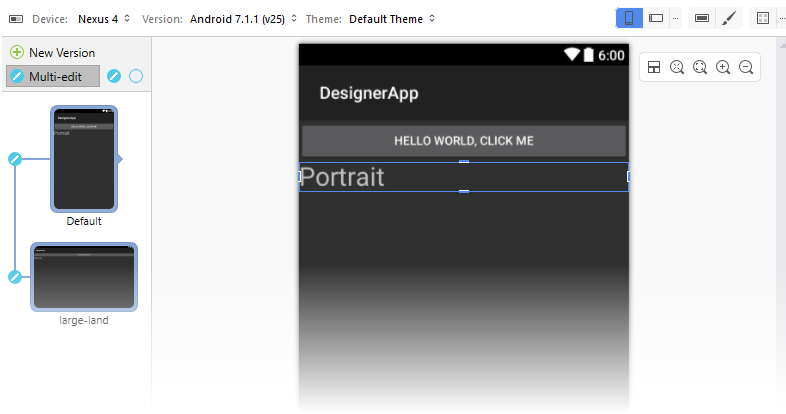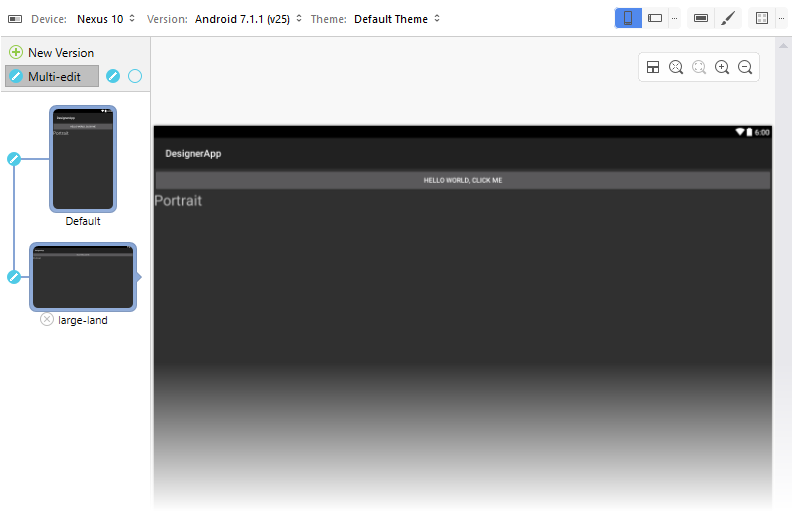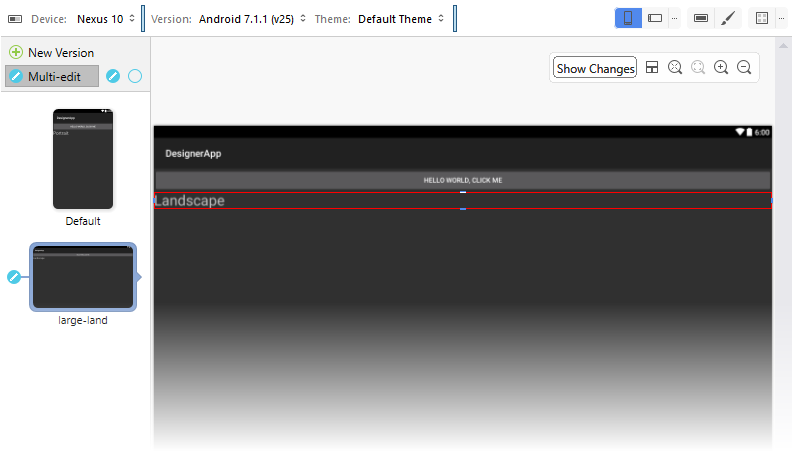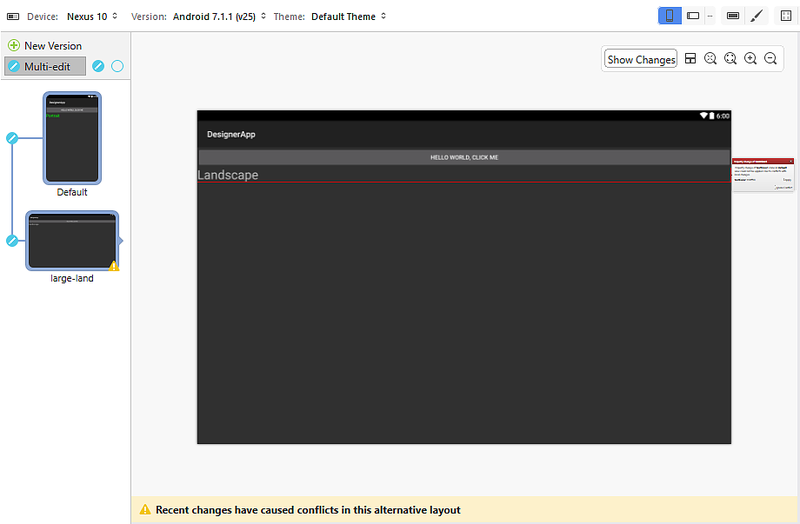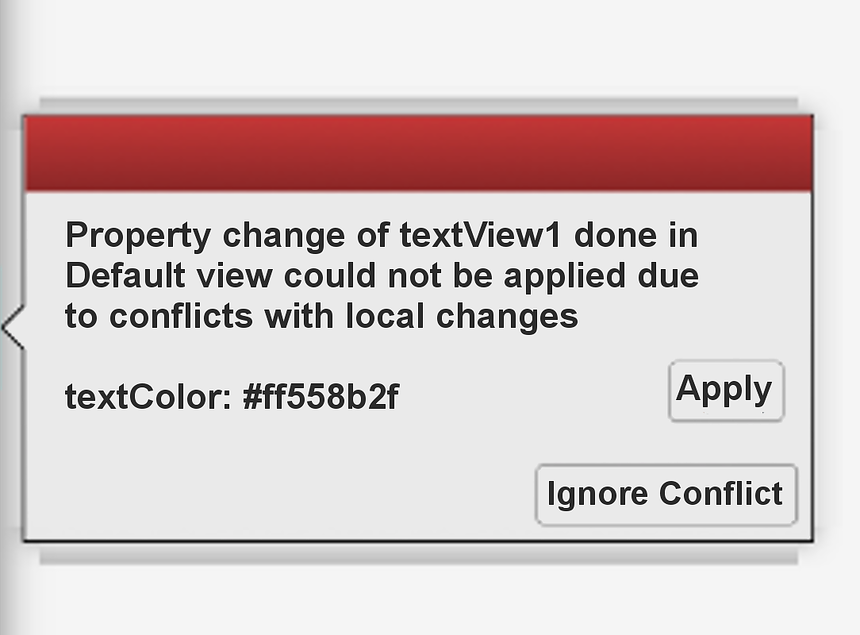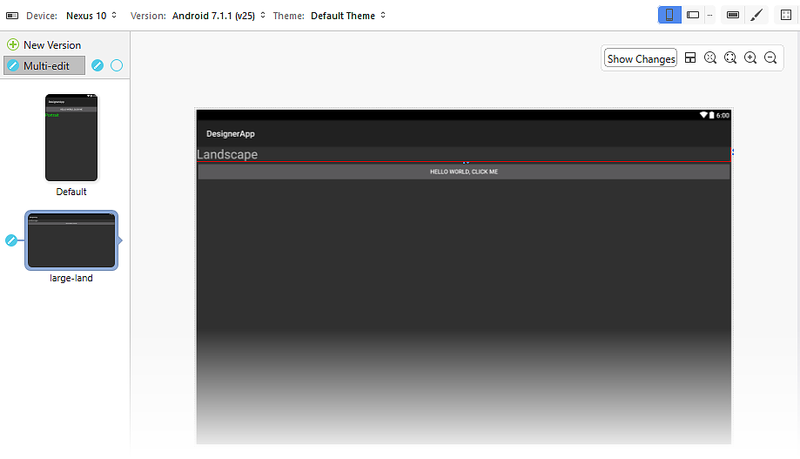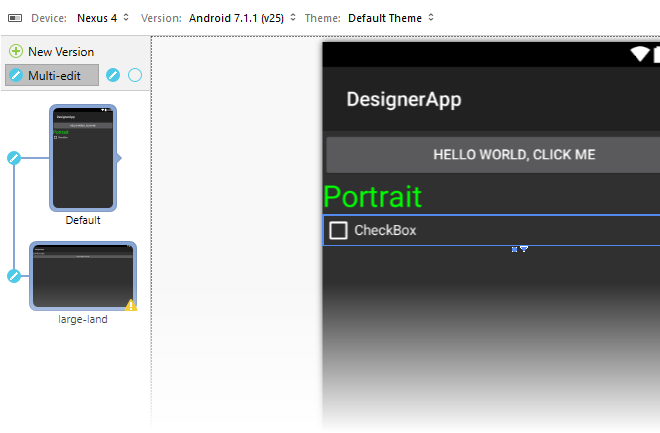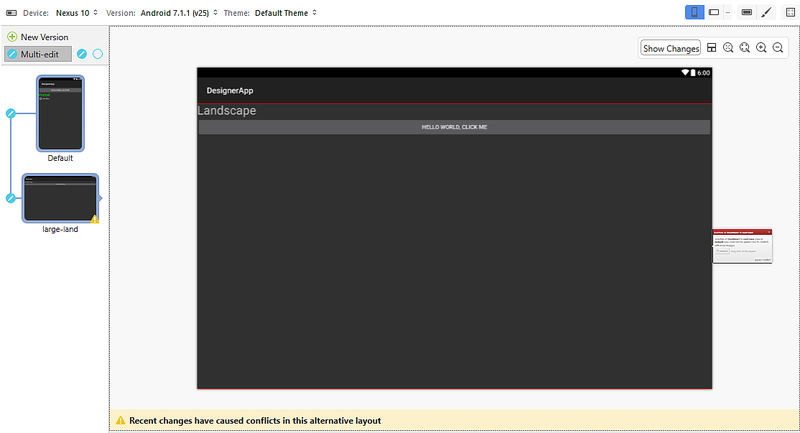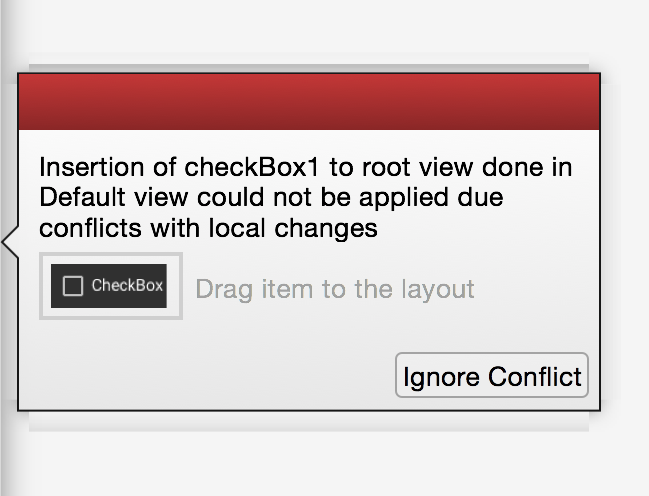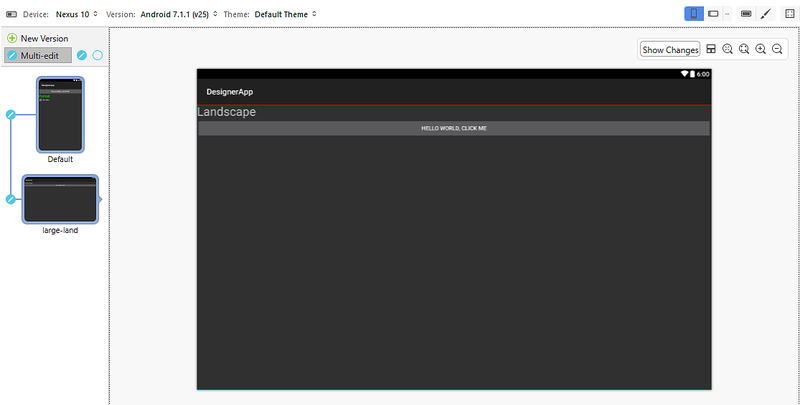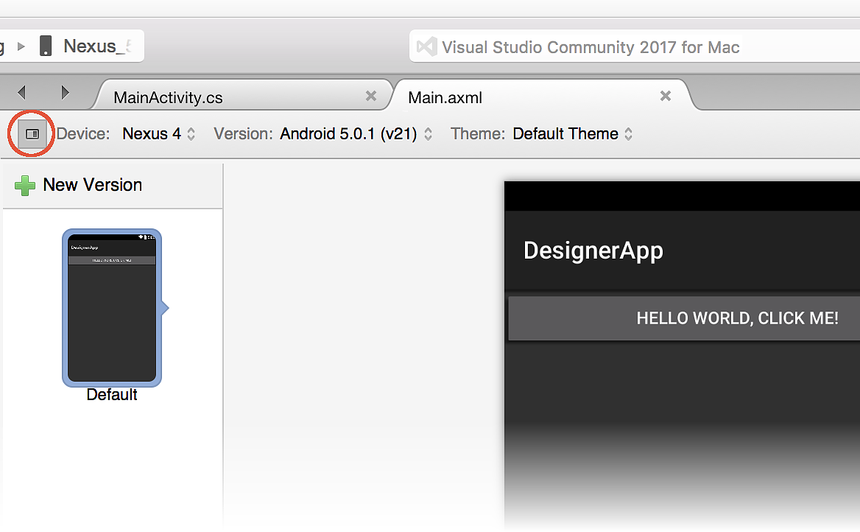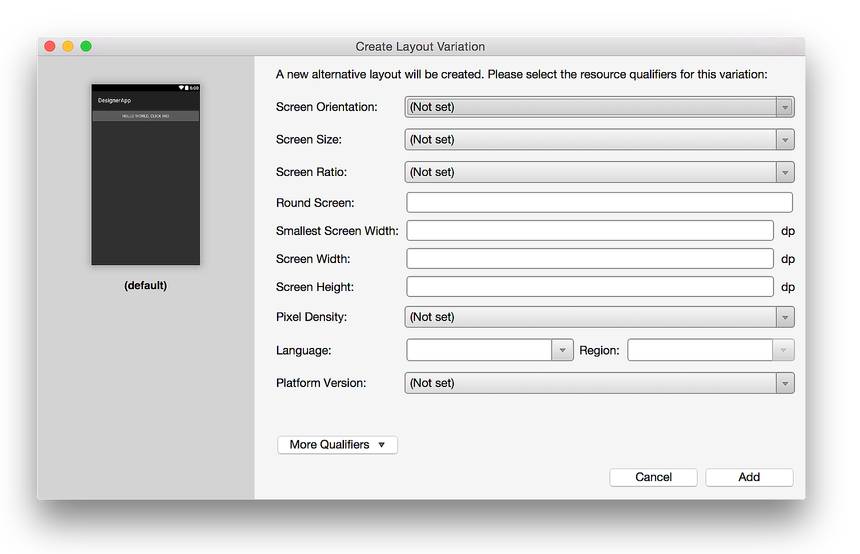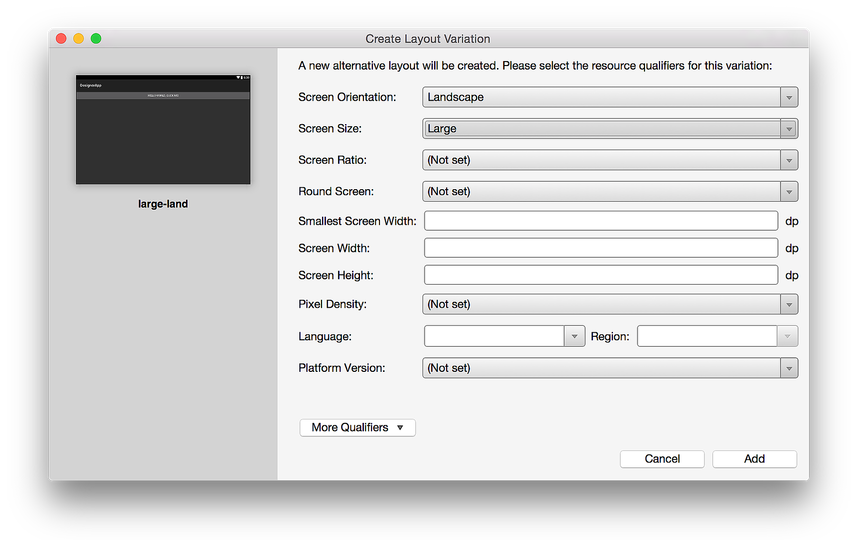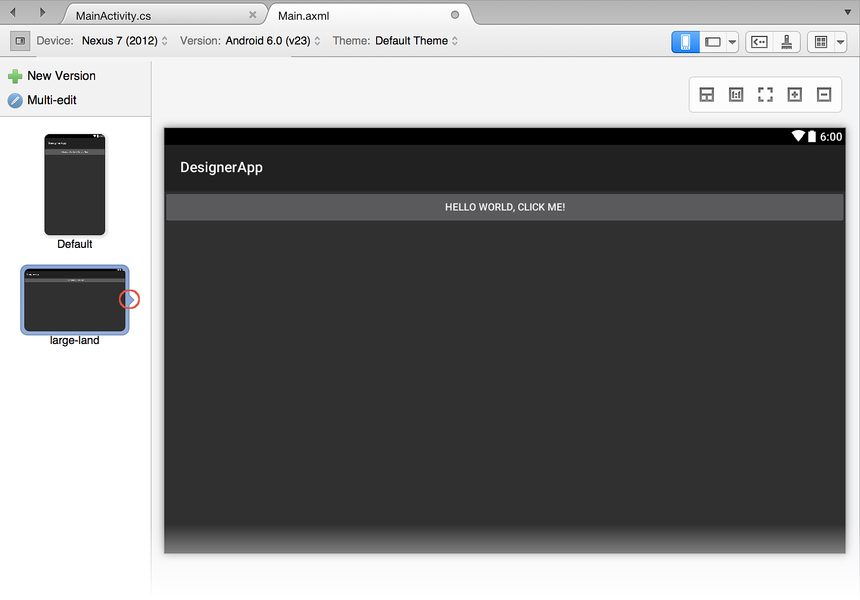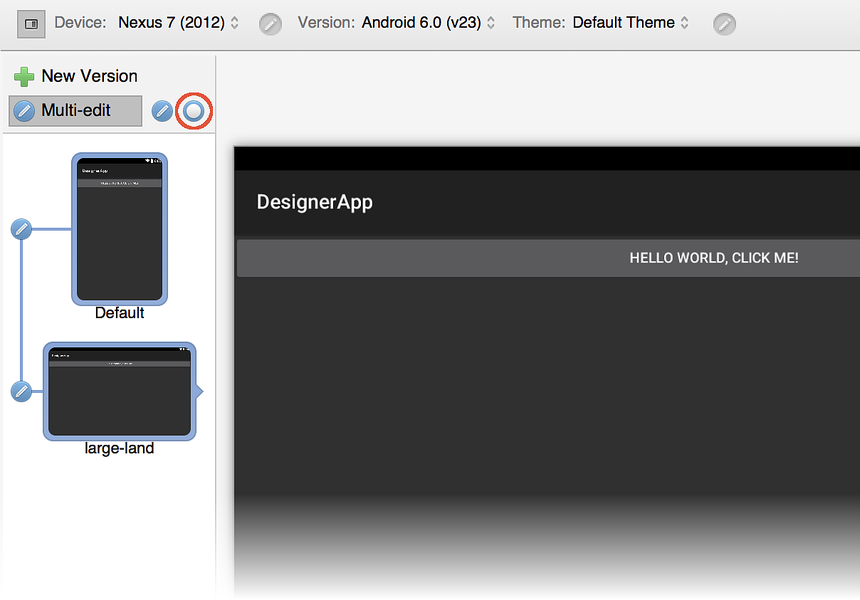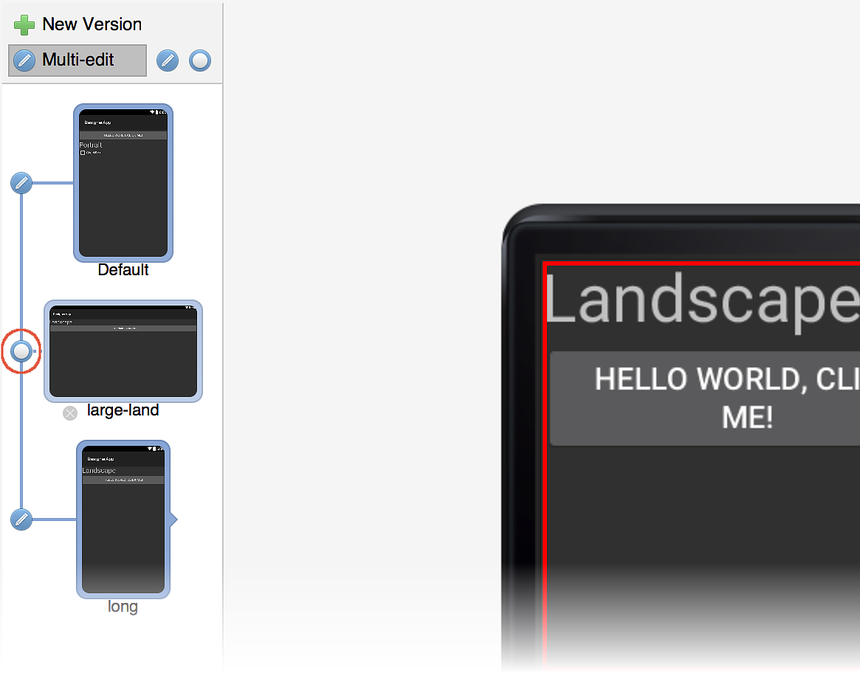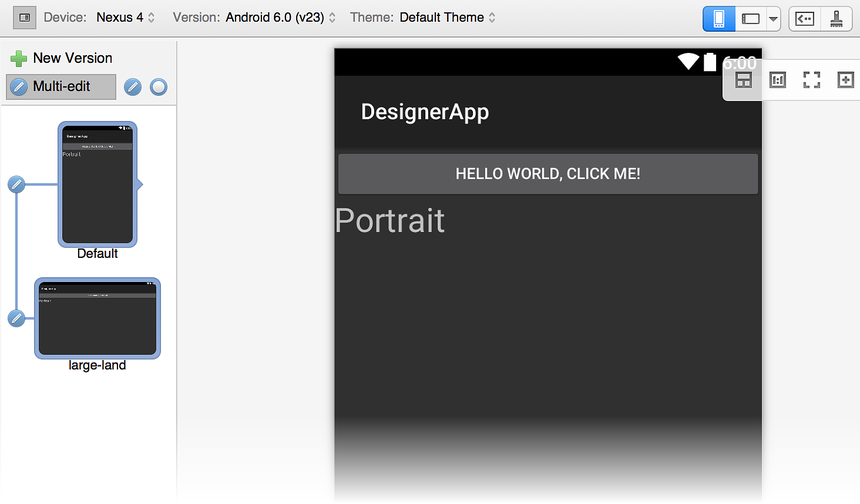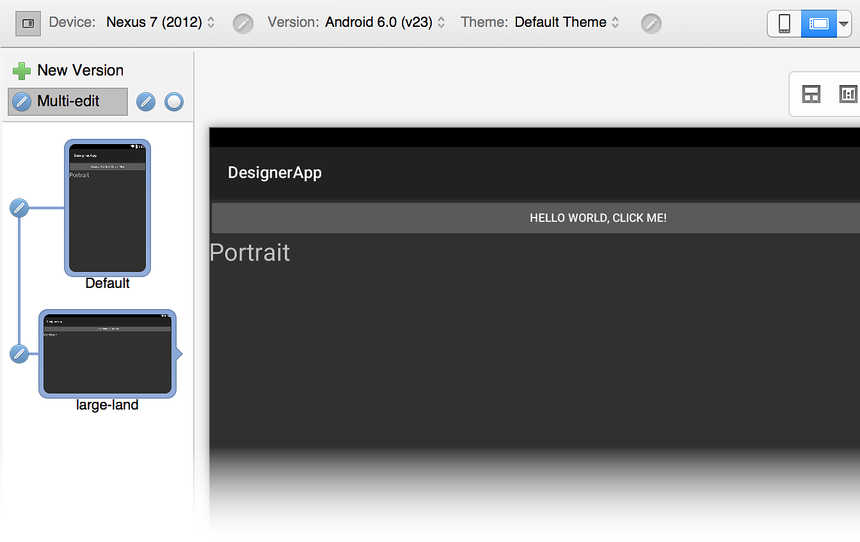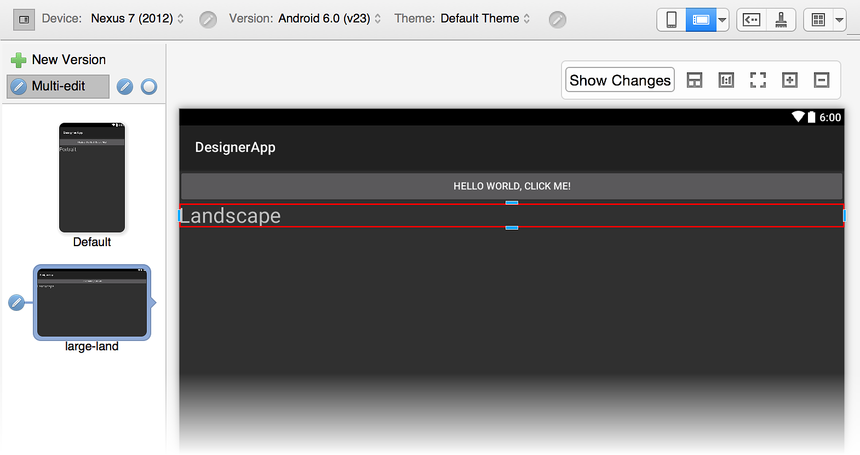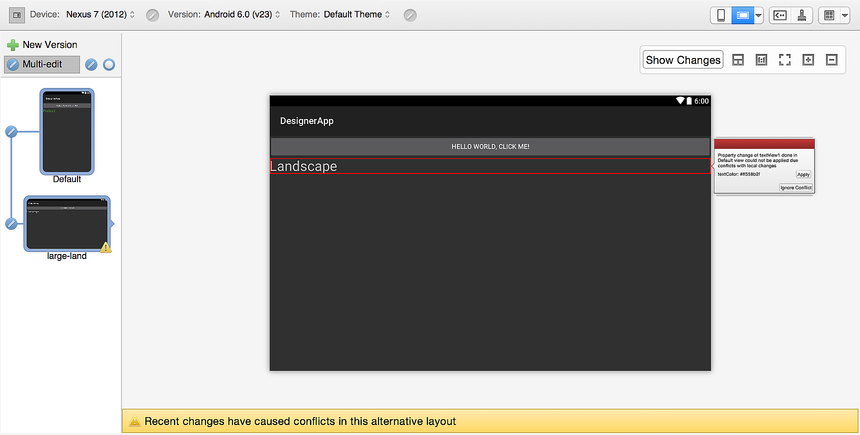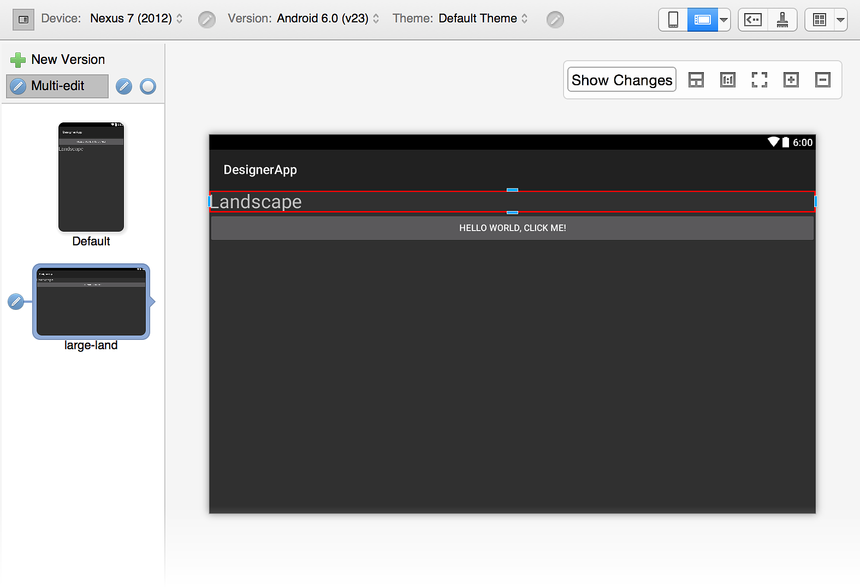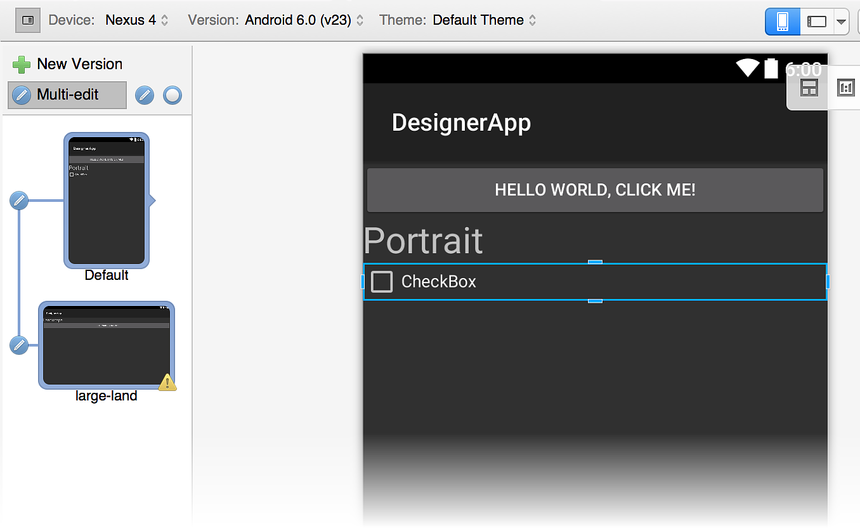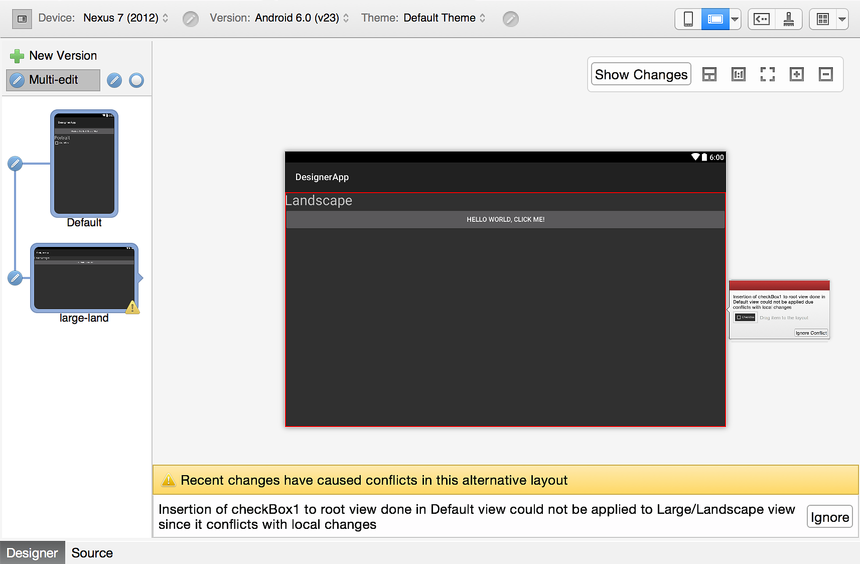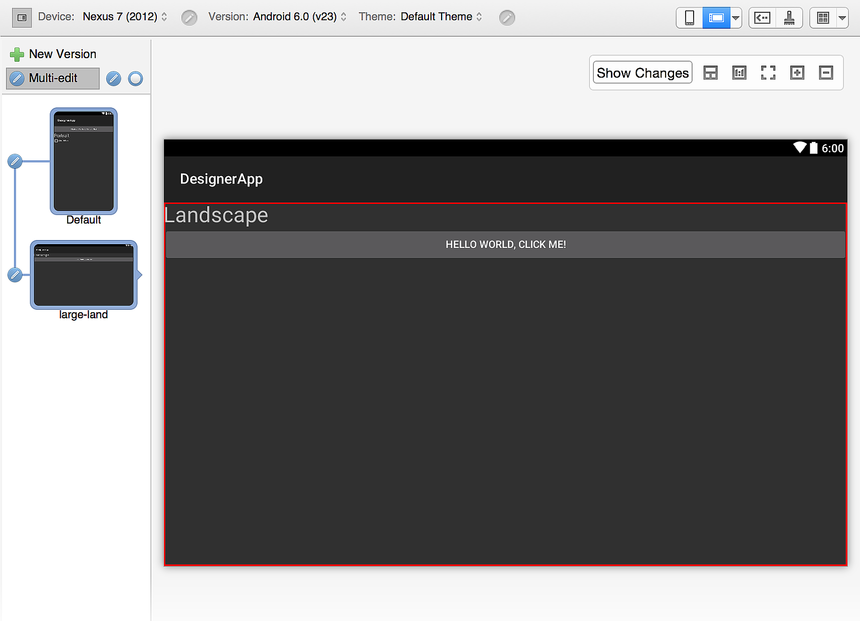Modos de exibição de layout alternativos
Este tópico explica como você pode ver layouts usando qualificadores de recursos. Por exemplo, criar uma versão de um layout que só é usada quando o dispositivo está no modo paisagem e uma versão de layout que é apenas para o modo retrato.
Criando layouts alternativos
Quando você clica no ícone Modo de Exibição de Layout Alternativo (à esquerda do Dispositivo), um painel de visualização é aberto para listar os layouts alternativos disponíveis em seu projeto. Se não houver layouts alternativos, o modo de exibição Padrão será apresentado:
Quando você clica no sinal de adição verde ao lado de Nova Versão, a caixa de diálogo Criar Variação de Layout é aberta para que você possa selecionar os qualificadores de recursos para esta variação de layout:
No exemplo a seguir, o qualificador de recursos para Orientação de Tela é definido como Paisagem e o Tamanho da Tela é alterado para Grande. Isso cria uma nova versão de layout chamada terra grande:
Observe que o painel de visualização à esquerda exibe os efeitos das seleções do qualificador de recursos. Clicar em Adicionar cria o layout alternativo e alterna o Designer para esse layout. O painel de visualização Modo de Exibição de Layout Alternativo indica qual layout é carregado no Designer por meio de um pequeno ponteiro direito, conforme indicado na captura de tela a seguir:
Editando layouts alternativos
Quando você cria layouts alternativos, geralmente é desejável fazer uma única alteração que se aplica a todas as versões bifurcadas de um layout. Por exemplo, talvez você queira alterar o texto do botão para amarelo em todos os layouts. Se você tiver um grande número de layouts e precisar propagar uma única alteração para todas as versões, a manutenção poderá rapidamente se tornar complicada e propensa a erros.
Para simplificar a manutenção de várias versões de layout, o Designer fornece um modo de edição múltipla que propaga suas alterações em um ou mais layouts. Quando mais de um layout está presente, o ícone De várias edições é exibido:
Quando você clica no ícone De várias edições , são exibidas linhas que indicam que os layouts estão vinculados (conforme mostrado abaixo); ou seja, quando você faz uma alteração em um layout, essa alteração é propagada para qualquer layout vinculado. Você pode desvincular todos os layouts clicando no ícone circulado indicado na captura de tela a seguir:
Se você tiver mais de dois layouts, poderá alternar seletivamente o botão editar à esquerda de cada visualização de layout para determinar quais layouts estão vinculados. Por exemplo, se você quiser fazer uma única alteração propagada para o primeiro e o último dos três layouts, primeiro desvinculará o layout do meio, conforme mostrado aqui:
Neste exemplo, uma alteração feita no layout Padrão ou longo será propagada para o outro layout, mas não para o layout de terra grande .
Exemplo de edição múltipla
Em geral, quando você faz uma alteração em um layout, essa mesma alteração é propagada para todos os outros layouts vinculados. Por exemplo, adicionar um novo TextView widget ao layout Padrão e alterar sua cadeia de caracteres de texto para Portrait fará com que a mesma alteração seja feita em todos os layouts vinculados. Veja a aparência dele no layout Padrão :
O TextView também é adicionado à exibição de layout de terra grande porque está vinculado ao layout Padrão :
Mas e se você quiser fazer uma alteração local para apenas um layout (ou seja, não deseja que a alteração seja propagada para nenhum dos outros layouts)? Para fazer isso, você deve desvincular o layout que deseja alterar antes de modificá-lo, conforme explicado a seguir.
Fazendo alterações locais
Suponha que queremos que ambos os layouts tenham o adicionado TextView, mas também queremos alterar a cadeia de caracteres de texto no layout de terra grande para Landscape em vez de Portrait. Se fizermos essa alteração para terra grande enquanto ambos os layouts estiverem vinculados, a alteração será propagada de volta para o layout Padrão . Portanto, primeiro devemos desvincular os dois layouts antes de fazermos a alteração. Quando modificamos o texto em terra grande para Landscape, o Designer marca essa alteração com um quadro vermelho para indicar que a alteração é local para o layout de terra grande e não é propagada de volta para o layout Padrão:
Quando você clica no layout Padrão para exibi-lo, a TextView cadeia de caracteres de texto ainda está definida como Portrait.
Lidar com conflitos
Se você decidir alterar a cor do texto no layout Padrão para verde, verá um ícone de aviso aparecer no layout vinculado. Clicar nesse layout abre o layout para revelar o conflito. O widget que causou o conflito é realçado com um quadro vermelho e a seguinte mensagem é exibida: Alterações recentes causaram conflitos nesse layout alternativo.
Uma caixa de conflito é exibida à direita do widget para explicar o conflito:
A caixa de conflito mostra a lista de propriedades que foram alteradas e lista seus valores. Clicar em Ignorar Conflito aplica a alteração de propriedade somente a esse widget. Clicar em Aplicar aplica a alteração de propriedade a esse widget, bem como ao widget equivalente no layout Padrão vinculado. Se todas as alterações de propriedade forem aplicadas, o conflito será descartado automaticamente.
Exibir conflitos de grupo
As alterações de propriedade não são a única fonte de conflitos. Conflitos podem ser detectados ao inserir ou remover widgets. Por exemplo, quando o layout de terra grande é desvinculado do layout Padrão e o TextView no layout de terra grande é arrastado e descartado acima do Button, o Designer marca o widget movido para indicar o conflito:
No entanto, não há nenhum marcador no Button. Embora a posição do Button tenha sido alterada, o Button não mostra nenhuma alteração aplicada específica à configuração de terra grande .
Se um CheckBox for adicionado ao layout Padrão , outro conflito será gerado e um ícone de aviso será exibido no layout de terra grande :
Clicar no layout de terra grande revela o conflito. A seguinte mensagem é exibida: Alterações recentes causaram conflitos neste layout alternativo:
Além disso, a caixa de conflito exibe a seguinte mensagem:
Adicionar o CheckBox causa um conflito porque o layout de terra grande tem alterações no que o LinearLayout contém. No entanto, nesse caso, a caixa de conflito exibe o widget que acabou de ser inserido no layout Padrão (o CheckBox).
Se você clicar em Ignorar Conflito, o Designer resolverá o conflito, permitindo que o widget exibido na caixa de conflito seja arrastado e removido para o layout em que o widget está ausente (nesse caso, o layout de terra grande):
Como visto no exemplo anterior com o Button, o CheckBox não tem um marcador de alteração vermelho porque apenas o LinearLayout tem alterações que foram aplicadas no layout de terra grande .
Persistência de conflito
Os conflitos são persistidos no arquivo de layout como comentários XML, conforme mostrado aqui:
<!-- Widget Inserted Conflict | id:__root__ | @+id/checkBox1 -->
Portanto, quando um projeto é fechado e reaberto, todos os conflitos ainda estarão lá – mesmo os que foram ignorados.