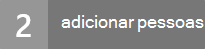Observação
O acesso a essa página exige autorização. Você pode tentar entrar ou alterar diretórios.
O acesso a essa página exige autorização. Você pode tentar alterar os diretórios.
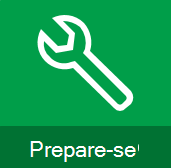
|
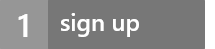

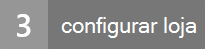
|
1. Primeiro, adicione pessoas ao Office 365
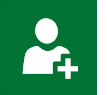
|
Comece por adicionar utilizadores no centro de administração do Microsoft 365. Se estiver a adicionar o Project Online a uma subscrição existente do Office 365, poderá já ter adicionado todos os utilizadores de que precisa e pode ignorar este passo. IMPORTANTE!Planeia utilizar o seu próprio domínio (como contoso.com)?Adicione um domínio ao Office 365 antes de adicionar os seus utilizadores do Project Online. A alteração de domínios depois de adicionar utilizadores não é suportada! Além disso, a alteração dos Nomes Principais de Utilizador (UPN) depois de adicionar utilizadores não é suportada! |

|
Quando estiver pronto para adicionar alguém ao Project Online, comece por adicionar utilizadores: 1. Selecione Utilizadores Utilizadores > Ativos no menu esquerdo do Centro de Administração do Microsoft 365. 2. Na parte superior da lista de utilizadores, selecione + Adicionar um utilizador. 3. Preencha as informações da conta. 4. Em Licenças de produto, certifique-se de que está atribuída uma licença do Project Online e, em seguida, selecione Adicionar. 5. Escolha se pretende enviar a palavra-passe do novo utilizador por e-mail e, em seguida, adicione outro utilizador. Para obter mais informações, consulte Adicionar utilizadores individualmente ou em volume ao Office 365 – Ajuda para Administradores |
2. Em seguida, agrupe as pessoas pelo que irão fazer com o Project Online

|
Agora que adicionou pessoas ao Project Online, o próximo passo é dividi-las em grupos através da forma como a vão utilizar. Nem todas as pessoas precisam de acesso a tudo o que está disponível no Project Online. Normalmente, a sua organização pode ser ordenada nas seguintes funções: |
|
Função |
Descrição |
Nome da permissão |
| Administradores |
Pessoas que precisam de controlo total sobre a sua subscrição do Project Online. Os administradores gerem a sua lista de utilizadores, que obtêm o nível de acesso e também gerem todas as principais definições do projeto. |
Administradores do Project Web App [Controlo Total] |
| Gerentes de projeto |
Pessoas que irão criar e gerir ficheiros de projeto. Os gestores de projetos criarão projetos e tarefas, atribuirão recursos, gerirão folhas de horas e, de outra forma, serão responsáveis por projetos e ficheiros de projeto. |
Gestores de Projetos do Project Web App [Estruturar, Gerir Subsites] |
| Membros da equipa: |
Pessoas que executam tarefas de projeto. Os membros da equipa recebem tarefas e preenchem o progresso e as folhas de horas. |
Membros da Equipa do Project Web App [Leitura] |
Para obter a lista completa de permissões disponíveis com o Project Online, consulte Planear grupos do SharePoint no Project Online.

|
Para gerir mais facilmente pessoas no Project Online, crie um grupo de segurança para cada uma das funções de que precisa: 1. Selecione Grupos > Grupos no menu esquerdo do Centro de Administração do Microsoft 365. 2. Na parte superior da lista de grupos, selecione + Adicionar um grupo. 3. Para o tipo, selecione Grupo de segurança. Existem outros tipos de grupo no Office 365, mas este é o que pode gerir mais facilmente os seus utilizadores do Project Online. Para obter mais informações sobre diferentes tipos de grupos, veja Comparar grupos. 4. Escreva um nome para o seu grupo. Poderá ser mais fácil escolher um nome que se refira ao nível de permissão. Para uma organização com o nome Contoso, pode atribuir o nome "Administradores da Contoso" ou "membros da equipa da Contoso" ao seu grupo. 5. Selecione Adicionar. |

|
Em seguida, adicione utilizadores a grupos. Para adicionar utilizadores a grupos: 1. Selecione Utilizadores Utilizadores > ativos. 2. Selecione a caixa de verificação para cada utilizador que pretende adicionar ao seu primeiro grupo de segurança e selecione + Adicionar ao grupo no painel Ações em massa. 3. Selecione um grupo na lista Associações a grupos e, em seguida, selecione Guardar > Fechar. |
3. Em seguida, adicione pessoas como recursos
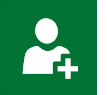
|
Nem todos os utilizadores precisam de ser um recurso. Por vezes, as pessoas como executivos de nível superior só precisam de ter acesso ao Project Online para estarem atentas à forma como os projetos estão a decorrer em toda a organização. |

|

|
Se souber que uma pessoa irá trabalhar em projetos e tarefas, torne esse utilizador num recurso: |
- No iniciador de aplicações do Office 365, selecione Project.
- Selecione Recursos no menu esquerdo. Você pode:
- Adicionar muitos recursos de cada vez: se ainda não adicionou recursos, pode sincronizar com um grupo existente.
a. Na página Centro de Recursos , selecione clique aqui na primeira frase: "Para adicionar recursos, clique aqui para sincronizar com um grupo existente.".
b. Na página Sincronização do Conjunto de Recursos do Active Directory Enterprise , escreva o nome de um grupo de segurança na caixa Grupo do Active Directory .
c. Escolha Salvar.
d. Repita para quaisquer outros grupos de segurança para os quais pretenda criar recursos. Quando tiver adicionado todos os grupos de segurança que pretende, selecione Guardar e Sincronizar Agora. - Adicione recursos um de cada vez:
a. Na página Centro de Recursos, selecione Recursos > Novo.
b. Existem muitas coisas que pode preencher aqui, mas apenas duas coisas são realmente importantes neste momento:
- Em Informações de Identificação, selecione Associar recurso a uma conta de utilizador.
- Em Autenticação de Utilizador, na caixa Conta de início de sessão do utilizador , escreva o nome do utilizador que pretende que trabalhe em projetos e tarefas.
c. Escolha Salvar quando terminar.
- Adicionar muitos recursos de cada vez: se ainda não adicionou recursos, pode sincronizar com um grupo existente.
4. Por fim, partilhe o Project Online com as pessoas que adicionou

|
Agora que adicionou pessoas ao Project Online, o próximo passo é partilhar o site com elas para que possam realmente entrar! |
|
Quando partilha o site do Project Online com um utilizador, também decide o que pode fazer no Project Online: No Project Online, selecione Partilhar, imediatamente abaixo do seu nome na parte superior direita da página. Pode partilhar com indivíduos ou grupos de segurança. Partilhe por grupo de segurança se tiver criado grupos de segurança para cada nível de permissão que pretende utilizar. Escreva o nome do grupo de segurança ou o nome do utilizador individual na caixa superior e, em seguida, selecione Mostrar Opções. Em Selecionar um grupo ou nível de permissão, escolha o nível de permissão que corresponde à função do grupo de segurança ou da pessoa na sua organização. Por exemplo, para o grupo de segurança administradores da Contoso, selecione Administradores do Project Web App [Controlo Total]. Selecione Partilhar. Repita este processo para todos os grupos ou indivíduos adicionais que pretende utilizar o Project Online. |
PASSO SEGUINTE...
Em seguida, saiba mais sobre o Passo 3: Configurar a loja no Project Online.
| Top of Page |