Observação
O acesso a essa página exige autorização. Você pode tentar entrar ou alterar diretórios.
O acesso a essa página exige autorização. Você pode tentar alterar os diretórios.
Utilize um conector nativo para importar e arquivar dados de chat de serviços financeiros a partir da ferramenta de colaboração ICE Chat. Depois de configurar um conector, este liga-se ao site SEGURO FTP (SFTP) do CHAT ICE da sua organização uma vez por dia, converte o conteúdo das mensagens de chat num formato de mensagem de e-mail e, em seguida, importa esses itens para caixas de correio no Microsoft 365.
Depois de os dados de chat do ICE serem armazenados em caixas de correio de utilizador, pode aplicar funcionalidades do Microsoft Purview, tais como suspensão de litígios, Deteção de Dados Eletrónicos, arquivo, auditoria, conformidade de comunicação e políticas de retenção do Microsoft 365 aos dados de Chat do ICE. Por exemplo, pode procurar mensagens de Chat do ICE através da pesquisa de conteúdos ou associar a caixa de correio que contém os dados do CHAT ICE a um depositário num caso de Deteção de Dados Eletrónicos (Premium). Utilizar um conector ice chat para importar e arquivar dados no Microsoft 365 pode ajudar a sua organização a manter-se em conformidade com as políticas governamentais e regulamentares.
Dica
Se você não é um cliente E5, use a avaliação das soluções do Microsoft Purview de 90 dias para explorar como os recursos adicionais do Purview podem ajudar sua organização a gerenciar as necessidades de segurança e conformidade de dados. Comece agora no hub de avaliações do Microsoft Purview. Saiba mais detalhes sobre os termos de inscrição e avaliação.
Descrição geral do arquivo de dados de Chat ice
A descrição geral seguinte explica o processo de utilização de um conector para arquivar dados de chat ice no Microsoft 365.
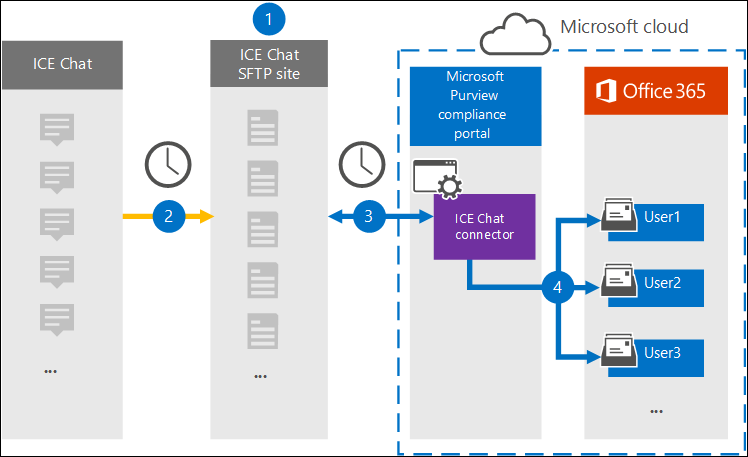
A sua organização trabalha com o ICE Chat para configurar um site ice chat SFTP. Também irá trabalhar com o ICE Chat para configurar o Ice Chat para copiar mensagens de chat para o seu site ICE Chat SFTP.
Uma vez a cada 24 horas, as mensagens de chat do ICE Chat são copiadas para o seu site ice chat SFTP.
O conector ice chat que criar no portal do Microsoft Purview liga-se ao site ICE Chat SFTP todos os dias e transfere as mensagens de chat das 24 horas anteriores para uma localização segura do Armazenamento do Azure na nuvem da Microsoft. O conector também converte o conteúdo de uma massagem de chat num formato de mensagem de e-mail.
O conector importa itens de mensagens de chat para as caixas de correio de utilizadores específicos. É criada uma nova pasta com o nome ICE Chat nas caixas de correio do utilizador e os itens da mensagem de chat são importados para essa pasta. O conector utiliza o valor das propriedades SenderEmail e RecipientEmail . Todas as mensagens de chat contêm estas propriedades, que são preenchidas com o endereço de e-mail do remetente e todos os destinatários/participantes da mensagem de chat.
Para além do mapeamento automático de utilizadores que utiliza os valores da propriedade SenderEmail e RecipientEmail (o que significa que o conector importa uma mensagem de chat para a caixa de correio do remetente e as caixas de correio de cada destinatário), também pode definir o mapeamento de utilizador personalizado ao carregar um ficheiro de mapeamento CSV. Este ficheiro de mapeamento contém o ICE Chat ImId e o endereço de caixa de correio do Microsoft 365 correspondente para cada utilizador na sua organização. Se ativar o mapeamento automático de utilizadores e fornecer um ficheiro de mapeamento personalizado, para cada item de chat, o conector verá primeiro o ficheiro de mapeamento personalizado. Se não encontrar uma conta de utilizador válida do Microsoft 365 que corresponda ao ImId de Chat ice de um utilizador, o conector utilizará as propriedades SenderEmail e RecipientEmail do item de chat para importar o item para as caixas de correio dos participantes do chat. Se o conector não encontrar um utilizador válido do Microsoft 365 no ficheiro de mapeamento personalizado ou nas propriedades SenderEmail e RecipientEmail , o item não será importado.
Antes de configurar um conector
Alguns dos passos de implementação necessários para arquivar dados do ICE Chat são externos ao Microsoft 365 e têm de ser concluídos antes de poder criar o conector no centro de conformidade.
A ICE Chat cobra aos clientes uma taxa de conformidade externa. A sua organização deve contactar o grupo de vendas ice chat para discutir e assinar o contrato de serviços de dados ice chat, que pode obter em https://www.theice.com/publicdocs/agreements/ICE_Data_Services_Agreement.pdf. Este contrato é entre a ICE Chat e a sua organização e não envolve a Microsoft. Depois de configurar um site ICE Chat SFTP no Passo 2, o ICE Chat fornece as credenciais de FTP diretamente à sua organização. Em seguida, pode fornecer essas credenciais à Microsoft ao configurar o conector no Passo 3.
Tem de configurar um site ICE Chat SFTP antes de criar o conector no Passo 3. Depois de trabalhar com o ICE Chat para configurar o site SFTP, os dados do ICE Chat são carregados para o site SFTP todos os dias. O conector que criar no Passo 3 liga-se a este site SFTP e transfere os dados de chat para caixas de correio do Microsoft 365. O SFTP também encripta os dados de Chat ice que são enviados para caixas de correio durante o processo de transferência.
Para configurar um conector ice chat, tem de utilizar chaves e frases de acesso chave para A Privacidade Bastante Boa (PGP) e Secure Shell (SSH). Estas chaves são utilizadas para configurar o site SFTP de Chat ice e utilizadas pelo conector para ligar ao site ICE Chat SFTP para importar dados para o Microsoft 365. A chave PGP é utilizada para configurar a encriptação de dados transferidos do site ice chat SFTP para o Microsoft 365. A chave SSH é utilizada para configurar a shell segura para ativar um início de sessão remoto seguro quando o conector se liga ao site SFTP de Chat do ICE.
Ao configurar um conector, tem a opção de utilizar chaves públicas e frases de acesso de chave fornecidas pela Microsoft ou pode utilizar as suas próprias chaves privadas e frases de acesso. Recomendamos que utilize as chaves públicas fornecidas pela Microsoft. No entanto, se a sua organização já tiver configurado um site SFTP de Chat ice com chaves privadas, pode criar um conector com estas mesmas chaves privadas.
O conector ice chat pode importar um total de 200.000 itens num único dia. Se existirem mais de 200 000 itens no site SFTP, nenhum desses itens será importado para o Microsoft 365.
O administrador que cria o conector ICE Chat no Passo 3 (e quem transfere as chaves públicas e o endereço IP no Passo 1) tem de ter atribuída a função de Administração do Conector de Dados. Esta função é necessária para adicionar conectores na página Conectores de dados no portal do Microsoft Purview. Esta função é adicionada por predefinição a vários grupos de funções. Para obter uma lista destes grupos de funções, consulte Funções no Microsoft Defender para Office 365 e conformidade do Microsoft Purview. Em alternativa, um administrador na sua organização pode criar um grupo de funções personalizado, atribuir a função de Administração do Conector de Dados e, em seguida, adicionar os utilizadores adequados como membros. Para obter instruções, veja:
Configurar um conector com chaves públicas
Os passos nesta secção mostram-lhe como configurar um conector ice chat com as chaves públicas para Pretty Good Privacy (PGP) e Secure Shell (SSH).
Passo 1: Obter chaves públicas PGP e SSH
O primeiro passo é obter uma cópia das chaves públicas para Pretty Good Privacy (PGP) e Secure Shell (SSH). Utilize estas chaves no Passo 2 para configurar o site ICE Chat SFTP para permitir que o conector (que cria no Passo 3) se ligue ao site SFTP e transfira os dados do Chat ICE para as caixas de correio do Microsoft 365. Também irá obter um endereço IP neste passo, que irá utilizar ao configurar o site SFTP de Chat do ICE.
Inicie sessão no portal do Microsoft Purview.
Selecione Definições>Conectores de dados.
Selecione Os meus conectores e, em seguida, selecione Adicionar conector.
Na lista, selecione ICE Chat.
Na página Termos de serviço , selecione Aceitar.
Na página Adicionar credenciais para a origem de conteúdo , selecione Pretendo utilizar chaves públicas PGP e SSH fornecidas pela Microsoft.
No passo 1, selecione as ligações Transferir chave SSH, Transferir chave PGP e Transferir endereço IP para guardar uma cópia de cada ficheiro no seu computador local.
Estes ficheiros contêm os seguintes itens que são utilizados para configurar o site ICE Chat SFTP no Passo 2:
- Chave pública PGP: esta chave é utilizada para configurar a encriptação de dados que são transferidos do site SFTP de Chat do ICE para o Microsoft 365.
- Chave pública SSH: esta chave é utilizada para configurar o SSH Seguro para ativar um início de sessão remoto seguro quando o conector se liga ao site SFTP de Chat do ICE.
- Endereço IP: o site ICE Chat SFTP está configurado para aceitar um pedido de ligação apenas a partir deste endereço IP, que é utilizado pelo conector ICE Chat que criar no Passo 3.
Selecione Cancelar para fechar o fluxo de trabalho. Volta a este fluxo de trabalho no Passo 3 para criar o conector.
Passo 2: Configurar o site ICE Chat SFTP
O passo seguinte consiste em utilizar as chaves públicas PGP e SSH e o endereço IP que obteve no Passo 1 para configurar a encriptação PGP e a autenticação SSH para o site SFTP de Chat do ICE. Isto permite que o conector ice chat que criar no Passo 3 se ligue ao site ICE Chat SFTP e transfira dados do ICE Chat para o Microsoft 365. Tem de trabalhar com o suporte ao cliente do ICE Chat para configurar o seu site ICE Chat SFTP.
Passo 3: Criar um conector ice chat
O último passo é criar um conector ice chat no portal do Microsoft Purview. O conector utiliza as informações que fornece para ligar ao site SFTP do Chat ice e transferir mensagens de chat para as caixas de correio de utilizador correspondentes no Microsoft 365.
Inicie sessão no portal do Microsoft Purview.
Selecione Definições>Conectores de dados.
Selecione Os meus conectores e, em seguida, selecione Adicionar conector.
Na lista, selecione ICE Chat.
Na página Termos de serviço , selecione Aceitar.
Na página Adicionar credenciais para a origem de conteúdo , selecione Pretendo utilizar chaves públicas PGP e SSH.
Em Passo 3, introduza as informações necessárias nas seguintes caixas e, em seguida, selecione Validar ligação.
- Código de empresa: O ID da sua organização, que é utilizado como o nome de utilizador do site SFTP de Chat do ICE.
- Palavra-passe: A palavra-passe do seu site SFTP de Chat ice.
-
URL do SFTP: O URL do site SFTP de Chat do ICE (por exemplo,
sftp.theice.com). Também pode utilizar um endereço IP para este valor. - Porta SFTP: O número de porta do site SFTP de Chat do ICE. O conector utiliza esta porta para ligar ao site SFTP.
Depois de a ligação ser validada com êxito, selecione Seguinte.
Na página Definir utilizador , especifique os utilizadores para os quais importar dados.
- Todos os utilizadores na sua organização. Selecione esta opção para importar dados para todos os utilizadores.
- Apenas os utilizadores em Suspensão de litígios. Selecione esta opção para importar dados apenas para utilizadores cujas caixas de correio são colocadas em Suspensão de litígios. Esta opção importa dados para caixas de correio de utilizador que têm a propriedade LitigationHoldEnabled definida como Verdadeiro. Para obter mais informações, veja Criar uma suspensão de Litígios.
Na página Mapear utilizadores externos para utilizadores do Microsoft 365 , ative o mapeamento automático de utilizadores e forneça o mapeamento de utilizadores personalizado conforme necessário. Pode transferir uma cópia do ficheiro CSV de mapeamento de utilizadores nesta página. Pode adicionar os mapeamentos de utilizador ao ficheiro e, em seguida, carregá-lo.
Observação
Conforme explicado anteriormente, o ficheiro CSV do ficheiro de mapeamento personalizado contém o imid do Chat ICE e o endereço de caixa de correio correspondente do Microsoft 365 para cada utilizador. Se ativar o mapeamento automático de utilizadores e fornecer um mapeamento personalizado, para cada item de chat, o conector irá primeiro analisar o ficheiro de mapeamento personalizado. Se não encontrar um utilizador válido do Microsoft 365 que corresponda ao imid ice chat de um utilizador, o conector importará o item para as caixas de correio dos utilizadores especificados nas propriedades SenderEmail e RecipientEmail do item de chat. Se o conector não encontrar um utilizador válido do Microsoft 365 através do mapeamento automático ou personalizado do utilizador, o item não será importado.
Selecione Seguinte, reveja as definições e, em seguida, selecione Concluir para criar o conector.
Configurar um conector com chaves privadas
Os passos nesta secção mostram-lhe como configurar um conector ice chat com chaves privadas PGP e SSH. Esta opção de configuração do conector destina-se a organizações que já tenham configurado um site SFTP de Chat ice com chaves privadas.
Passo 1: obter um endereço IP para configurar o site SFTP de Chat do ICE
Se a sua organização tiver utilizado chaves privadas PGP e SSH para configurar um site SFTP de Chat ice, terá de obter um endereço IP e forneçá-lo ao suporte ao cliente do ICE Chat. O site SFTP de Chat do ICE tem de ser configurado para aceitar pedidos de ligação a partir deste endereço IP. O mesmo endereço IP é utilizado pelo conector ICE Chat para ligar ao site SFTP e transferir dados do ICE Chat para o Microsoft 365.
Para obter o endereço IP:
- Inicie sessão no portal do Microsoft Purview.
- Selecione Definições>Conectores de dados.
- Selecione Os meus conectores e, em seguida, selecione Adicionar conector.
- Na lista, selecione ICE Chat.
- Na página Termos de serviço , selecione Aceitar.
- Na página Adicionar credenciais para a origem de conteúdo , selecione Pretendo utilizar chaves privadas PGP e SSH.
- No passo 1, selecione Transferir endereço IP para guardar uma cópia do ficheiro de endereço IP no seu computador local.
- Selecione Cancelar para fechar o fluxo de trabalho. Volta a este fluxo de trabalho no Passo 2 para criar o conector.
Tem de trabalhar com o suporte ao cliente do ICE Chat para configurar o seu site SFTP de Chat ice para aceitar pedidos de ligação a partir deste endereço IP.
Passo 2: Criar um conector ice chat
Depois de configurar o site ICE Chat SFTP, o passo seguinte é criar um conector ice chat no portal do Microsoft Purview. O conector utiliza as informações que fornece para se ligar ao site SFTP do Chat ice e transferir mensagens de e-mail para as caixas de correio de utilizador correspondentes no Microsoft 365. Para concluir este passo, certifique-se de que tem cópias das mesmas chaves privadas e frases de acesso de chave que utilizou para configurar o seu site SFTP de Chat ice.
Inicie sessão no portal do Microsoft Purview.
Selecione Definições>Conectores de dados.
Selecione Os meus conectores e, em seguida, selecione Adicionar conector.
Na lista, selecione ICE Chat.
Na página Termos de serviço , selecione Aceitar.
Na página Adicionar credenciais para a origem de conteúdo , selecione Pretendo utilizar chaves privadas PGP e SSH.
Em Passo 3, introduza as informações necessárias nas seguintes caixas e, em seguida, selecione Validar ligação.
- Nome: O nome do conector. Tem de ser exclusivo na sua organização.
- Código de empresa: O ID da sua organização que é utilizado como o nome de utilizador do site SFTP de Chat ice.
- Palavra-passe: A palavra-passe do site ICE Chat SFTP da sua organização.
-
URL do SFTP: O URL do site SFTP de Chat do ICE (por exemplo,
sftp.theice.com). Também pode utilizar um endereço IP para este valor. - Porta SFTP: O número de porta do site SFTP de Chat do ICE. O conector utiliza esta porta para ligar ao site SFTP.
- Chave privada PGP: A chave privada PGP para o site SFTP de Chat do ICE. Certifique-se de que inclui todo o valor da chave privada, incluindo as linhas de início e de fim do bloco de chaves.
- Frase de acesso da chave PGP: A frase de acesso da chave privada PGP.
- Chave privada SSH: A chave privada SSH para o site SFTP de Chat do ICE. Certifique-se de que inclui todo o valor da chave privada, incluindo as linhas de início e de fim do bloco de chaves.
- Frase de acesso da chave SSH: A frase de acesso da chave privada SSH.
Depois de a ligação ser validada com êxito, selecione Seguinte.
Na página Definir utilizador , especifique os utilizadores para os quais importar dados.
- Todos os utilizadores na sua organização. Selecione esta opção para importar dados para todos os utilizadores.
- Apenas os utilizadores em Suspensão de litígios. Selecione esta opção para importar dados apenas para utilizadores cujas caixas de correio são colocadas em Suspensão de litígios. Esta opção importa dados para caixas de correio de utilizador que têm a propriedade LitigationHoldEnabled definida como Verdadeiro. Para obter mais informações, veja Criar uma suspensão de Litígios.
Na página Mapear utilizadores do Chat ICE para utilizadores do Microsoft 365 , ative o mapeamento automático de utilizadores e forneça o mapeamento de utilizadores personalizado conforme necessário.
Observação
Conforme explicado anteriormente, o ficheiro CSV do ficheiro de mapeamento personalizado contém o imid do Chat ICE e o endereço de caixa de correio correspondente do Microsoft 365 para cada utilizador. Se ativar o mapeamento automático de utilizadores e fornecer um mapeamento personalizado, para cada item de chat, o conector irá primeiro analisar o ficheiro de mapeamento personalizado. Se não encontrar um utilizador válido do Microsoft 365 que corresponda ao imid ice chat de um utilizador, o conector importará o item para as caixas de correio dos utilizadores especificados nas propriedades SenderEmail e RecipientEmail do item de chat. Se o conector não encontrar um utilizador válido do Microsoft 365 através do mapeamento automático ou personalizado do utilizador, o item não será importado.
Selecione Seguinte, reveja as definições e, em seguida, selecione Concluir para criar o conector.