Observação
O acesso a essa página exige autorização. Você pode tentar entrar ou alterar diretórios.
O acesso a essa página exige autorização. Você pode tentar alterar os diretórios.
Este guia descreve como intercalar uma conta clássica do Microsoft Purview existente na sua conta de inquilino do Microsoft Purview como um domínio. Intercalar é um processo único para copiar as informações na sua conta clássica secundária do Microsoft Purview para a sua conta ao nível do inquilino. Todas as informações são incorporadas num novo domínio. A sua conta clássica existente permanece como está, pelo que pode migrar a identidade gerida e desativar e remover a conta secundária depois de validar a intercalação.
Ao longo deste documento, utilizamos os termos conta primária e conta secundária:
- Conta primária – refere-se à instância do Microsoft Purview ao nível do inquilino.
- Conta secundária – refere-se à instância do Microsoft Purview que está a migrar para a sua conta primária como um domínio.
Pré-requisitos
- Inquilino com várias contas do Microsoft Purview.
- Acesso à rede pública ativado na sua conta secundária para o processo de intercalação.
- Uma conta do Microsoft Purview atualizada para a nova experiência como uma conta principal.
Limitações
- As contas secundárias só podem ser intercaladas uma vez. Todos os valores adicionados à sua conta secundária após a intercalação terão de ser adicionados manualmente à sua conta principal. Recomenda-se que deixe de utilizar a sua conta secundária depois de intercalar e desativar ou eliminar a conta.
- Não é garantido que quaisquer valores ou recursos adicionados a uma conta secundária durante uma intercalação ativa sejam migrados para a conta primária. Recomenda-se que pare as atividades de atualização e análise na sua conta secundária durante uma intercalação.
Existem também algumas limitações atuais que podem impedi-lo de intercalar a sua conta do Microsoft Purview existente como um domínio. Reveja estas limitações e as alterações de comportamento para confirmar que a intercalação é a opção correta para si. As limitações podem ser atualizadas no futuro.
| Categoria | Limitação | Resolução potencial |
|---|---|---|
| A conta primária só pode ter cinco domínios. | Contacte o suporte para fornecer os seus requisitos comerciais e aumentar o número de domínio. | |
| A conta primária ou secundária tem mais de 1000 000 ativos. | Remova os recursos para o limite permitido, opte por filtrar a categoria de recursos ou contacte o suporte para fornecer os seus requisitos comerciais. | |
| Número de coleção da conta secundária + número > de coleção da conta primária 400. | Remova ou consolide coleções para o limite permitido. | |
| Limitações de análise | A conta secundária tem uma análise de identidade gerida (UAMI) atribuída pelo utilizador. | Remova todas as análises de UAMI agendadas de quaisquer origens de dados ou filtre a categoria de identidade gerida atribuída pelo utilizador durante a intercalação. |
| Os históricos de execução de análises não são migrados para a conta primária. | Sem resolução. | |
| A conta secundária tem pontos finais privados ativados. | Remova todos os pontos finais privados da conta secundária ou filtre a categoria de ponto final privado durante a intercalação. | |
| A conta secundária tem um runtime de integração autoalojado. | Remova todos os runtimes de integração autoalojados da conta secundária ou filtre a categoria de runtime de integração autoalojado durante a intercalação. | |
| A conta secundária tem redes virtuais geridas. | Remova todas as redes virtuais geridas da conta secundária ou filtre a categoria de redes virtuais geridas durante a intercalação. | |
| A conta secundária tem "bring your own Event Hubs" configurado. | Remova todas as configurações do Kafka das contas secundárias. | |
| A conta secundária tem os Hubs de Eventos geridos ativados e é utilizado ativamente nos últimos 30 dias. | Desative o hub de eventos gerido. | |
| A conta secundária tem uma ligação de fábrica de dados. | Remova as ligações da fábrica de dados. | |
| A conta secundária tem uma ligação de partilha de dados. | Remova todas as ligações de partilha de dados. | |
| Limitações de recursos | A conta secundária tem análises de linhagem. | Remova todas as análises de linhagem de quaisquer origens de dados. |
| Limitações de origem | A conta secundária tem uma origem de dados do Site registada. | Anular o registo de todas as origens de dados do Site |
Alterações de comportamento
As análises de todas as contas secundárias que utilizem a identidade gerida (MSI) para analisar uma origem de dados continuarão a utilizar o mesmo MSI após a migração para a conta primária. Por isso, se a conta secundária for eliminada após a intercalação, estas análises migradas não funcionarão, a menos que siga o processo de transição de identidade gerida após a intercalação.
As ligações do cofre de chaves das contas secundárias que utilizem a identidade gerida (MSI) para ligar continuarão a utilizar o mesmo MSI após a migração para a conta primária. Por isso, se a conta secundária for eliminada após a intercalação, estas análises migradas não funcionarão, a menos que siga o processo de transição de identidade gerida após a intercalação.
Se a conta secundária tiver um glossário com o nome Glossário, o glossário migrado é denominado Glossário-{nome da conta secundária} na conta primária. Este comportamento pode causar conflitos de glossário durante a avaliação:
- A conta secundária já tem um glossário com o nome Glossário-{nome da conta secundária}
- A conta primária tem um glossário com o nome Glossário-{nome da conta secundária}
Se a conta secundária tiver sido criada antes de 12/07/2022 e a conta primária tiver sido criada após esta data, após a intercalação, a análise irá preencher os tipos de esquema hierárquicos (parquet_schema, json_schema, xml_schema e delimited_text_schema) em vez de tabular_schema.
Pedir intercalação de conta
Pode pedir uma intercalação de conta a partir da sua conta principal ou da conta secundária que pretende intercalar.
Dica
Recomenda-se avaliar a intercalação antes de pedir uma intercalação completa para marcar para quaisquer conflitos ou limitações.
Pedir intercalação de conta a partir da conta primária
Importante
Para pedir a intercalação da conta a partir da conta primária, os requerentes têm de ser membros do grupo de funções Administrador do Purview.
Abra o portal do Microsoft Purview.
Para selecionar uma conta existente para ser mapeada como um novo domínio na conta primária. Você pode:
Selecione o botão Selecionar conta no pop-up.

Se estiver a utilizar o portal de governação clássico do Microsoft Purview, abra o Centro de gestão e navegue para a Descrição Geral na secção Geral. Se estiver a utilizar o portal do Microsoft Purview, abra a solução Definições card, selecione Conta e, em seguida, selecione Selecionar conta na caixa de alerta.

Observação
Se estiver atualmente em curso uma intercalação no inquilino, a caixa de pop-up Submeter pedido e alerta não será apresentada.
Se o utilizador com sessão iniciada não tiver as permissões adequadas para pedir uma intercalação, a caixa de pop-up Submeter pedido e alerta não será apresentada.
Selecione uma conta para intercalar. (Recomenda-se que realize uma avaliação antes de intercalar.)

Especifique categorias para o filtro de intercalação e selecione se pretende permitir a resolve automática para conflitos nessa categoria.
Selecione Enviar.
É executada uma avaliação para confirmar se existem conflitos ou limitações e, se a avaliação for bem-sucedida, o processo de intercalação é iniciado.
Pode monitorizar o processo de intercalação a partir da página do relatório.
Importante
As intercalações falhadas iniciam o processo de limpeza para reverter tudo de volta ao estado anterior.
Pedir intercalação de conta a partir da conta secundária
Importante
Para pedir a intercalação de conta a partir da conta secundária, os requerentes têm de ser uma Coleção Administração na coleção de raiz ou um Proprietário de Recursos do ARM e, em seguida, também têm de lhes ser atribuídas uma destas funções: Administração do Gestor de Conformidade, Gestão de Funções, Gestão de Casos.
Abrir o portal do Microsoft Purview da conta secundária
Para selecionar esta conta para ser mapeada como um novo domínio na conta primária, pode:
Selecione Submeter pedido de intercalação no pop-up.
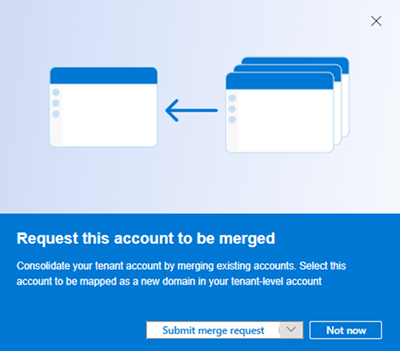
Em alternativa, no portal de governação clássico do Microsoft Purview, abra o Centro de gestão, navegue para a Descrição geral na secção Geral e, em seguida, selecione a caixa de alerta.

Observação
Se estiver atualmente em curso uma intercalação no inquilino, a caixa de pop-up Submeter pedido e alerta não será apresentada.
Se o utilizador com sessão iniciada não tiver as permissões adequadas para pedir uma intercalação, a caixa de pop-up Submeter pedido e alerta não será apresentada.
Especifique categorias para o filtro de intercalação e selecione se pretende permitir a resolve automática para conflitos nessa categoria.
Selecione Enviar.
O pedido é enviado através de um processo de aprovação em que um Administrador do Purview tem de aprovar o pedido.
Após a aprovação, será executada uma avaliação para confirmar se existem conflitos ou limitações e, se a avaliação for bem-sucedida, o processo de intercalação será iniciado.
Pode monitorizar o processo de intercalação a partir da página do relatório.
Importante
As intercalações falhadas iniciam o processo de limpeza para reverter tudo de volta ao estado anterior.
Intercalar filtro
Sempre que intercalar uma conta, pode selecionar os objetos a migrar e os objetos a excluir. Em muitos casos, o filtro afeta os objetos na sua própria categoria. No entanto, existem potenciais alterações de comportamento quando anula a seleção de alguns objetos que podem ser aplicados a objetos associados. Algumas destas categorias e as alterações de comportamento associadas estão listadas abaixo:
| Categoria não selecionada | Alteração de comportamento |
|---|---|
| Atribuição de contactos | Se não estiver selecionada, as atribuições de contactos configuradas para termos ou recursos do glossário são removidas. |
| Credential | Se não estiver selecionada, as análises que utilizam credenciais para analisar origens de dados não são migradas. |
| Regra de classificação personalizada | Se não estiver selecionada, as análises que aplicaram regras de classificação personalizadas não são migradas. |
| Conjunto de regras de análise personalizado | Se não forem selecionadas, as análises que utilizam conjuntos de regras de análise personalizados aplicados não são migradas. |
| Tipo personalizado | Se não estiver selecionado: - Todos os recursos de tipo personalizado não são migrados - Todas as relações para tipos personalizados e recursos afetados não são migradas. - Todas as instâncias de classificação de tipos personalizados anexados a termos ou recursos do glossário não são migradas. - Os atributos geridos anexados a termos ou recursos do glossário são removidos. |
| Glossário | Se não forem selecionados, os fluxos de trabalho aplicados ao glossário ou ao termo do glossário não serão migrados e os recursos não terão glossários associados. |
| Ligação ao cofre de chaves | Se não estiver selecionada, as análises que utilizam credenciais do cofre de chaves para analisar origens de dados não são migradas. |
| Rede virtual gerenciada | Se não estiver selecionada, as análises que utilizam a rede virtual gerida para analisar origens de dados não são migradas. |
| Tempo de execução da integração auto-hospedada | Se não estiver selecionada, as análises que utilizam um runtime de integração autoalojado para analisar origens de dados não são migradas. |
| Identidade gerida atribuída pelo utilizador | Se não estiver selecionada, as análises que utilizam uma identidade gerida atribuída pelo utilizador para analisar origens de dados não são migradas |
| Regra do conjunto de recursos | Se não forem selecionados, os recursos futuros analisados não terão nenhuma regra de conjunto de recursos aplicada aos utilizadores de utilitários que configurem novas regras de conjuntos de recursos na conta primária. |
| Atribuição de contactos | Se não estiver selecionada, as atribuições de contactos configuradas para recursos e termos do glossário são removidas. |
Aprovação para intercalações de conta
Se a intercalação for pedida a partir da conta secundária, tem de ser aprovada por um Administrador do Purview antes de prosseguir com a intercalação. Os Administradores do Purview recebem uma notificação por e-mail para aprovar o pedido de intercalação. Em alternativa, o pedido de intercalação pode ser aprovado no portal do Microsoft Purview da conta primária.
Importante
Se a conta do Outlook e as contas do Microsoft Purview estiverem em inquilinos diferentes, a aprovação do e-mail poderá falhar. Neste caso, utilize o portal do Microsoft Purview para aprovar.
Abra o portal do Microsoft Purview da conta primária.
Consoante o portal que estiver a utilizar:
- Se estiver a utilizar o portal de governação do Microsoft Purview:
- Abrir o Centro de gestão
- Selecione Pedido e aprovações na secção Fluxo de Trabalho.
- Se estiver a utilizar o portal do Microsoft Purview:
- open Workflows solution card
- selecione Pedidos e aprovações.

- Se estiver a utilizar o portal de governação do Microsoft Purview:
Selecione o pedido.
Selecione a sua resposta e selecione Confirmar.

Avaliar conflitos e limitações
Antes de executar uma intercalação, o Microsoft Purview avaliará uma conta secundária para ver se cumpre os pré-requisitos para intercalar com a conta primária. Se forem detetados conflitos/limitações e a validação falhar, é necessária uma intervenção manual para prosseguir com a intercalação. Após a avaliação, terá um relatório de quaisquer conflitos e pode utilizar os nossos conflitos e resoluções para ajudar a resolve-los.
Resolve automática
Durante o processo de Intercalação de Conta, se a regra de resolve automática estiver definida para uma categoria, o sistema resolve automaticamente quaisquer conflitos encontrados de acordo com a regra. Atualmente, apenas a regra de ignorar é suportada, o que significa que o objeto que está a causar o conflito é ignorado e não é movido da conta secundária para a conta primária. Quaisquer outros objetos que dependam deste objeto também serão ignorados.
Por exemplo: se uma regra de resolve automática estiver definida para a categoria Glossário e um termo do Glossário encontrar um conflito, o sistema ignorará automaticamente a intercalação desse termo e também ignorará a intercalação de qualquer um dos elementos subordinados desse termo.
Quaisquer conflitos encontrados quando o resolve automático está ativado não serão apresentados como erros no processo de avaliação ou intercalação, uma vez que serão resolvidos automaticamente de acordo com a regra.
Apenas avaliação
Pode submeter uma conta para uma avaliação de intercalação sem intercalar, para marcar para quaisquer conflitos.
Para executar uma avaliação a partir da sua conta principal:
Abra o portal do Microsoft Purview.
Para avaliar uma conta existente para intercalação, se estiver a utilizar o portal de governação clássico do Microsoft Purview, abra o Centro de gestão e navegue para a Descrição geral na secção Geral. Se estiver a utilizar o portal do Microsoft Purview, abra a solução Definições card, selecione Conta e, em seguida, selecione Selecionar conta na caixa de alerta.

Selecione uma conta para avaliar.
Selecione o menu pendente no botão Avaliar e intercalar e selecione Avaliar apenas. Apenas uma avaliação é executada e o processo de intercalação não será iniciado posteriormente, independentemente do resultado da avaliação.

Para executar uma avaliação a partir da sua conta secundária:
Selecione a lista pendente no pop-up e selecione Submeter pedido apenas de avaliação.

Após a avaliação, terá um relatório de quaisquer conflitos e pode utilizar os nossos conflitos e resoluções para ajudar a resolve-los.
Conflitos e resoluções
Dica
Para muitos conflitos, três opções potenciais para resolve o problema são:
- Remova o recurso em conflito da conta primária ou secundária.
- Opte por filtrar essa categoria de recursos durante a intercalação.
- Selecione auto-resolve para ignorar a migração para recursos em conflito.
Eis uma tabela de conflitos e as suas possíveis resoluções:
| Conflito | Resolução potencial |
|---|---|
| O recurso com o mesmo nome qualificado existe nas contas primária e secundária. | Existem algumas opções: - Remover o recurso em conflito da conta primária ou secundária - Opte por filtrar a categoria de recursos - Selecione auto-resolve para ignorar a migração ao iniciar uma intercalação. |
| O glossário com o mesmo nome existe nas contas primária e secundária. | Remova o glossário de conflito da conta primária ou secundária ou filtre a categoria do glossário durante a intercalação. |
| O termo glossário com o mesmo nome qualificado existe nas contas primária e secundária. | Remova o termo glossário em conflito da conta primária ou secundária. |
| O modelo de termo com o mesmo nome existe nas contas primária e secundária. | Remova o modelo de termo de conflito da conta primária ou secundária. |
| A regra de classificação com o mesmo nome existe nas contas primária e secundária. | Remova a regra de classificação de conflitos da conta primária ou secundária. |
| O fluxo de trabalho com o mesmo nome existe na conta primária e secundária. | Remova o fluxo de trabalho de conflito da conta primária ou secundária. |
| A ligação do cofre de chaves com o mesmo nome existe nas contas primária e secundária. | Remova a ligação do cofre de chaves em conflito da conta primária ou secundária. |
| As credenciais com o mesmo nome existem nas contas primária e secundária. | Remova a credencial de conflito da conta primária ou secundária. |
| Origem de dados com o mesmo nome de origem de dados registado nas contas primária e secundária. | Anule o registo da origem de dados em conflito da conta primária ou secundária. |
| A mesma origem de dados registada na conta primária e secundária. | Anule o registo da origem de dados em conflito da conta primária ou secundária. |
| A política de dados com o mesmo nome de política existe nas contas primária e secundária. | Remova a política de conflito da conta primária ou secundária: política de DevOps, política de proprietário de dados, política self-service. |
| O conjunto de regras de análise com o mesmo nome existe nas contas primária e secundária. | Remova o conjunto de regras de análise de conflitos da conta primária ou secundária. |
| A mesma atribuição de contactos existe nas contas primária e secundária. | Remova a atribuição de contactos em conflito da conta primária ou secundária. |
| A conta secundária tem um glossário com o nome "Glossário" e outro glossário com o nome "Glossary-{secondary account name}" | Remova "Glossário" ou "Glossário-{nome da conta secundária}" da conta secundária. |
| A conta secundária tem um glossário com o nome "Glossário" e a conta primária tem um glossário com o nome "Glossário-{nome da conta secundária}" | Remova "Glossário" da conta secundária ou remova "Glossário-{nome da conta secundária}" da conta primária. |
| As coleções com o mesmo nome (não o nome a apresentar) existem nas contas primária e secundária. | Remova a coleção em conflito da conta secundária ou da conta primária. |
Ver relatórios de intercalação e avaliação
Pode controlar o progresso da intercalação em tempo real durante o processo de intercalação. Para ver o relatório de intercalação, os utilizadores têm de ser membros do grupo de funções administrador do Purview .
- Abra o portal do Microsoft Purview.
- Abra o Mapa de Dados e selecione Monitorização.
- Os relatórios de intercalação estão localizados no separador Intercalação de conta .
- Selecione qualquer nome de conta para ver informações completas sobre a respetiva intercalação ou avaliação. Selecione o nome da conta novamente para fechar os detalhes e ver a lista completa da conta.
Na página do relatório, pode ver os resumos das estatísticas de intercalação:
- Total de contas: Número de contas que tentaram intercalar
- Intercalação em curso: Contas atualmente em intercalação
- Intercalações concluídas: contas que foram intercaladas com êxito
- Intercalações falhadas: contas que não conseguiram intercalar
Para qualquer avaliação concluída, pode executar novamente uma avaliação ou voltar a executar uma avaliação e intercalar ao selecionar **Executar novamente a avaliação dos detalhes da avaliação.
Resumo da intercalação e da avaliação
Na página de intercalação da conta, selecione uma conta e pode ver o resumo de intercalação ou avaliação e o progresso detalhado dessa conta.
- Avaliação: o passo que identifica conflitos e limitações entre as contas primária e secundária.
Observação
Os conflitos e limitações detetados estão a impedir que a intercalação prossiga. Tem de resolve todas antes de selecionar Executar novamente.
- Migração: o passo que copia os objetos da conta secundária para a conta primária
Observação
Os objetos migrados na conta primária são invisíveis e as respetivas funções associadas são desativadas durante este passo. Por exemplo, as agendas de análise são desativadas na conta primária durante a migração e serão ativadas antes da conclusão da intercalação.
Uma vez que as contas primárias e secundárias permanecem operacionais durante a intercalação, poderão existir novos conflitos e limitações. Nesses casos, a migração falhará e a limpeza automática será acionada para reverter o estado da conta primária para o respetivo estado antes da intercalação.
- Limpeza: o passo que é acionado automaticamente para limpo os objetos migrados da conta primária, caso a Migração do passo anterior falhe.
- PostMigration: o passo envolve trabalhos de preparação antes da conclusão da intercalação.
Também pode ver o progresso detalhado da intercalação ao nível da categoria do objeto num passo (Avaliação/Migração/PostMigration/Limpeza).

Dica
Os objetos que foram filtrados para não serem intercalados serão apresentados como Ignorados no relatório.
Pode ver os detalhes dos problemas ao selecionar Ver detalhes. Apresenta uma lista de todos os conflitos e limitações detetados durante a avaliação, como se pode ver neste exemplo:

Utilize filtros para examinar conflitos e limitações nas categorias selecionadas.
Transferir relatório
Pode transferir todos os detalhes de conflito para qualquer avaliação falhada.
- Aceda a Mapa de Dados –>Monitorização –>Intercalação de contas.
- Selecione a avaliação da conta secundária.
- Selecione a ligação na coluna Problemas .
- Selecione Transferir todos os problemas para transferir o relatório de detalhes de conflito que tem as colunas Descrição, Categoria do objeto, Resolução e Tipo.
Dica
Os objetos que foram filtrados para não serem intercalados serão apresentados como Ignorados no relatório.
Após a conclusão da intercalação
Após a conclusão da intercalação com êxito, será apresentado um novo domínio na conta primária. Pode demorar alguns minutos até que o domínio seja apresentado. O nome a apresentar é o nome amigável da coleção de raiz da conta secundária. Isto contém todos os dados ao nível do domínio migrados da conta secundária.
Em seguida, deve mudar as ligações de identidade gerida da sua conta secundária para a conta primária através do processo de transição de identidade gerida.
Após a conclusão da fusão, a conta unida ainda incorre na faturação. Para impedir a faturação através da conta intercalada, pode:
Eliminação difícil da conta secundária intercalada
A eliminação rápida da conta do Purview também eliminará a Identidade Gerida Atribuída pelo Sistema associada à conta secundária. Para garantir que as análises e os recursos se ligam após a eliminação da conta secundária, pode utilizar o processo de transição de identidade gerida para migrar os recursos para a identidade gerida da conta primária.
- Abra o portal do Azure e selecione a sua conta do Microsoft Purview.
- Selecione o botão Eliminar e confirme o pedido.
- Aguarde que a eliminação seja concluída com êxito.
Depois de eliminar a conta:
- As análises migradas que utilizam a identidade gerida atribuída pelo sistema da conta secundária para aceder à origem de dados não funcionarão na conta Primária.
- As ligações migradas do cofre de chaves que utilizam a identidade gerida atribuída pelo sistema da conta secundária para aceder a cofres de chaves não funcionarão na conta Primária.
Desativar a conta secundária intercalada
Se quiser parar a faturação na sua conta secundária ou se pretender utilizar a identidade gerida atribuída pelo sistema da conta secundária para aceder a origens de dados e cofres de chaves na conta primária, pode optar por desativar a conta secundária após a conclusão da intercalação. Depois de a conta ser desativada, as operações do plano de dados para esta conta serão bloqueadas e a faturação será interrompida. Para mudar as origens e as análises para a identidade gerida principal, utilize o processo de transição de identidade gerida .
Cuidado
Quando uma conta é desativada, não pode ser reativada.
- Abra o portal do Microsoft Purview da conta secundária.
- Abra o Mapa de Dados e selecione Monitorização.
- Selecione o separador Intercalação da conta .
- Selecione Desativar.

Mudança de identidade gerida
Quando uma conta secundária é intercalada na conta ao nível do inquilino, mudar a identidade gerida para a nova conta de inquilino é um passo necessário para utilizar o runtime de integração autoalojado (SHIR) e ainda é altamente recomendado mesmo que não o seja. Assim que a conta secundária for eliminada, todas as análises ou cofres de chaves que utilizem a identidade gerida falharão.
Para mudar as suas análises e recursos da identidade gerida das suas contas secundárias para a identidade gerida da sua conta principal, siga os passos abaixo. Os utilizadores têm de ter a função de Administrador de domínio para efetuar estas funções.
- Certifique-se de que a identidade gerida da sua conta do Microsoft Purview ao nível do inquilino/principal tem acesso às origens e ligações migradas.
- Pode iniciar a transição a partir de:
- A descrição geral do domínio na sua conta secundária
- Se a sua conta secundária estava a utilizar a sua própria identidade gerida, na página de descrição geral do domínio, existe um botão Mudar identidade gerida. Selecione-o.
- Selecione Confirmar
- Assim que a ativação for concluída, receberá uma notificação.
- Na página criar/editar análise da sua conta secundária
- Depois de concluída uma intercalação, nas páginas de análise da conta secundária, existe uma notificação que lhe pede para confirmar a mudança da identidade gerida.
- Selecione Confirmar
- Assim que a ativação for concluída, receberá uma notificação.
- Na página criar/editar ligação do cofre de chaves na sua conta secundária
- Depois de concluída uma intercalação, na página de ligação do cofre de chaves da conta secundária, existe uma notificação que lhe pede para confirmar a mudança da identidade gerida.
- Selecione Confirmar
- Assim que a ativação for concluída, receberá uma notificação.
- A descrição geral do domínio na sua conta secundária
Cobrança
Após a conclusão da intercalação, a faturação da conta secundária será consolidada com a conta primária e será cobrada na subscrição da conta primária. No entanto, até desativar a conta secundária, a respetiva faturação continuará a ser aplicável à respetiva subscrição.
Dica
Depois de intercalar a sua conta secundária, desative-a e elimine-a para reduzir a faturação.