Personalizar a lista de sites do centro de administração do SharePoint
A página Sites ativos no centro de administração do SharePoint permite exibir os sites do SharePoint em sua organização. Você classifica e filtra sites, pesquisa sites e personaliza as colunas e exibições.
Classificar e filtrar a lista de sites
Classificar e filtrar a lista de sites é como classificar e filtrar outras listas no SharePoint.
Selecione a seta ao lado do cabeçalho da coluna.
Selecione como você deseja organizar os itens. As opções variam dependendo da coluna. Por exemplo, você pode ter opções para classificar em ordem alfabética, numérica ou cronologicamente.
Se a coluna permitir a filtragem, será exibida uma opção "Filtrar por". Selecione o valor ou os valores que você deseja mostrar. Suas seleções aparecem com uma marca de seleção ao lado delas. Para remover uma seleção, selecione esse valor novamente. Para limpar todos os filtros na coluna, selecione Limpar filtros.
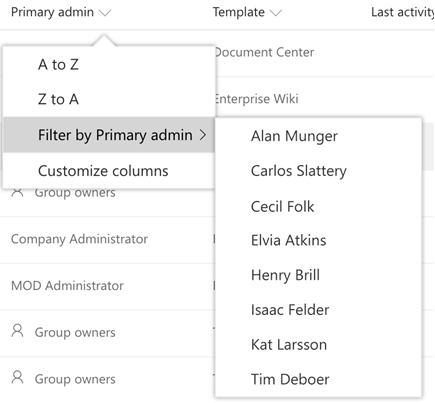
Personalizar colunas
Selecione a seta ao lado de qualquer cabeçalho de coluna e selecione Personalizar colunas.
Para mostrar e ocultar colunas, selecione e desmarque caixas de seleção.
Para reorganizar as colunas, aponte para uma coluna e selecione a seta para cima ou para baixo para mover a coluna para cima ou para baixo.
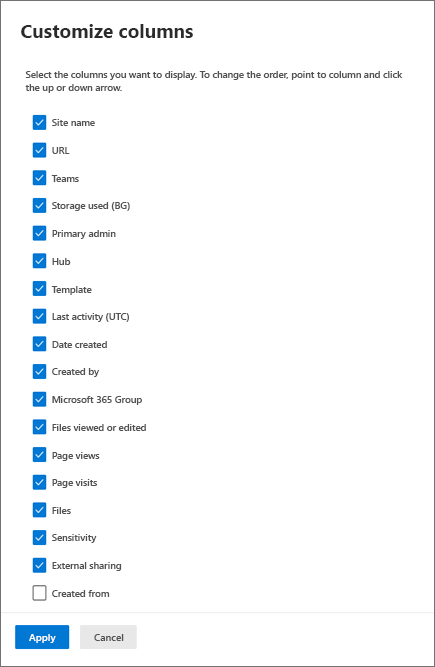
Observação
Os dados nas seguintes colunas não estão disponíveis para clientes do GCC High e DoD do governo dos EUA:
- Última atividade
- Exibições de arquivo ou editadas
- Exibições de página
- Visitas de página
- Arquivos
- Armazenamento usado
Alternar exibições e criar exibições personalizadas
O centro de administração do SharePoint vem com algumas exibições padrão: todos os sites, sites conectados ao Teams, sites do Grupo do Microsoft 365, Sites sem grupo, sites clássicos, sites maiores, sites menos ativos e sites compartilhados mais populares.
Para selecionar uma exibição diferente:
Na extrema direita da barra de comandos, selecione a seta Alterar exibição ao lado do nome da exibição atual e selecione uma exibição diferente.
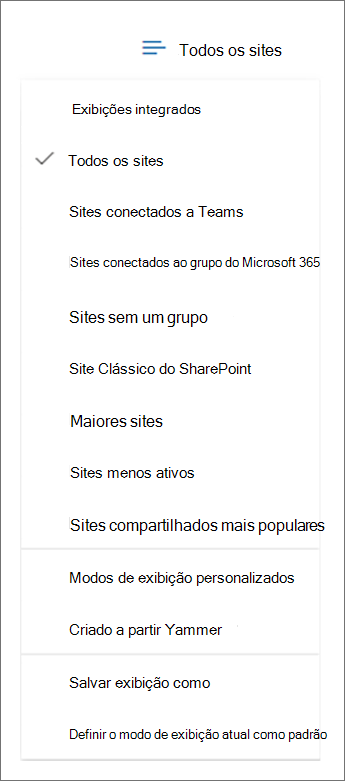
Para criar e salvar uma exibição personalizada:
Personalize colunas, classifique e filtre sua exibição da maneira desejada. (As exibições filtradas por meio da pesquisa não podem ser salvas.)
Na extrema direita da barra de comandos, selecione a seta Alterar exibição ao lado do nome do modo de exibição atual.
Selecione Salvar exibição como.
Na caixa de diálogo Salvar como , insira um nome para a exibição.
Observação
Para definir a exibição como padrão, na lista de exibições, selecione Definir exibição atual como padrão.
Acompanhar uma exibição
Ao selecionar uma exibição interna ou personalizada, você pode adicionar um cartão à página inicial que mostra o número de sites na exibição e resume informações sobre o conjunto de sites.
Selecione a seta Alterar exibição e selecione a exibição que você deseja acompanhar.
Selecione Controlar exibição na barra de comandos.
Selecione Adicionar cartão.
Vá para sua página inicial para ver o cartão para a exibição rastreada.
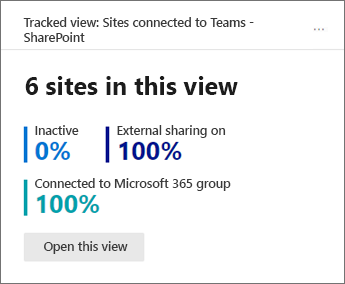
Observação
Se você remover um cartão de exibição rastreado da página inicial, não poderá adicioná-lo de volta do painel Adicionar cartões. Você precisa abrir o modo de exibição na página Sites ativos e selecionar Modo de exibição de faixa.
Pesquisar um site
Você pode pesquisar um site por nome, URL, administrador primário ou modelo. Para fazer isso, insira palavras-chave na caixa Pesquisar e pressione Enter.
Observação
A pesquisa não procura nos nomes de exibição do site do hub para as palavras-chave inseridas.
Todos os caracteres inseridos são tratados como parte da consulta. A pesquisa não reconhece operadores ou curingas (*).
Exportar para CSV
Para exportar a lista de sites que você está exibindo como um arquivo .csv com o qual você pode trabalhar no Excel, acesse a página Sites ativos e selecione Exportar na barra de comandos.
Observação
O arquivo .csv lista o hub como GUID e o modelo como uma ID (por exemplo, STS#0).
Comentários
Em breve: Ao longo de 2024, eliminaremos os problemas do GitHub como o mecanismo de comentários para conteúdo e o substituiremos por um novo sistema de comentários. Para obter mais informações, consulte https://aka.ms/ContentUserFeedback.
Enviar e exibir comentários de