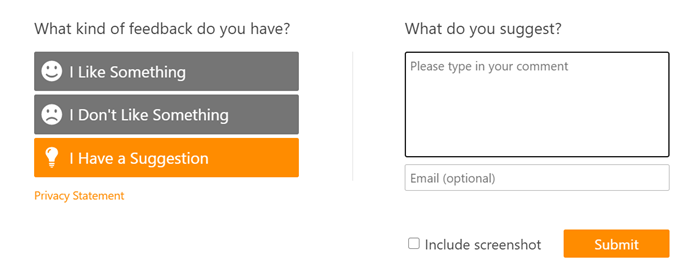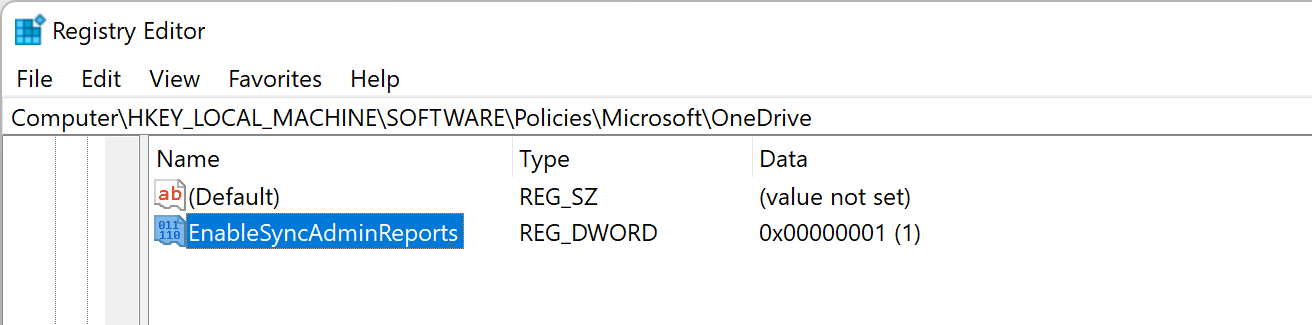Observação
O acesso a essa página exige autorização. Você pode tentar entrar ou alterar diretórios.
O acesso a essa página exige autorização. Você pode tentar alterar os diretórios.
Utilize o dashboard de estado de funcionamento do Sincronização do OneDrive no Centro de Administração de Aplicações do Microsoft 365 para obter um resumo executivo de tudo o que está a acontecer com o OneDrive para que possa resolve problemas comuns rapidamente e concentrar-se noutras tarefas estratégicas como administrador.
Manter proativamente o OneDrive em bom estado de funcionamento ajuda a garantir que as informações da sua organização estão protegidas. O dashboard fornece-lhe relatórios de estado de funcionamento de sincronização para controlar problemas e avisos de estado de funcionamento relevantes, verificar a sincronização status e a versão da aplicação de dispositivos individuais e monitorizar a implementação da Movimentação de Pastas Conhecidas.
Neste artigo, vai aprender a configurar e navegar no estado de funcionamento da sincronização dashboard para gerir melhor os seus utilizadores do OneDrive e aumentar a adoção do OneDrive.
Requisitos
Antes de começar, certifique-se de que está familiarizado com os requisitos necessários para aceder ao dashboard:
Sincronização do OneDrive versão 22.232 ou posterior da aplicação para Windows e macOS.
Sincronização do OneDrive aplicações na cadência Insiders, Production ou Deferred. Defina a cadência de atualização da aplicação de sincronização.
O acesso à função Administrador do Office Apps ou Administrador do Microsoft 365 é necessário para ativar e configurar o dashboard para a sua organização. Depois de a funcionalidade ser ativada por uma destas funções, também pode ver o dashboard através do acesso de Leitor Global, Administrador de Segurança, Administrador de Aplicações do Office ou Leitor de Relatórios. Para saber mais sobre as funções de administrador e as permissões no Microsoft 365, visite Acerca Administração Funções.
Os dispositivos na sua organização devem permitir ligações ao
https://clients.config.office.net.
Observação
Esta funcionalidade não está disponível para clientes que tenham os seguintes planos: Office 365 operados pela 21Vianet, Office 365 GCC ou Office 365 GCC High e DoD.
Configurar a dashboard de estado de funcionamento do Sincronização do OneDrive
Nesta secção, irá aprender a configurar relatórios de sincronização em dispositivos Windows e macOS.
Este separador fornece passos de procedimentos para ativar relatórios de sincronização em dispositivos associados Intune.
Certifique-se de que tem a função necessária e as versões da aplicação listadas na secção anterior.
Aceda a Microsoft 365 Apps centro de administração e inicie sessão como Administrador de Aplicações do Office
No menu de navegação esquerdo, selecione Configurar
Verifique se uma Chave de Associação de Inquilinos está presente no campo de texto. Se o campo estiver vazio, selecione Gerar nova chave.
Observação
Quando gera uma nova chave pela primeira vez, pode demorar até 30 segundos para que seja apresentada.
Copiar a Chave de Associação de Inquilinos
Aceda a Intune centro de administração e inicie sessão como Administrador Intune.
No menu de navegação esquerdo, selecioneConfiguraçãode Dispositivos>
Crie uma nova política, selecione Windows 10 e posterior ou macOS para plataforma e Catálogo de definições para o tipo de política.
Atribua um nome à nova política e atribua-lhe uma descrição e, em seguida, selecione seguinte.
Selecione Adicionar definições e, em seguida, navegue para o OneDrive
Selecione a caixa Ativar relatórios de estado de funcionamento de sincronização para o OneDrive e marcar a caixa Sincronizar Relatórios de Administração
Na opção Sincronizar Administração Relatórios, cole a Chave de Associação de Inquilinos
Selecione Seguinte e aplique as etiquetas de âmbito
Selecione Seguinte e aplique as suas tarefas
Selecione Criar
Navegar no dashboard de estado de funcionamento da Sincronização do OneDrive
Nesta secção, irá aprender a navegar com êxito no dashboard de estado de funcionamento da Sincronização do OneDrive. Saiba mais sobre as informações de relatórios disponíveis para si e como podem ajudá-lo a gerir proativamente o OneDrive para a sua organização.
Ir para:
Observação
Depois de configurar o dashboard conforme descrito na secção anterior, a função de administrador de Leitor Global é suficiente para aceder e ver relatórios.
Visão Geral
O separador Descrição geral (a vista predefinida) mostra um resumo dos dispositivos que têm, pelo menos, um problema de sincronização, uma percentagem dos dispositivos na sua organização que utilizam a movimentação de pastas Conhecidas e o número de dispositivos em execução na versão atual do OneDrive.
| Nome do cartão | Descrição |
|---|---|
| Erros de sincronização |
Mostra quantos dispositivos têm ou não erros de sincronização. Ordenar através de erros pode ajudá-lo a contactar proativamente para educar as pessoas, ao mesmo tempo que resolve problemas comuns e melhora a experiência do utilizador. Os utilizadores podem não comunicar-lhe imediatamente problemas do OneDrive. Problemas não reportados podem levar a problemas indesejados enquanto estão a trabalhar em tarefas importantes. Com os erros de Sincronização card, não terá de esperar para ser notificado pelos utilizadores para tomar medidas. |
| Pastas conhecidas |
Mostra uma snapshot do número de pastas conhecidas atualmente em utilização. A Movimentação de Pastas Conhecidas permite que as pessoas mantenham as respetivas pastas de Ambiente de Trabalho, Documentos e Imagens protegidas ao sincronizá-las com a nuvem com o OneDrive. Se estiver a implementar a Movimentação de Pastas Conhecidas para a sua organização, as pastas Conhecidas card é uma excelente forma de monitorizar o progresso. |
| Sincronizar versão da aplicação |
Mostra o número de dispositivos em execução na versão atual do OneDrive. Executar a versão atual do OneDrive ajuda os utilizadores a manterem-se atualizados com todas as correções e funcionalidades mais recentes e importantes da Microsoft. Paire o cursor do rato sobre a versão da aplicação de Sincronização card para obter uma vista filtrada dos sistemas operativos na versão atual. Nota: os dispositivos mac App Store são excluídos desta secção e aparecerão na contagem como "dispositivos excluídos". |
Dispositivos
O separador Dispositivos mostra todos os utilizadores, o estado de funcionamento atual, as pastas conhecidas atualmente movidas no OneDrive, a versão atual da aplicação e a versão do sistema operativo, um carimbo de data/hora da última vez que a aplicação estava totalmente atualizada e um carimbo de data/hora da última vez que a aplicação de sincronização comunicou dados de estado de funcionamento ao dashboard. O último status carimbo de data/hora comunicado (UTC) é atualizado a cada ~36 horas ou cerca de 1 hora após o início do cliente. Um ícone e status na coluna Erros indicam o estado de cada dispositivo.
Esta tabela fornece um resumo das informações encontradas em cada coluna do separador Dispositivos :
| Nome da coluna | Descrição |
|---|---|
| Usuário | O nome do utilizador |
| E-mail do utilizador | O endereço de email do usuário |
| Nome do dispositivo | O nome do dispositivo |
| Erros | A status de estado de funcionamento de um dispositivo |
| Pastas conhecidas | O nome das pastas movidas para o OneDrive |
| Versão do Aplicativo | A versão atual do OneDrive em execução no dispositivo |
| Sistema operacional | A versão atual do SO em execução no dispositivo |
| Carimbo de data/hora da última sincronização (UTC) | A última vez que a aplicação de sincronização estava totalmente atualizada com a cloud |
| Último status carimbo de data/hora comunicado (UTC) | A última vez que a aplicação de sincronização comunicou dados de estado de funcionamento à dashboard |
Personalize a vista dos dispositivos que aparecem no dashboard utilizando a opção de filtro na barra de comandos. Standard filtros incluem "todos os dispositivos" onde pode ver todos os dispositivos e "dispositivos com erros" em que apenas verá dispositivos com erros.
Pode criar facilmente um filtro personalizado com as suas próprias condições. Na barra de comandos, selecione Filtrar>Novo filtro para abrir o painel Filtro personalizado . Atribua um nome ao filtro e selecione as condições pretendidas. Se quiser filtrar por versão da aplicação, certifique-se de que introduz o número completo da versão da aplicação de sincronização, incluindo períodos. Posteriormente, selecione Criar para utilizar o novo filtro.
Quando alguém na sua organização comunica um problema ao sincronizar ficheiros com o OneDrive, pode investigar rapidamente sem ter de pedir detalhes adicionais da mensagem de erro através do chat do Microsoft Teams ou do e-mail do Outlook. Selecione um utilizador para ver mais informações no respetivo dispositivo e sincronizar status. Esta vista detalhada permite-lhe ver as informações essenciais do OneDrive de um utilizador, incluindo quaisquer erros que possam estar a ocorrer.
Issues
O separador Problemas mostra-lhe uma lista de mensagens de erro do OneDrive encontradas no relatório de estado de funcionamento e o número de dispositivos afetados pelos mesmos na sua organização. Utilize esta vista para ver se existem padrões comuns entre os utilizadores e os erros presentes na sua organização.
Pode saber mais sobre o erro e os dispositivos afetados ao selecionar uma mensagem de erro na lista. O painel Problemas é apresentado com um resumo dos dispositivos afetados, juntamente com uma lista de utilizadores e a versão atual da aplicação e o sistema operativo. Faça uma parceria com os seus utilizadores para corrigir problemas comuns de Sincronização do OneDrive.
Para saber mais sobre as mensagens de erro do OneDrive, consulte O que significam os códigos de erro do OneDrive?.
Dados da dashboard de estado de funcionamento do Sincronização do OneDrive
Os relatórios de sincronização utilizam dados de estado de funcionamento que as suas aplicações Sincronização do OneDrive enviam à Microsoft. Tem opções no que diz respeito à tecnologia que utiliza e aos dados que partilha. Utilize a definição EnableSyncAdminReports para gerir os dispositivos que enviam dados.
Para saber mais sobre os controlos disponíveis, consulte Descrição geral dos controlos de privacidade para Microsoft 365 Apps. Para saber mais sobre os dados de serviço necessários, consulte Dados de serviço obrigatórios para o Office.
Limitações e considerações conhecidas
Esta secção descreve as limitações e considerações conhecidas nos relatórios de sincronização.
Limitações
Registos de Dispositivos: Por predefinição, os registos de dispositivos são mantidos no inventário durante 30 dias, após os quais expiram a partir do relatório.
Pastas no OneDrive: Os dispositivos com pastas no OneDrive aparecem em relatórios como um dispositivo com 0 a 3 pastas conhecidas. Se um dispositivo não tiver ativado pastas no OneDrive, este aparece nos relatórios como um dispositivo que não é elegível na secção Pastas Conhecidas do separador Descrição geral . No separador Dispositivos , será apresentado um hífen ("-") no valor da célula da tabela Pastas conhecidas para dispositivos que não são dispositivos aplicáveis. Esse comportamento é esperado.
Versão da aplicação de sincronização: Mac App Store edição: para dispositivos que utilizam o Mac App Store edição da aplicação de sincronização, a versão instalada em cada dispositivo é apresentada no separador Dispositivos. A dashboard não controla atualmente se a edição mac App Store é ou não a versão mais recente da aplicação de sincronização disponível no mac App Store. Se algum dispositivo utilizar esta edição, estes serão excluídos da secção Sincronizar versão da aplicação do separador Descrição geral e é apresentado o número de dispositivos excluídos. Este é o resultado esperado.
O dispositivo de tempo mínimo está ativado para elegibilidade: Os dispositivos têm de estar ligados durante um mínimo de cinco horas para serem elegíveis para o relatório. Os dispositivos que são desativados frequentemente e que não estão ligados durante esse período de tempo podem estar em falta no dashboard, mesmo que a política de grupo esteja definida.
Início de sessão do utilizador: Os clientes não comunicarão status ao relatório se o utilizador tiver sessão iniciada.
Considerações
- Existe um impacto insignificante numa rede depois de ativar a definição de relatórios de sincronização nos dispositivos.
- A Microsoft continua o seu compromisso de cumprir e exceder os requisitos das leis de proteção de dados da UE. Todo o armazenamento de dados está em conformidade com os Limites de Dados da UE.
- Não existem modelos do Power BI disponíveis para relatórios de sincronização.
- Os administradores veem erros com base no idioma de cliente do utilizador e não no idioma configurado do administrador.
Solução de problemas
Utilize esta secção para resolver problemas se os relatórios de Sincronização do OneDrive não aparecerem após três dias.
Importante
Se ativar a definição EnableSyncAdminReports em dispositivos que não cumprem os requisitos, não tem qualquer efeito. A aplicação não envia relatórios.
Confirme que a definição EnableSyncAdminReports é aplicada ao dispositivo. Execute a Linha de Comandos como administrador e, em seguida, execute o seguinte comando:
reg.exe query HKLM\Software\Policies\Microsoft\OneDrive /v EnableSyncAdminReports
O resultado deverá ter o seguinte aspeto:

Se a definição EnableSyncAdminReports não tiver sido aplicada, volte atrás e siga os passos em Configurar a dashboard de estado de funcionamento do Sincronização do OneDrive.
Se a definição tiver sido aplicada corretamente, aguarde 36 horas com o dispositivo ativado e com sessão iniciada no OneDrive. Se o dispositivo continuar a não aparecer no dashboard, abra um pedido de suporte junto da Microsoft. Para obter mais informações, consulte a secção seguinte, Comunicar um problema.
Relatar um problema
Se encontrar um problema ao ver o relatório dashboard, verifique primeiro se concluiu os passos na secção de resolução de problemas.
Se os problemas persistirem após a resolução de problemas, abra um pedido de suporte junto da Microsoft. Certifique-se de que o dispositivo não está desligado durante este período para que a aplicação de sincronização possa continuar a ser executada e enviar um relatório de estado de funcionamento.
Para investigações rápidas, certifique-se de que tem a data e hora em que a definição EnableSyncAdminReports foi ativada e o e-mail do utilizador ou o ID de dispositivo do OneDrive disponível no seu relatório de problemas.
Para obter o ID do dispositivo do OneDrive, selecione a aplicação Sincronização do OneDrive na área > de notificação Ajuda & Definições>Definições>Acerca de.
Enviar comentários
Apreciamos os seus comentários. Para submeter sugestões de funcionalidades e comunicar problemas, pode utilizar o botão Feedback no canto superior direito da página dashboard.