Observação
O acesso a essa página exige autorização. Você pode tentar entrar ou alterar diretórios.
O acesso a essa página exige autorização. Você pode tentar alterar os diretórios.
APLICA-SE A: 2015
2015  2019
2019  Subscription Edition
Subscription Edition
Resumo: Saiba como utilizar o Dashboard de Qualidade da Chamada. O Dashboard de Qualidade de Chamadas é uma ferramenta para Skype for Business Server.
O Dashboard de Qualidade de Chamadas (CQD) permite que os Profissionais de TI utilizem dados agregados para identificar problemas de criação de problemas de qualidade de multimédia ao comparar estatísticas de grupos de utilizadores para identificar tendências e padrões. O CQD não está focado na resolução de problemas de chamadas individuais, mas na identificação de problemas e soluções que se aplicam a muitos utilizadores.
Guia do Usuário do Painel de Qualidade da Chamada
O CQD é um portal Web para criar e organizar rapidamente relatórios com base em dados de Qualidade de Experiência (QoE). O CQD implementa um cubo do SSAS para agregar os dados na base de dados das Métricas QoE e permite que os administradores criem e modifiquem relatórios ou realizem investigações em tempo real. Embora seja possível utilizar o Excel para ligar diretamente ao cubo, o portal está otimizado para vários fluxos de trabalho que envolvem dados QoE. Os dados incluem:
- Dados de relatórios em cache para acesso rápido
- Ligações avançadas para páginas de relatórios para partilha e publicação de informações
- Edição e criação de relatórios simplificadas e metadados editáveis para descrições de relatórios.
Além disso, o CQD expõe APIs Web que dão aos utilizadores acesso programático aos dados do cubo para utilização em dashboards personalizados.
Visão geral do recurso
Quando visitar o Dashboard de Qualidade da Chamada, verá o seguinte ecrã:
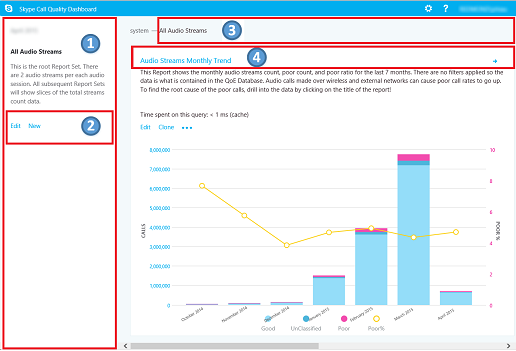
- O "Painel de Resumo" é onde o contexto do "Conjunto de Relatórios" (à direita) pode ser encontrado.
- Clique em "Editar" no Painel de ResumoRelatório para definir as propriedades de nível (incluindo a altura do eixo Y).
- O Breadcrumb ajuda-o a identificar a sua localização atual na hierarquia do conjunto de relatórios.
- Os relatórios com sub-relatórios são apresentados com uma ligação azul. Clique na ligação para desagregar os relatórios subordinados.
Mova o rato sobre os gráficos de barras e as linhas de tendência para mostrar valores detalhados. O relatório que tem o foco mostra o menu de ação: "Editar", "Clonar", "Eliminar" e "Transferir".
Relatórios Padrão
Quando acede pela primeira vez ao portal do Dashboard de Qualidade da Chamada, é criado automaticamente um conjunto predefinido de relatórios. Esses relatórios são, por vezes, chamados de relatórios do sistema. Pode modificar ou eliminar livremente estes relatórios ou expandi-los ao criar novos relatórios de irmãos e subordinados.
No nível superior, o relatório "Tendência Mensal dos Fluxos de Áudio" mostra a tendência mensal para todos os fluxos de áudio. Mova o rato sobre as barras num gráfico de barras para mostrar uma vista mais detalhada dos dados representados pelo gráfico de barras. Clique no título do relatório Tendência Mensal de Fluxos de Áudio para navegar para o relatório "Fluxos de Áudio Geridos vs. Não Geridos", onde os relatórios são divididos entre chamadas Geridas e Não Geridas. As chamadas gerenciadas são aquelas feitas de dentro do firewall corporativo por conexões com fio. As chamadas não geridas incluem chamadas efetuadas fora da firewall empresarial e todas as chamadas efetuadas através de Wi-Fi.
O outro relatório de nível superior chama-se "Histograma de Classificação de Qualidade da Chamada comunicado pelo utilizador". As Classificações de Qualidade de Chamadas são os números fornecidos por Skype for Business utilizadores no final de uma chamada para indicar a qualidade da chamada. Os números de classificação variam entre 1 e 5, 1 é o pior e 5 é o melhor. O histograma mostra o número de chamadas de áudio que tiveram a classificação indicada em um mês.
Clique no título de qualquer um dos relatórios para navegar para relatórios com mais filtros nos dados. Nos relatórios do sistema, cada relatório filho exibe um subconjunto dos dados disponíveis em seu relatório pai. O modelo de resolução de problemas é simples: investigue a que sub-relatório os dados ou tendências que sugerem que um problema se limita e reduza gradualmente o espaço do problema. A capacidade de criar sub-relatórios permite-lhe investigar as suas próprias suposições sobre a causa de tendências de dados específicas.
Criar e Editar Relatórios
Clique em "Editar" no menu de ação de um relatório para ver o relatório Editor. Cada relatório é respaldado por uma consulta no cubo. Um relatório é uma visualização dos dados retornados por sua consulta. O relatório Editor ajuda-o a editar estas consultas e as opções de apresentação do relatório. Quando abre a Editor relatório, verá:
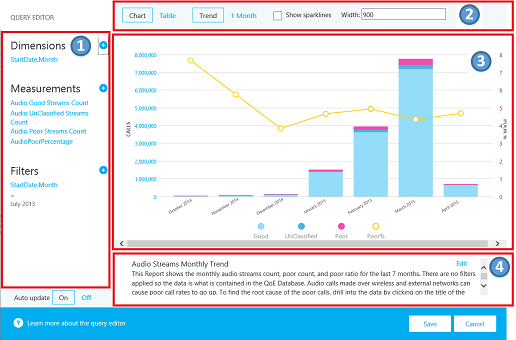
- Dimensões, medidas e filtros são escolhidos no painel esquerdo. Paire o cursor sobre um dos valores existentes para mostrar um botão "x" que permite remover o valor. Clique no botão "mais" junto a um cabeçalho para abrir a caixa de diálogo onde pode adicionar uma nova dimensão, medida ou filtro.
- As opções para a personalização de gráficos são exibidas na parte superior.
- Uma visualização do relatório está disponível no Editor de Relatório.
- Pode criar uma descrição detalhada do relatório com a caixa de edição na parte inferior.
Minigráficos em tabelas
Quando StartDate.Month é adicionado como uma dimensão e os dados são processados como tendência na forma de tabela, gráficos de barras e minigráficos podem ser mostrados dentro das células da tabela. Mova o ponteiro do rato sobre o gráfico de barras e os gráficos sparkline para mostrar os valores de meses individuais.
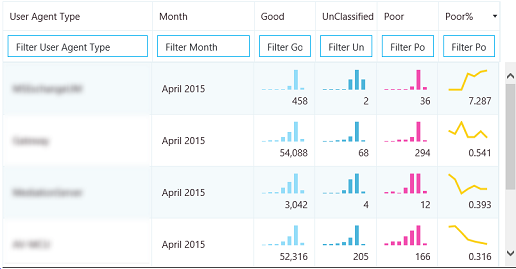
Para que os gráficos de barras e os gráficos sparkline sejam apresentados, a caixa de verificação "Mostrar gráficos sparkline" na parte superior do relatório Editor tem de ser verificada. Esta ação seleciona a opção Tendência e move Mês para baixo para ser a última dimensão, o que também pode ser conseguido ao clicar em Mês e utilizar as setas para cima e para baixo para mudar StartDate.Month para cima ou para baixo.
Configurações
O menu de definições contém ligações para páginas úteis, como as páginas Estado de Funcionamento do Sistema e Acerca de, e está localizado no canto superior direito do dashboard.
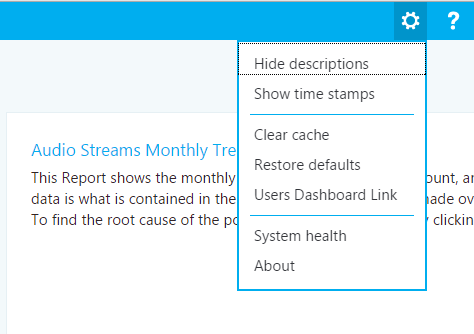
A apresentação de descrições e carimbos de data/hora depende de utilizadores individuais e estas definições afetam apenas a versão individual do dashboard e não modificam o conjunto de relatórios ou o que os outros utilizadores veem. Limpar a cache faz com que todas as consultas recarreguem os respetivos dados a partir do cubo, enquanto o restauro das predefinições elimina todos os relatórios criados pelo utilizador ou modificados e recria o conjunto de relatórios do sistema – o que um utilizador veria quando inicia sessão pela primeira vez.
O Link do Painel de Usuários mostra uma página onde os usuários podem visualizar outros usuários do CQD e navegar em seus relatórios. Para partilhar um conjunto de relatórios, copie a ligação na barra de URL e partilhe-a com outro utilizador CQD. Esta ligação é a mesma ligação que os outros utilizadores veriam na página Ligação do Dashboard de Utilizadores sob o nome de utilizador do utilizador.
Fornecer informações da sub-rede
Podem ser reveladas informações adicionais se forem introduzidas informações específicas do site na base de dados Arquivo para fornecer informações de mapeamento de sub-rede para construção (por exemplo, qualidade de chamada com fios/sem fios por compilação).
No mínimo, conclua as seguintes tabelas para criar estes relatórios:
- CqdBuilding
- CqdNetwork
Informações adicionais podem ser fornecidas nas tabelas CqdBuildingType e CqdBuildingOwnershipType para permitir mais filtragem e busca detalhada.
Os dados utilizados para estas tabelas são definidos da seguinte forma:
CqdBuilding
| Coluna | Tipo de dados | Permitir Nulos? | Detalhes |
|---|---|---|---|
| BuildingKey | int | Não | Chave primária da tabela CqdBuilding. |
| BuildingName | varchar(80) | Não | Nome do edifício. |
| BuildingShortName | varchar(10) | Não | Versão abreviada do nome do edifício. |
| OwnershipTypeId | int | Não | Chave externa corresponde a uma das entradas na tabela CqdBuildingOwners. |
| BuildingTypeId | int | Não | Chave externa corresponde a uma das entradas na tabela CqdBuildingType. |
| Latitude | float | Sim | Latitude do edifício. |
| Longitude | float | Sim | Longitude do edifício. |
| CityName | varchar(30) | Sim | Nome da cidade onde o edifício está localizado. |
| ZipCode | varchar(25) | Sim | CEP do local do edifício. |
| CountryShortCode | varchar(2) | Sim | Códigos ISO 3166-1 alpha-2 do país onde o edifício está localizado. |
| StateProvinceCode | varchar(3) | Sim | Abreviatura de três letras para o Estado/Província onde se encontra o edifício. |
| InsideCorp | bit | Sim | Bit indica se o edifício faz parte da rede empresarial. |
| BuildingOfficeType | nvarchar(150) | Sim | Descrição do tipo de escritório do edifício. |
| Região | varchar(25) | Sim | Região onde o edifício está localizado. |
CqdNetwork
| Coluna | Tipo de dados | Permitir Nulos? | Detalhes |
|---|---|---|---|
| Rede | varchar(25) | Não | Endereço da sub-rede. |
| NetworkRange | tinyint | Sim | Máscara de sub-rede. |
| NetworkNameID | int | Sim | Mapeia opcionalmente para uma linha da tabela CqdNetworkName. |
| BuildingKey | int | Sim | Chave externa corresponde a uma das entradas na tabela CqdBuilding. |
| UpdatedDate | datetime | Não | Data e hora da última atualização da entrada. |
Por predefinição, esta tabela seguinte tem uma entrada (0, "Desconhecido").
CqdBuildingType
| Coluna | Tipo de dados | Permitir Nulos? | Detalhes |
|---|---|---|---|
| BuildingTypeId | int | Não | Chave primária da tabela CqdBuildingType. |
| BuildingTypeDesc | char(18) | Não | Descrição do tipo de edifício. |
Por predefinição, esta tabela seguinte tem uma entrada (0, "Desconhecido", 0, nulo).
CqdBuildingOwnershipType
| Coluna | Tipo de dados | Permitir Nulos? | Detalhes |
|---|---|---|---|
| OwnershipTypeId | int | Não | Chave primária da tabela CqdBuildingOwnershipType. |
| OwnershipTypeDesc | varchar(25) | Não | Descrição do tipo de propriedade. |
| LeaseInd | tinyint | Sim | Índice que faz referência a outra linha da tabela CqdBuildingOwnershipType, usada para identificar edifícios com concessão. |
| Proprietário | varchar(50) | Sim | Proprietário do edifício. |
Por predefinição, esta tabela seguinte tem uma entrada (0, "Desconhecido", 0, nulo).
CqdBssid
| Coluna | Tipo de dados | Permitir Nulos? | Detalhes |
|---|---|---|---|
| bss | nvarchar(50) | Não | Chave primária da tabela CqdBssid. É o BSSID do Ponto de Acesso Wi-Fi. |
| ess | nvarchar(50) | Sim | Informações do Controlador do Ponto de Acesso Wi-Fi. |
| phy | nvarchar(50) | Sim | Informações de phy. |
| ap | nvarchar(50) | Sim | Nome do Ponto de Acesso Wi-Fi. |
| Edifício | nvarchar(500) | Sim | O Nome do Edifício onde o Ponto de Acesso Wi-Fi está localizado. |
Fluxos de CQD
Um fluxo CQD é considerado bom, pobre ou não classificado. O CQM 1.5 agora usa a seguinte definição de CQD:
- Um fluxo fraco é qualquer combinação das métricas de chamadas pobres para além do limiar.
- Quando um fluxo numa chamada é fraco, ambos os fluxos da chamada são sinalizados como pobres. Nas conferências, cada participante é contabilizado como uma chamada única e é reportado independentemente de todos os outros.
- Os fluxos não classificados são fluxos sem métricas de qualidade (ou seja, Transações Sintéticas ou chamadas curtas).
- Fluxos válidos = clientes não móveis
- Não é possível modificar o classificador
Classificador/definição de chamada ruim
| Indicador | Limite |
|---|---|
| DegradationAvg | Maior que 1,0 (-1 MOS de rede) |
| RoundTrip | Maior que 500 |
| PacketLossRate | Maior que 0,1 (10%) |
| JitterInterArrival | Maior que 30 |
| RatioConcealedSamplesAvg | Maior que 0,07 |
Definição de JPDR = Definição de chamada ruim menos RatioConcealedSamplesAvg
Onde está o Chamador/Autor da Chamada?
O CQD não utiliza os campos Caller/Callee. Em vez disso, utiliza "Primeiro" e "Segundo" porque existem passos de intervenção entre o chamador e o chamador.
Primeiro Será sempre o ponto final do Servidor (por exemplo, AV MCU ou Servidor de Mediação) se um Servidor estiver envolvido no fluxo.
Segundo Será sempre o ponto final do Cliente, a menos que seja um fluxo de Server-Server.
Exemplo de classificação Primeiro e Segundo
| UAType do Ponto de Extremidade 1 | UUAType do Ponto de Extremidade 2 | Primeiro | Segundo |
|---|---|---|---|
| 2 (AVMCU) | 4 (Skype for Business) | Ponto de Extremidade 1 | Ponto de Extremidade 2 |
| 2 (AVMCU) | 1 (mMediationServer) | Ponto de Extremidade 2 | Ponto de Extremidade 1 |
| 4 (Skype for Business) | 4 (Skype for Business) | O Chamador em MediaLine | O Autor da Chamada em MMediaLine |
Se ambos os pontos finais forem do mesmo tipo, o CQD efetua a entrada Caller First e Callee Second. Para obter mais informações sobre nomes de pontos finais, veja este blogue.
Justificar a VPN
Se a solução de VPN for conhecida por definir com precisão o sinalizador de VPN, está pronto. Caso contrário, utilize um dos seguintes métodos:
- Crie um Tipo de Rede chamado VPN (preferencial), depois Associe Sub-redes de VPN a esse novo NetworkType de VPN.
- Crie um edifício chamado VPN, depois Associe Sub-redes de VPN a esse edifício.
Fundamentos da consulta
Uma consulta bem formada contém todos estes três parâmetros:
- Medição
- Dimensão
- Filtro
Um exemplo de uma consulta bem formada seria "Mostrar-me Fluxos Ruins [Medição] por Sub-rede [Dimensão] para o Edifício 6 [Filtro]".
O que UNION faz?
União permite-lhe filtrar condições com o operador E. Existem cenários em que pode combinar várias condições de Filtro para obter um resultado semelhante a uma operação OR.
Exemplo: para obter todos os fluxos de um edifício, a UNION fornece uma vista distinta do conjunto de dados intercalado. Para usar o parâmetro UNION, insira texto comum no campo UNION nas duas condições de filtro que você deseja unir.
Divisão padrão dos relatórios
Se a conexão Sem Fio é gerenciada internamente, você pode recriar os relatórios de conexão Sem Fio no bucket Gerenciado.
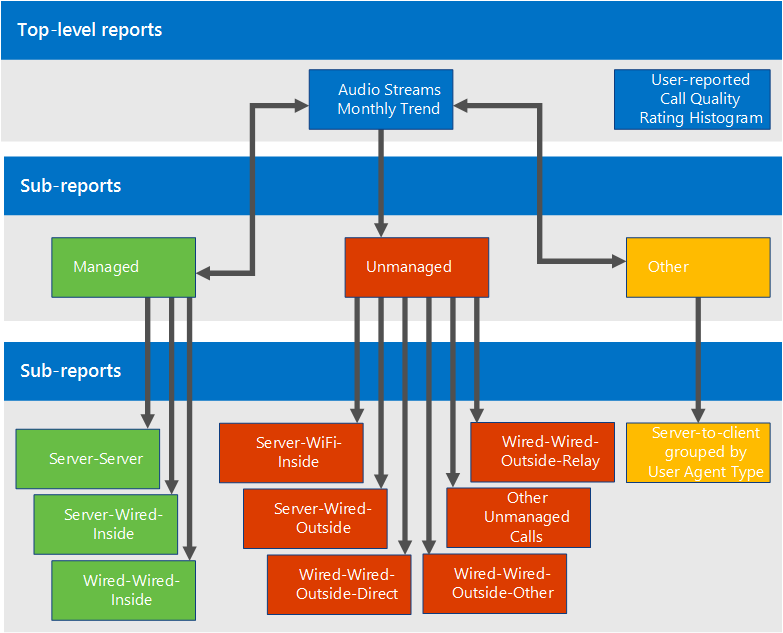
Processos operacionais
Reveja e remediar os Fluxos Geridos primeiro. A qualidade nessa área deve ser de 100% dentro do seu controle e, portanto, mais fácil de corrigir.
Fluxos Gerenciados
Examine e corrija os fluxos gerenciados na seguinte ordem:
- Servidor-Servidor
- Servidor-Com Fio-Dentro
- Com Fio-Com Fio-Dentro
Fluxos Não Gerenciados
Examine e corrija os fluxos não gerenciados na seguinte ordem:
- Servidor-Wi-Fi-Dentro
- Servidor-Com Fio-Fora
- Servidor-Wi_Fi-Fora
- Com Fio-Fora-Direto
- Com Fio-Fora-Retransmissão
- Outros Não Gerenciados