gerar script de objetos no SQL Server Management Studio
Este tutorial ensina a gerar scripts T-SQL (Transact-SQL) para vários objetos encontrados no SQL Server Management Studio (SSMS). Neste tutorial, você encontra exemplos de como gerar script para os seguintes objetos:
- Consultas ao executar ações na GUI
- Bancos de dados de duas maneiras diferentes (Escrever Script como e Gerar Script)
- Tabelas
- Procedimentos armazenados
- Eventos estendidos
Para gerar script de qualquer objeto no Pesquisador de Objetos, clique duas vezes e selecione a opção Gerar script de objeto como. Este tutorial mostra o processo.
Prerequisites
Para concluir este tutorial, você precisará do SQL Server Management Studio, bem como acesso a um servidor que executa o SQL Server e um banco de dados do AdventureWorks.
- Instalar o SQL Server Management Studio.
- Instalar o SQL Server 2017 Developer Edition.
- Baixar Bancos de dados de exemplo do AdventureWorks.
As instruções para restaurar bancos de dados no SSMS são encontradas aqui: Restaurando um banco de dados.
Gerar script de consultas da GUI
Você pode gerar o código T-SQL associado para uma tarefa sempre que você usa a GUI no SSMS para concluí-la. Os exemplos a seguir mostram como fazer isso ao fazer backup de um banco de dados e reduzir o log de transações. Essas mesmas etapas podem ser aplicadas a qualquer ação que é concluída por meio da GUI.
Gerar script de T-SQL ao fazer backup de um banco de dados
Conecte-se a um servidor que executa o SQL Server.
Expanda o nó Bancos de Dados .
Clique com o botão direito do mouse no banco de dados do AdventureWorks2022>Tarefas>Backup:
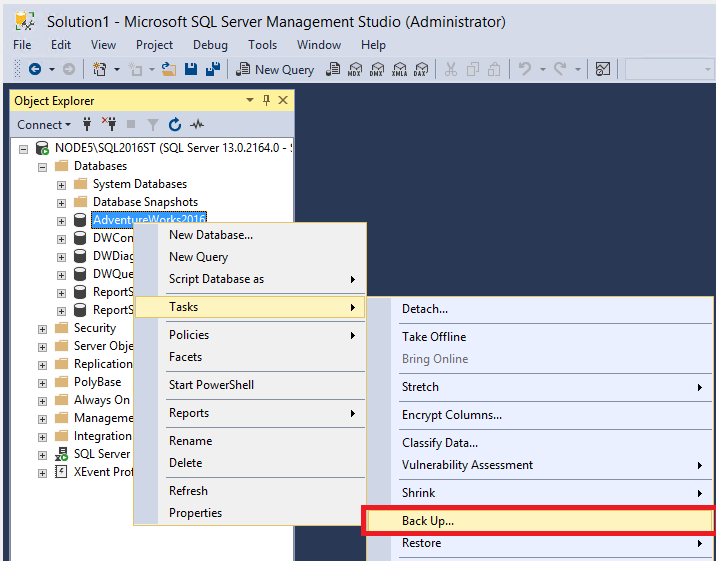
Configure o backup como desejar. Para este tutorial, tudo foi deixado nos valores padrão. Entretanto, as alterações feitas na janela também serão refletidas no script.
Selecione Script>Ação do Script para a Nova Janela de Consulta:
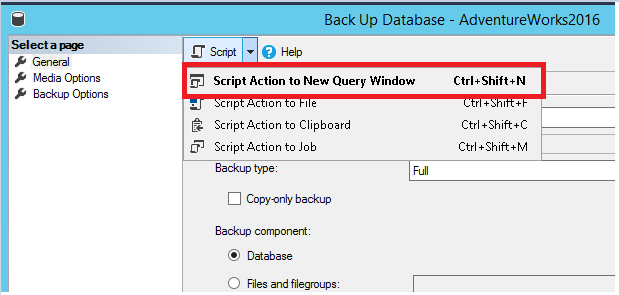
Examine o T-SQL populado na janela de consulta.

Selecione Executar para executar a consulta para fazer backup do banco de dados por meio do T-SQL.
Gerar script de T-SQL ao reduzir o log de transações
Clique com o botão direito do mouse no banco de dados do AdventureWorks2022>Tarefas>Reduzir>Arquivos:
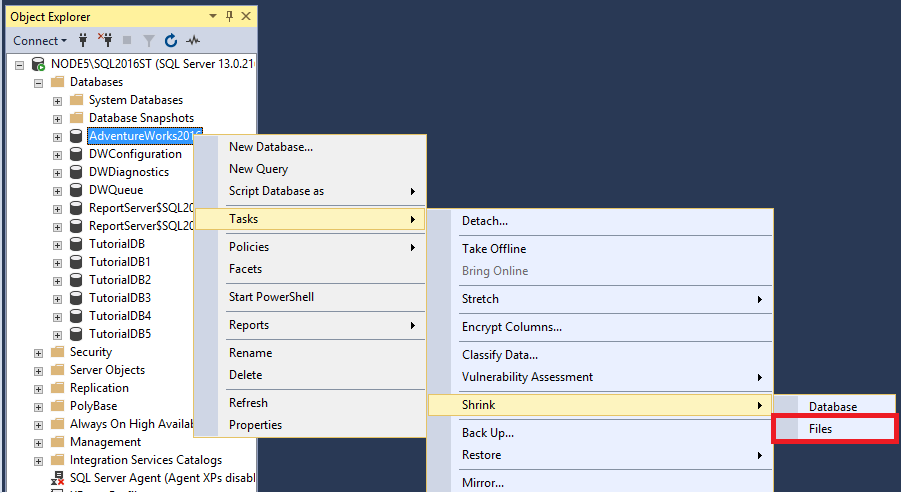
Selecione Log da caixa de listagem suspensa Tipo de arquivo:
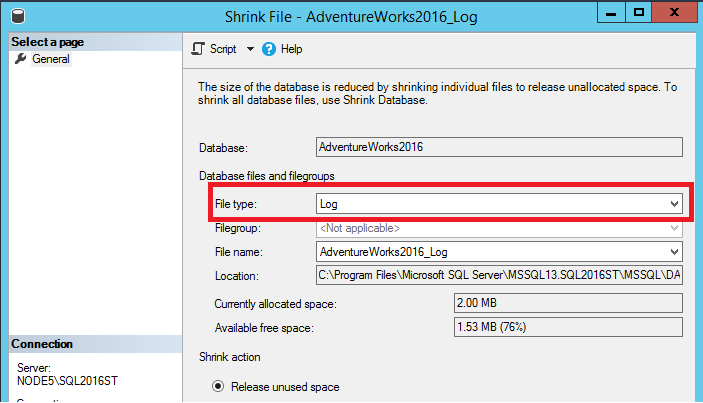
Selecione Gerar script e Gerar script de ação para área de transferência:
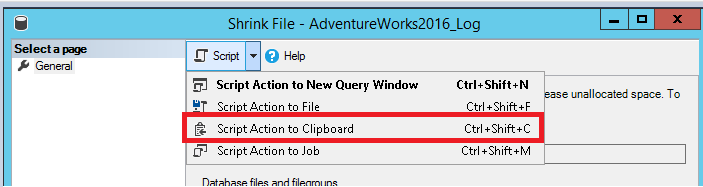
Abra uma janela Nova Consulta e cole. (Clique com o botão direito do mouse na janela. Em seguida, selecione Colar.)
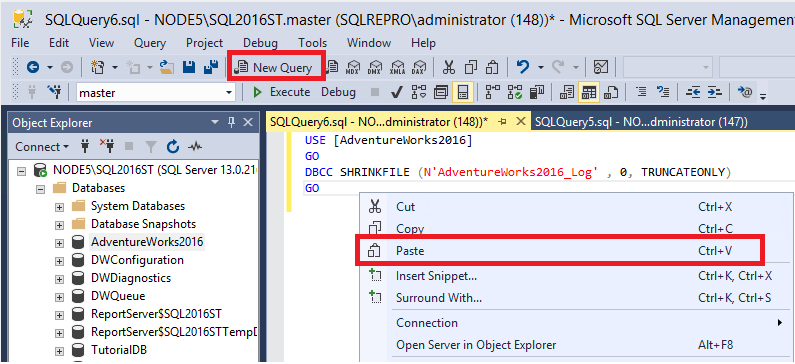
Selecione Executar para executar a consulta e reduzir o log de transações.
Gerar script de bancos de dados
A seção a seguir ensina como gerar o script do banco de dados, tanto usando a opção Escrever script como quanto a Gerar Scripts. A opção Escrever script como recria o banco de dados e suas opções de configuração. Você pode escrever script do esquema e dos dados usando a opção Gerar Scripts. Nesta seção, você cria dois novos bancos de dados. Você usa a opção Script como para criar AdventureWorks2022a. Você usa a opção Gerar Scripts para criar AdventureWorks2022b.
Escrever script de um banco de dados usando a opção Script
Conecte-se a um servidor que executa o SQL Server.
Expanda o nó Bancos de Dados .
Clique com o botão direito do mouse no banco de dados do AdventureWorks2022>Gerar script de banco de dados como>Criar para>Janela do Editor de Nova Consulta:
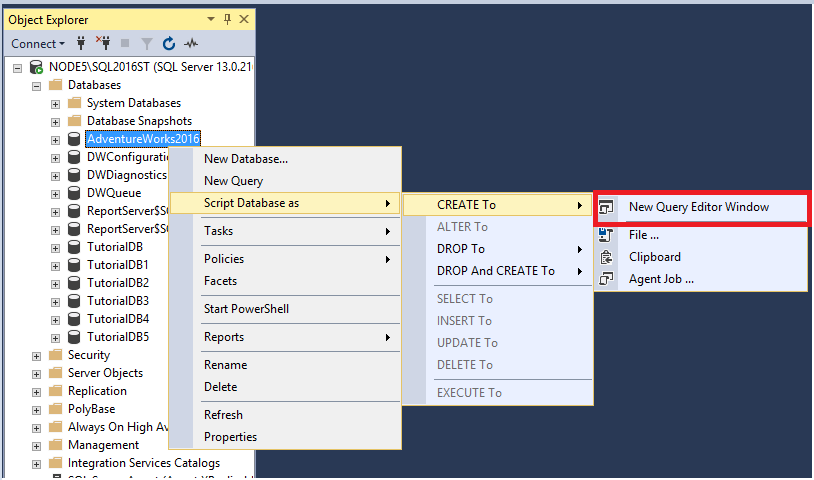
Revise a consulta de criação de banco de dados na janela:
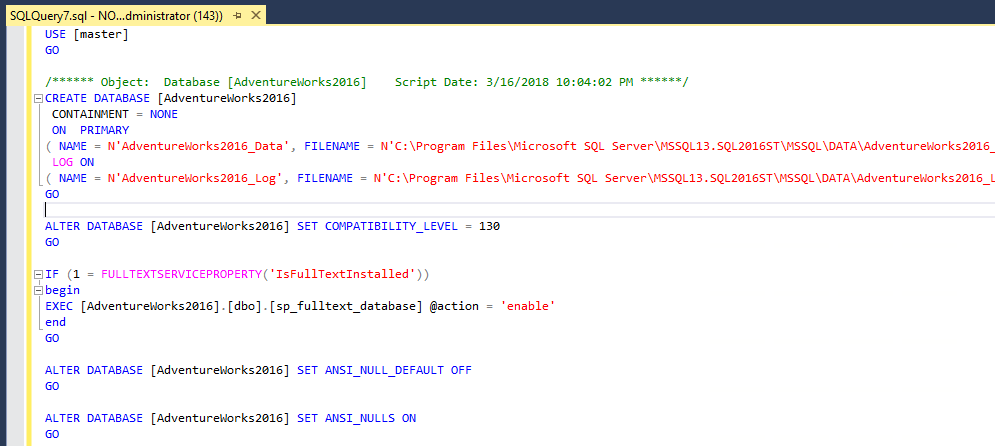 Essa opção gera scripts apenas das opções de configuração do banco de dados.
Essa opção gera scripts apenas das opções de configuração do banco de dados.No teclado, selecione Ctrl + F para abrir a caixa de diálogo Localizar. Selecione a seta para baixo para abrir a opção Substituir. Na linha superior Localizar, digite AdventureWorks2022; na linha inferior Substituir, digite AdventureWorks2022a.
Clique em Substituir tudo para substituir todas as instâncias do AdventureWorks2022 pelo AdventureWorks2022a.
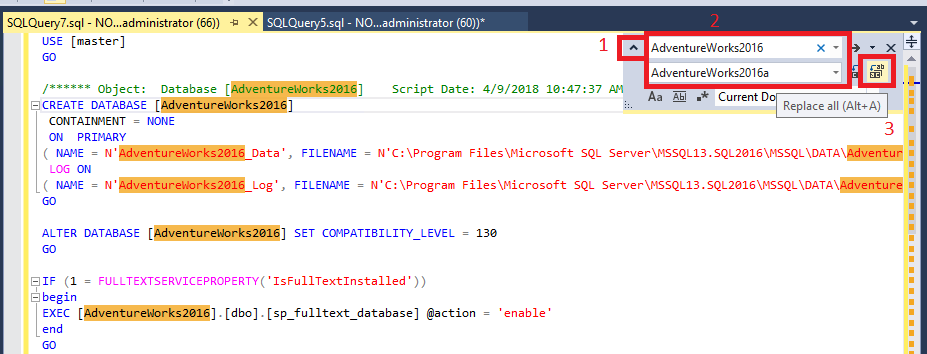
Clique em Executar para executar a consulta e crie o novo banco de dados AdventureWorks2022a.
Escrever script de um banco de dados usando a opção Gerar Scripts
Conecte-se a um servidor que executa o SQL Server.
Expanda o nó Bancos de Dados .
Clique com botão direito AdventureWorks2022>Tarefas>Gerar Scripts:
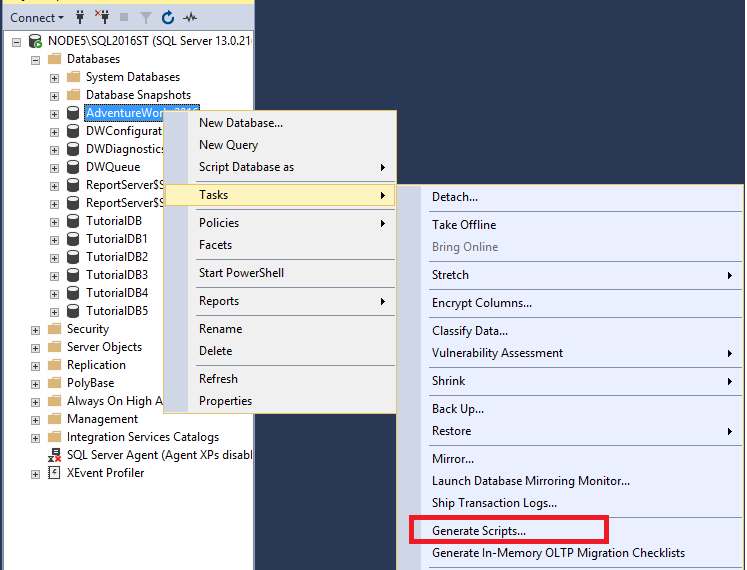
A página Introdução é aberta. Selecione Avançar para abrir a página Escolher Objetos. Você pode selecionar o banco de dados inteiro ou objetos específicos no banco de dados. Selecione Gerar script de todo o banco de dados e todos os objetos de banco de dados.
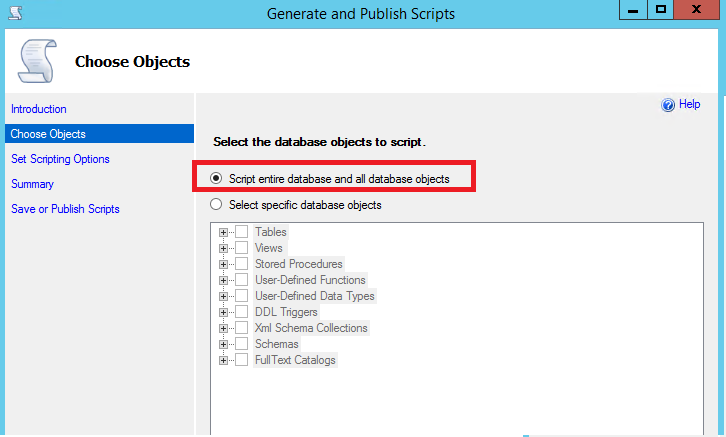
Selecione Avançar para abrir a página Definir Opções de Script. Aqui você pode configurar onde salvar o script e outras opções avançadas.
a. Selecione Salvar em nova janela de consulta.
b. Clique em Avançado e certifique-se de que estas opções estejam definidas:
- Estatísticas do Script definida como Estatísticas do Script.
- Tipos de dados para script definida como Somente esquema.
- Índices do Script definida como true.
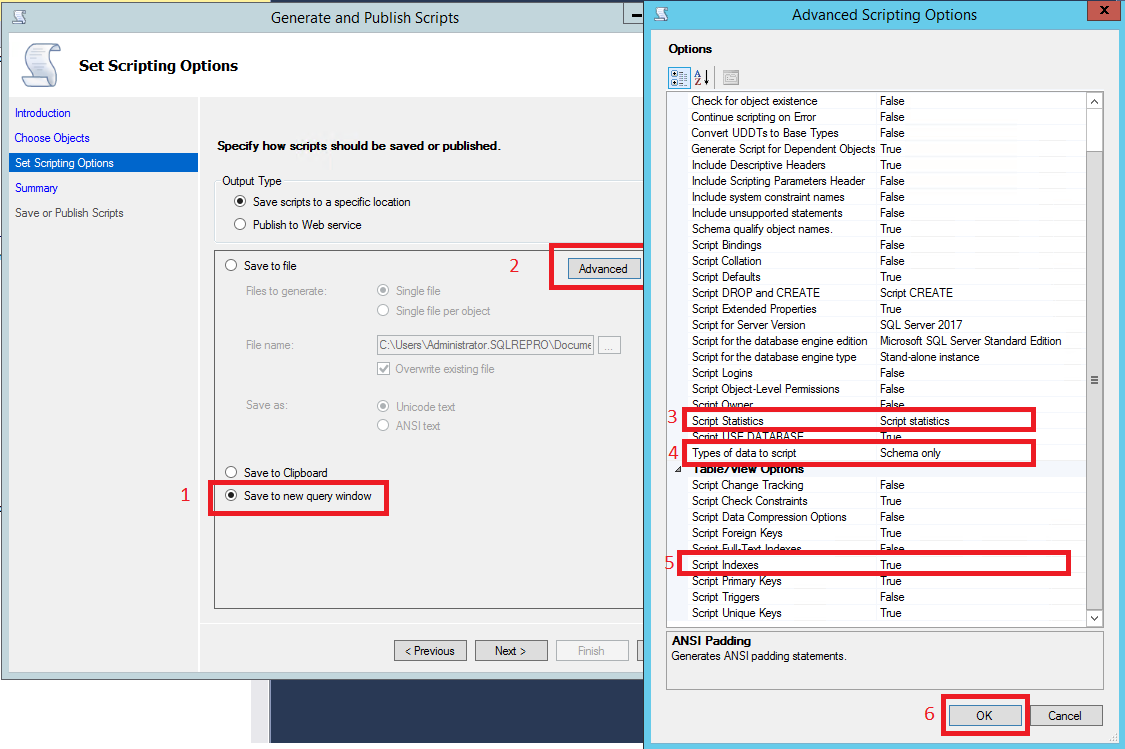
Observação
Você pode gerar scripts dos dados do banco de dados ao selecionar Esquema e dados na opção Tipos de dados dos quais gerar script. No entanto, isso não é ideal com grandes bancos de dados. Pode consumir mais memória do que o SSMS pode alocar. Essa limitação pode ser usada para bancos de dados pequenos. Se você quiser mover dados para um banco de dados maior, use o Assistente de importação e exportação.
Selecione OK e, em seguida, selecione Avançar.
Selecione Avançar no Resumo. Selecione Avançar novamente para gerar o script em uma janela Nova Consulta.
No teclado, abra a caixa de diálogo Localizar (Ctrl + F). Selecione a seta para baixo para abrir a opção Substituir. Na linha superior de Localizar, digite AdventureWorks2022. Na linha inferior de Substituir, digite AdventureWorks2022b.
Clique em Substituir tudo para substituir todas as instâncias do AdventureWorks2022 pelo AdventureWorks2022b.
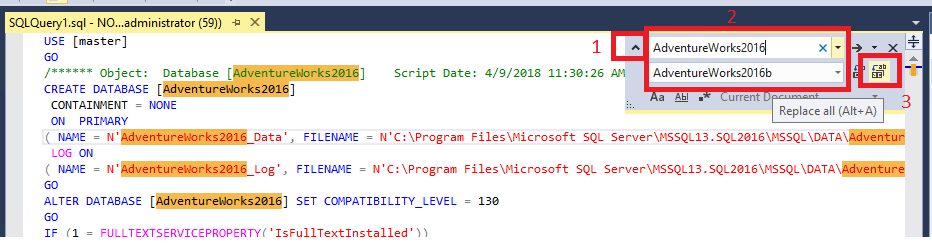
Clique em Executar para executar a consulta e criar o novo banco de dados AdventureWorks2022b.
Gerar script de tabelas
Esta seção aborda como gerar o script de tabelas do banco de dados. Use essa opção para criar a tabela ou soltá-la e criá-la. Também é possível usar essa opção para gerar scripts do T-SQL associado com a modificação da tabela. Um exemplo é inserir nele ou atualizá-lo. Nesta seção, você solta uma tabela e, em seguida, a recria.
Conecte-se a um servidor que executa o SQL Server.
Expanda o nó Bancos de Dados.
Expanda o nó AdventureWorks2022 do banco de dados.
Expanda o nó Tabelas.
Clique com o botão direito do mouse em dbo.ErrorLog>Gerar script da tabela como>Soltar e criar em>Nova janela de edição de consultas:
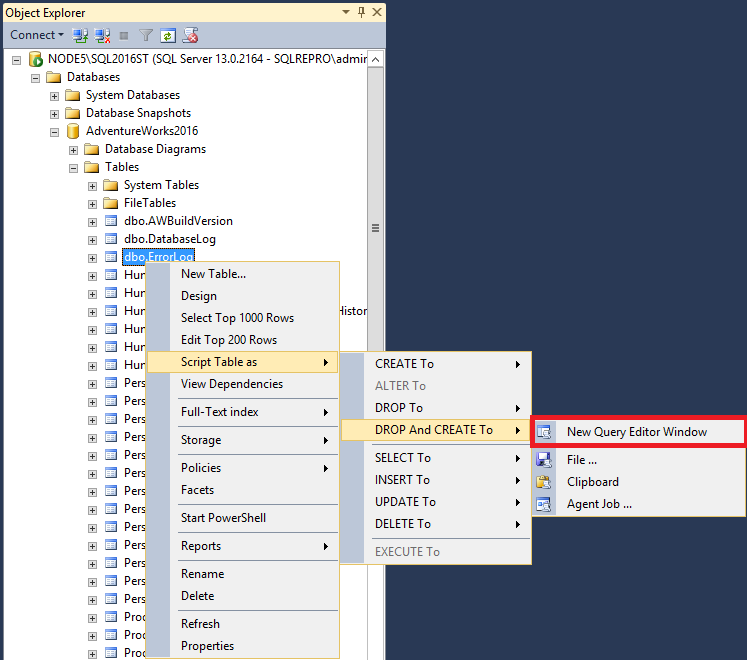
Selecione Executar para executar a consulta. Esta ação cancela a tabela Errorlog e a recria.
Observação
A tabela Errorlog está vazia por padrão no banco de dados
AdventureWorks2022. Portanto, você não está perdendo dados pela remoção da tabela. No entanto, seguir estas etapas em uma tabela com os dados causará a perda deles.
Gerar script de procedimentos armazenados
Nesta seção, você aprenderá a soltar e criar um procedimento armazenado.
Conecte-se a um servidor que executa o SQL Server.
Expanda o nó Bancos de Dados.
Expanda o nó Programação.
Expanda o nó Procedimento Armazenado.
Clique com o botão direito do mouse no procedimento armazenado dbo.uspGetBillOfMaterials>Gerar script de procedimento armazenado como>Soltar e criar para>Janela do Editor de Nova Consulta:
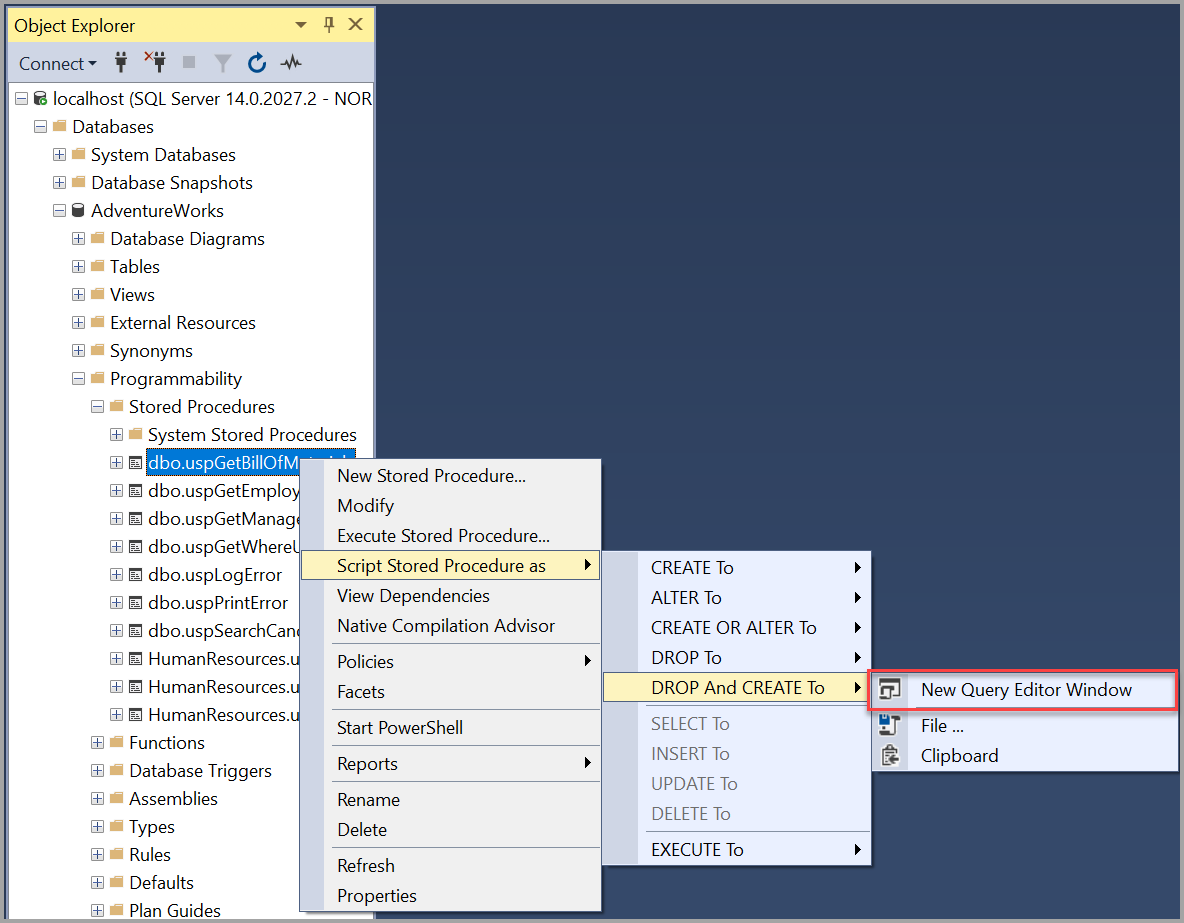
Gerar script de eventos estendidos
Esta seção aborda como gerar o script de eventos estendidos.
Conecte-se a um servidor que executa o SQL Server.
Expanda o nó Gerenciamento.
Expanda o nó Eventos Estendidos.
Expanda o nó Sessões.
Clique com o botão direito do mouse na sessão estendida de seu interesse em >Criar Script de Sessão como>CREATE To>Nova Janela do Editor de Consulta:
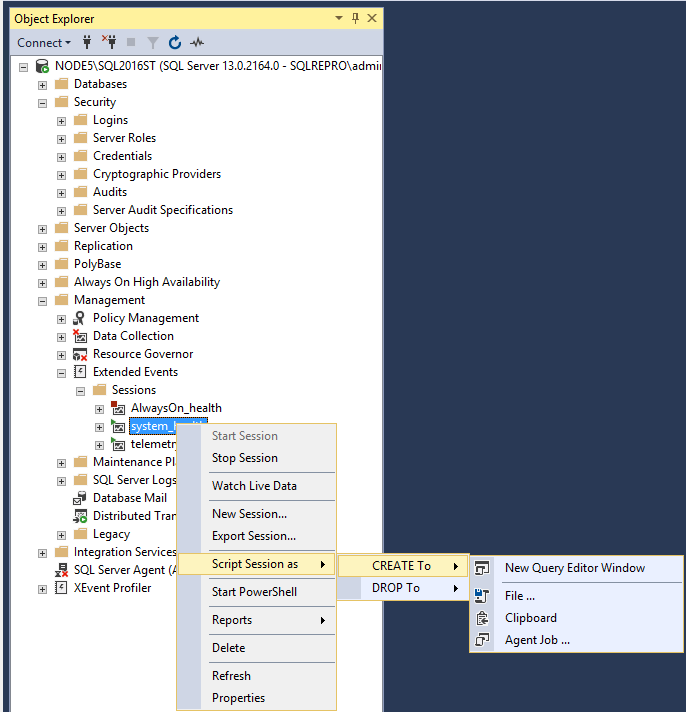
Na Janela do Editor de Nova Consulta, modifique o novo nome da sessão de system_health para system_health2. Selecione Executar para executar a consulta.
Clique com o botão direito do mouse em Sessões no Pesquisador de Objetos. Selecione Atualizar para ver a nova sessão de evento estendido. O ícone verde ao lado da sessão indica que a sessão está em execução. O ícone vermelho indica que a sessão está interrompida.
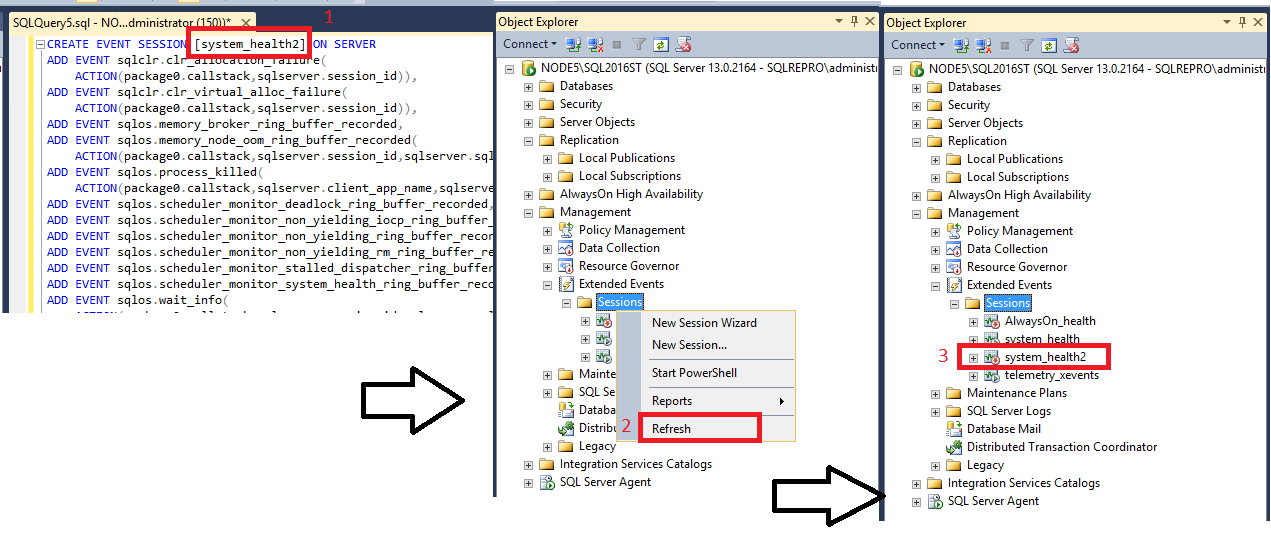
Observação
É possível iniciar a sessão clicando com o botão direito do mouse e selecionando Iniciar. No entanto, essa é uma cópia da sessão system_health que já está em execução, então esta etapa pode ser ignorada. Você pode excluir a cópia da sessão de evento estendido clicando com o botão direito do mouse e selecionando Excluir.
Próximas etapas
O melhor modo de se familiarizar com o SSMS é praticando. Estes artigos com tutoriais e instruções ajudam nos diversos recursos disponíveis no SSMS. Estes artigos ensinam a administrar os componentes do SSMS e a encontrar os recursos que você usa com regularidade.