Observação
O acesso a essa página exige autorização. Você pode tentar entrar ou alterar diretórios.
O acesso a essa página exige autorização. Você pode tentar alterar os diretórios.
Importante
O suporte para dispositivos Surface Hub 2S com Windows 10 Team edição termina a 14 de outubro de 2025. Para evitar a interrupção do serviço, recomendamos que utilize a opção de migração de software totalmente integrada para mudar para Salas do Microsoft Teams no Windows em qualquer altura antes do fim do suporte.
Ao contrário das versões padrão do Windows 10, não existe uma opção de suporte alargado para Windows 10 Team edição quando o suporte terminar.
Se tiver problemas, pode recuperar o Surface Hub 2S ou o Surface Hub 3 através de uma pen USB. Em alternativa, pode repor o Surface Hub 2S diretamente através das definições do Windows.
Recuperação a partir de uma pen USB
Com uma pen USB, pode reinstalar o dispositivo para as definições de fábrica, mesmo que perca a chave BitLocker ou já não tenha credenciais de administrador para a aplicação Definições.
A partir de um PC separado, transfira a imagem de recuperação de ficheiros .zip a partir do site do Surface Recovery.
Certifique-se de que transfere a imagem adequada para o Surface Hub:
Importante
Para dispositivos Surface Hub 2S: utilize a imagem de recuperação da Atualização do Windows 10 Team 2022.
Para dispositivos Surface Hub 3 e Dispositivos Hub 2S já migrados para Salas do Teams: utilize o Windows 11 IoT Enterprise com a imagem de recuperação da experiência Salas do Microsoft Teams no Windows.Na caixa de pesquisa na barra de tarefas, introduza unidade de recuperação e selecione Criar uma unidade de recuperação ou Unidade de Recuperação a partir dos resultados. Poderá ter de introduzir uma palavra-passe de administrador ou confirmar a sua escolha.
Na caixa Controlo de Conta de Utilizador , selecione Sim.
Desmarque a caixa Fazer cópia de segurança dos ficheiros do sistema para a unidade de recuperação marcar e, em seguida, selecione Seguinte.
Selecione a pen USB e, em seguida, selecione Criar Seguinte>. Alguns utilitários têm de ser copiados para a unidade de recuperação, o que pode demorar alguns minutos.
Dica
Utilize uma unidade USB 3.0 formatada como FAT32 com:
- Pelo menos 16 GB de armazenamento para Windows 10 Team edição.
- Pelo menos 32 GB de armazenamento para Windows 11 IoT com Salas do Microsoft Teams no Windows.
Quando a unidade de recuperação estiver pronta, selecione Concluir.
Faça duplo clique na imagem de recuperação .zip ficheiro que transferiu anteriormente para o abrir.
Selecione todos os ficheiros da pasta da imagem de recuperação, copie-os para a raiz da pen USB e, em seguida, selecione Escolher para substituir os ficheiros no destino.
Assim que os ficheiros terminarem de copiar, selecione o ícone Remover Hardware com Segurança e Ejetar Suporte de Dados na barra de tarefas e remova a pen USB.
Ligue a pen USB a qualquer porta USB-C ou USB-A no Surface Hub. Desative o Hub e, em seguida, arranque a partir da pen USB.
Arrancar o Surface Hub a partir de pen USB
Dica
Se o dispositivo tiver sido desligado ou tiver sofrido uma interrupção abrupta da energia ou tiver puxado o cabo de alimentação, aguarde pelo menos 15 segundos antes de tentar arrancar a partir de USB.
Ao premir o botão Diminuir o volume , prima o botão Ligar /desligar.
Continue a premir ambos os botões até ver o logótipo do Windows.
Solte o botão Ligar /desligar, mas continue a premir o botão Diminuir o volume até a IU de Instalação começar.

No ecrã de seleção de idioma, selecione o idioma de apresentação do Surface Hub.
Selecione Recuperar a partir de uma unidade e Limpo totalmente a unidade e, em seguida, selecione Recuperar. Se lhe for pedida uma tecla BitLocker, selecione Ignorar esta unidade. O Surface Hub é reiniciado várias vezes e pode demorar uma hora ou mais a concluir o processo de recuperação.
Quando for apresentado o ecrã de configuração pela primeira vez, remova a pen USB e conclua a configuração pela primeira vez.
Repor o Surface Hub 2S
Apenas para o Surface Hub 2S, pode recuperar o dispositivo através da aplicação Definições. Inicie sessão no Surface Hub 2S com credenciais de administrador, abra a aplicação Definições , selecione Atualizar & segurança e, em seguida, selecione Recuperação.
Importante
Certifique-se de que tem a chave BitLocker disponível antes de repor o dispositivo, uma vez que lhe será pedido mais tarde. Consulte Guardar a sua chave BitLocker para saber mais.
Para repor o Surface Hub 2S, selecione Introdução.
Quando for apresentada a janela Pronto para repor este dispositivo , selecione Repor.
Dica
Quando o Hub reiniciar para a partição de recuperação, ser-lhe-á pedido para introduzir a chave BitLocker. Ignorar o pedido fará com que a reposição falhe. Depois de introduzir a chave BitLocker, o Hub reinstala o sistema operativo a partir da partição de recuperação. Esta ação pode demorar até uma hora a concluir.
Para reconfigurar o dispositivo, execute o programa de Configuração pela primeira vez.
Se gerir o dispositivo com Microsoft Intune ou outra solução de gestão de dispositivos móveis, extinga e elimine o registo anterior e volte a inscrever o novo dispositivo. Para obter mais informações, consulte Remover dispositivos através da eliminação, extinção ou anulação manual da inscrição do dispositivo.
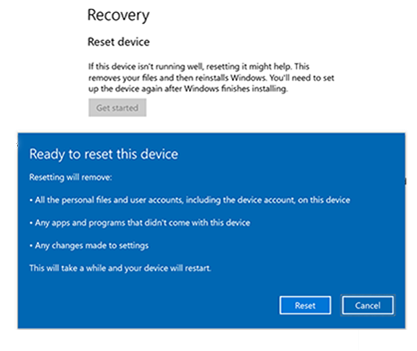
Resolução de problemas e problemas comuns
| Problema | Observações |
|---|---|
| Não é possível transferir a imagem de recuperação a partir do site do Surface Recovery | Experimente transferi-lo noutra rede; idealmente, um dispositivo autónomo, não associado a um domínio, com acesso aberto à Internet (sem proxies). |
| É-lhe pedida uma chave de recuperação | Selecione a opção para Ignorar esta unidade. |
| BMR falha a 99% ou X% | Verifique os seguintes potenciais problemas: - Connections. Certifique-se de que a pen USB está diretamente ligada à porta USB no cartucho de computação, localizado na parte traseira do Surface Hub 2S. Remova quaisquer cabos intermédios que possam estar a ser utilizados. - Espaço de armazenamento. Certifique-se de que a pen USB tem espaço suficiente para a imagem (a imagem BMR pode ocupar mais espaço na unidade do que o tamanho disponível). - Imagem de recuperação danificada. Tente recriar a imagem com os passos acima para garantir que não foi danificada durante a instalação. - Possível falha de hardware. Se estiver disponível, experimente instalar a pen USB noutro Surface Hub e verifique se consegue efetuar o arranque com êxito na unidade. Se for o caso, isto poderá indicar uma falha de hardware, o que requer a abertura de um pedido de suporte. |
| A preparação da reparação automática não é apresentada | Verifique se seguiu estes passos, exatamente conforme mostrado na secção anterior, Arranque do Surface Hub a partir de pen USB e repita aqui: 1. Ao premir o botão Diminuir o volume, prima o botão Ligar/desligar. 2. Continue a premir ambos os botões até ver o logótipo do Windows. 3. Solte o botão Ligar/desligar, mas continue a manter o Volume premido até começar a IU de Instalação. - Teste noutro Surface Hub. Se estiver disponível, experimente instalar a pen USB noutro Surface Hub e verifique se consegue efetuar o arranque com êxito na unidade. Se for o caso, isto poderá indicar uma falha de hardware, o que requer a abertura de um pedido de suporte. |
| O USB não é reconhecido |
-
Verificar imagem. Certifique-se de que a imagem é criada corretamente. Todos os ficheiros de imagem de recuperação têm de ser extraídos do ficheiro ZIP original e guardados na raiz da pen USB [a raiz é o nível superior da pen USB]. - Verifique o formato USB. Confirme que está a utilizar uma pen USB suportada. Tem de ser uma unidade USB 3.0 com 16 GB ou 32 GB de armazenamento, formatada como FAT32. Pode marcar se um portátil reconhecer o USB e se a imagem BMR estiver presente. - Se a pen USB estiver formatada corretamente, mas ainda não funcionar, experimente utilizar uma marca USB diferente. - Utilize antes uma pen USB-C e inicie o processo desde o início. - Faça duplo marcar que concluiu o passo seguinte, conforme mostrado anteriormente em Recuperação a partir de uma pen USB, e repetido aqui: Ligue a pen USB a qualquer porta USB-C ou USB-A no Surface Hub 2S ou Surface Hub 3. Desative o Hub e, em seguida, arranque a partir da pen USB. Experimente ligar a outra porta USB-C ou USB-A no Surface Hub 2S ou Surface Hub 3. |
Contate o Suporte
Se tiver dúvidas ou precisar de ajuda, pode criar um pedido de suporte.