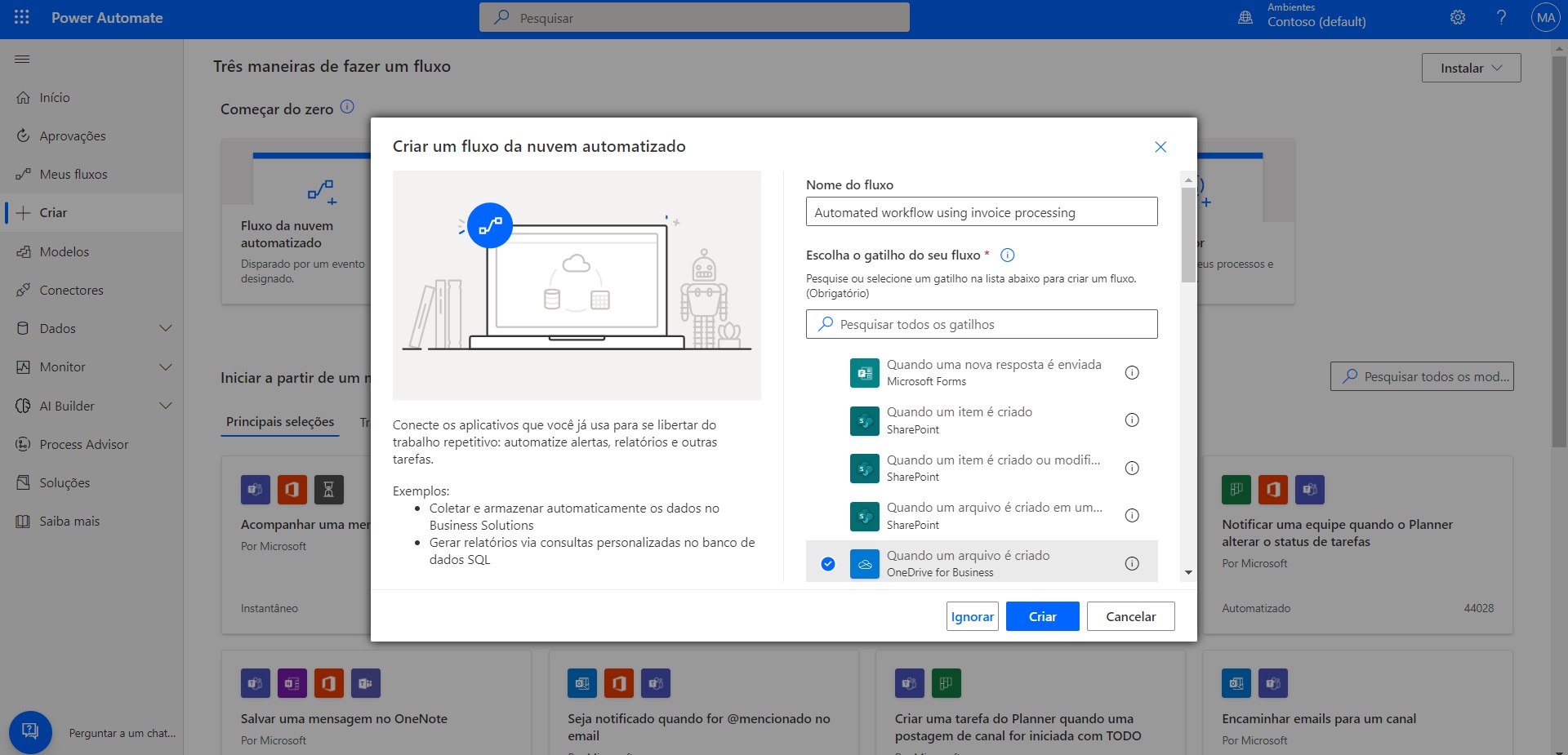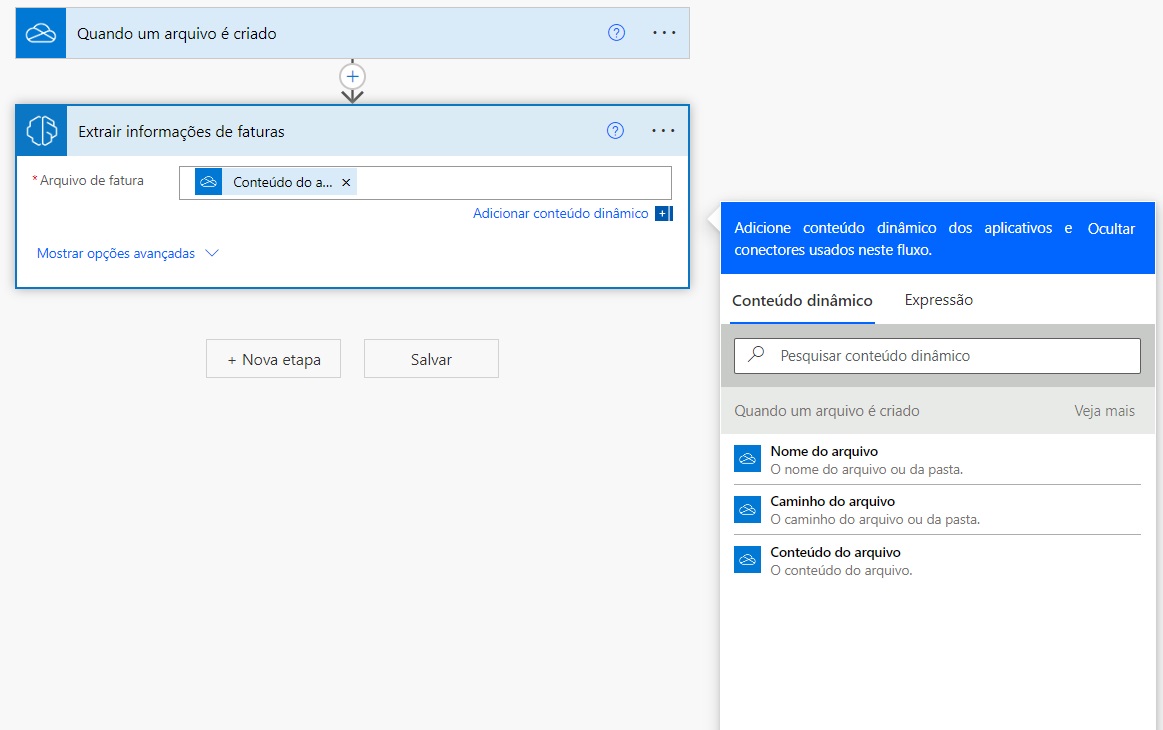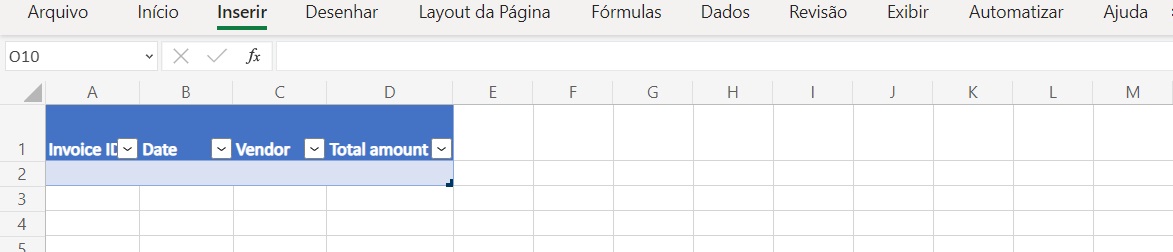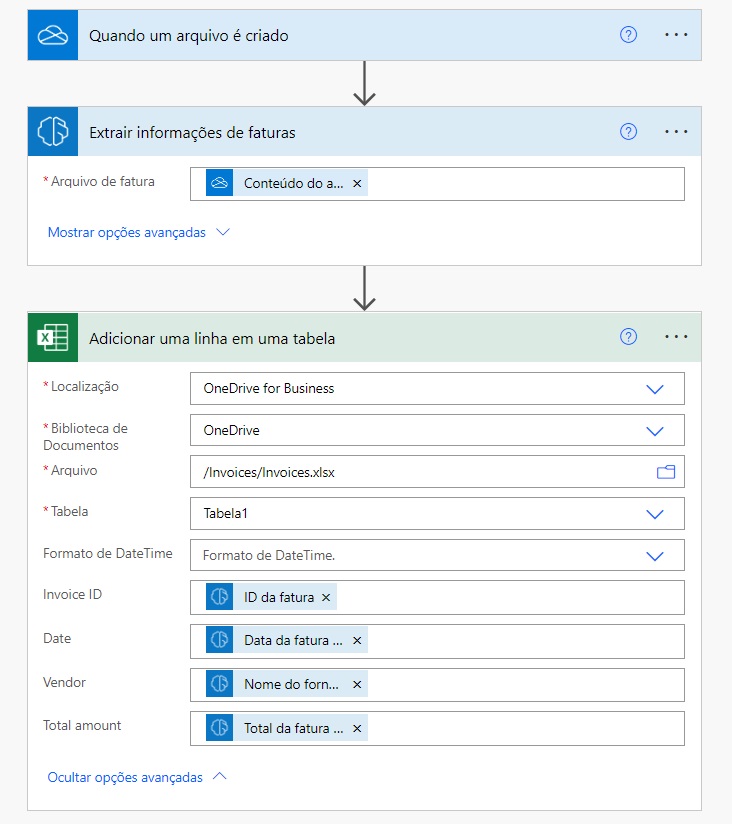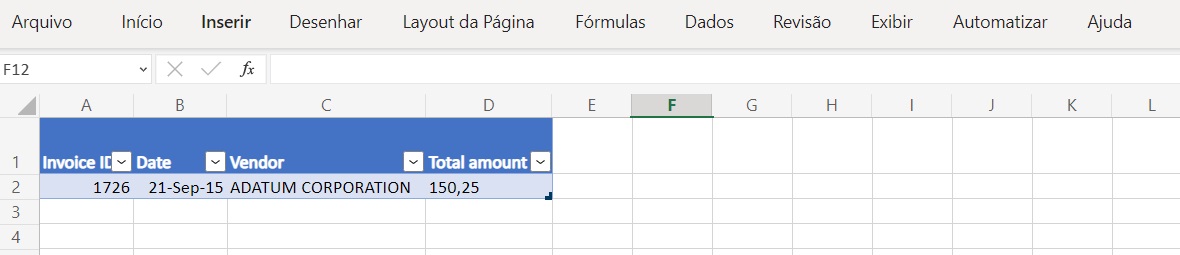Criar um fluxo de trabalho automatizado usando o processamento de faturas
Descobrir o processamento de faturas na home page do AI Builder
Ao fazer logon no Power Automate ou no Power Apps, você pode navegar até o AI Builder no menu à esquerda e selecionar Criar.
Na página inicial do AI Builder, você verá todos os recursos de IA que estão à sua disposição. Na seção Vá diretamente para a produtividade, você verá uma entrada para o Processamento de Faturas. Selecionando-a, você saberá mais sobre esse recurso de IA, além de obter uma seção Experimente, na qual poderá ver algumas faturas de exemplo e experimentar suas próprias faturas imediatamente. Experimente!
Criar um fluxo de trabalho automatizado usando o processamento de faturas
Quando você tem várias faturas para processar, um fluxo de trabalho automatizado pode economizar tempo considerável digitalizando cada fatura para você automaticamente em segundo plano.
Criar um novo fluxo
Neste exercício, você criará um fluxo que é executado automaticamente sempre que um novo arquivo de fatura é adicionado a uma pasta do OneDrive for Business. Esse fluxo verificará a imagem em busca das principais informações da fatura e as gravará em uma planilha do Microsoft Excel.
Entrar no Microsoft Power Automate
Para criar um fluxo, acesse o menu Criar à esquerda e selecione Fluxo da nuvem automatizado. Dê um nome ao fluxo e selecione como gatilho Quando um arquivo é criado para o OneDrive for Business.
Configurar o gatilho
Depois que o fluxo for criado, você verá que o gatilho Quando um arquivo é criado do OneDrive foi adicionado automaticamente. Agora, você precisa especificar a pasta no OneDrive for Business que deseja usar para colocar as faturas no campo Pasta.
Verificar o arquivo de fatura
Em seguida, você examinará o conteúdo do arquivo de imagem para obter as informações principais da fatura.
Selecione + Nova etapa.
Procure o conector do AI Builder ou selecione-o na lista de conectores.
Selecione a ação Extrair informações de faturas.
No campo Arquivo de fatura, selecione o conteúdo dinâmico de Conteúdo do arquivo do gatilho do OneDrive.
Criar uma tabela do Excel
Crie uma nova planilha do Excel em uma pasta do OneDrive ou do SharePoint.
Na primeira linha, insira os seguintes valores em suas próprias células, que funcionarão como os cabeçalhos de coluna da tabela: ID da fatura, Data, Fornecedor e Valor total.
Selecione as células inseridas e formate-as como uma tabela, marcando a primeira linha como o cabeçalho.
Gravar os dados no Excel
Agora que a tabela está configurada, você pode adicionar as informações da fatura extraída à planilha do Excel.
Selecione +Nova etapa.
Procure o conector do Excel Online (Business) ou selecione-o na lista de conectores.
Selecione a ação Adicionar uma linha a uma tabela.
Nos campos Localização, Biblioteca de Documentos e Arquivo, especifique o local no SharePoint em que o arquivo está armazenado.
No campo Tabela, selecione a tabela que você criou.
No campo ID da fatura, selecione o conteúdo dinâmico de ID da fatura da ação do AI Builder.
No campo Data, selecione o conteúdo dinâmico de Data da fatura (data) da ação do AI Builder.
No campo Fornecedor, selecione o conteúdo do Nome do fornecedor da ação do AI Builder.
No campo Valor total, selecione o conteúdo dinâmico de Total da fatura (número) da ação do AI Builder.
Testar o fluxo
Concluímos a criação do fluxo. Agora, vamos testá-lo. Selecione o botão Salvar no canto superior direito e o botão Testar próximo a ele. Selecione a opção para disparar a ação.
Coloque uma fatura na pasta definida no gatilho do OneDrive no fluxo. Depois que a fatura for carregada no OneDrive, o fluxo será executado após alguns segundos: o AI Builder extrairá os dados das faturas carregadas, e uma nova entrada será adicionada ao Excel com as informações extraídas.
Parabéns! Você criou um fluxo de trabalho automatizado usando o processamento de faturas. Agora, sempre que você adicionar um novo arquivo de fatura a essa pasta do OneDrive, uma nova entrada será adicionada ao arquivo do Excel.