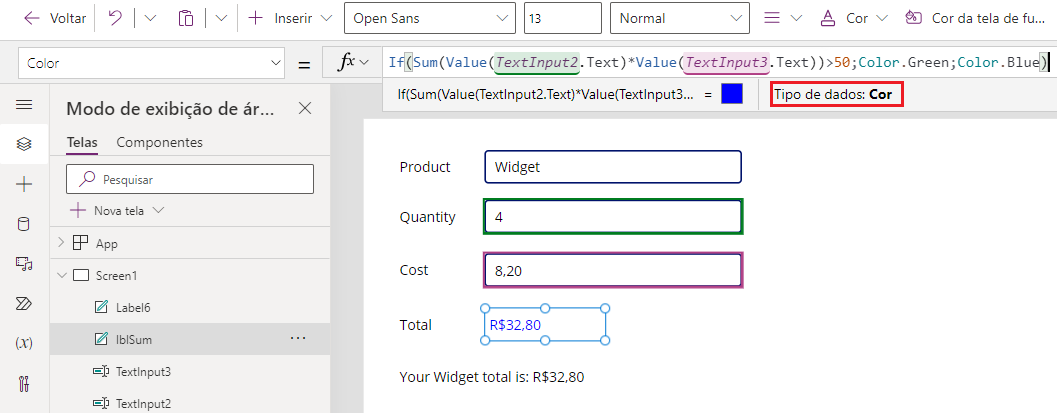Formatação condicional
Aplicar formatação condicional ao aplicativo pode aprimorar a experiência do usuário. Lembre-se de que cada controle tem propriedades um pouco diferentes, o que significa que a formatação condicional para um controle pode não ser a mesma para outro. Exemplos de como usar a formatação condicional incluem definir a propriedade Visible de um controle Imagem para ocultá-lo quando determinados usuários se conectarem ou para alterar o DisplayMode de um botão para Desabilitado até que dados sejam inseridos em todos os campos de um controle Formulário. A formatação condicional pode melhorar muito a experiência do usuário com indicadores visuais e funcionalidade modificada com base nas condições.
Formatação condicional para cor de texto
Dando sequência ao exemplo usando a função Sum, vamos criar uma fórmula para aplicar a formatação condicional à propriedade lblSum Color. Volte para a primeira tela no aplicativo de prática que criamos na Unidade 3 (consulte a captura de tela).
Observação
Conforme você trabalhar nessas etapas e a fórmula retornar um erro, lembre-se de que a configuração de idioma do ambiente do Power Apps (ou localização) pode afetar alguns separadores e operadores. Por exemplo, a fórmula Text(ThisItem.Price, "$ ##.00") é expressa em um idioma e uma região que usa ponto como separador decimal, como Japão ou Reino Unido. No entanto, para um idioma e região em que uma vírgula é usada para o separador decimal, como França ou Espanha, a fórmula seria: Text(ThisItem.Price; "$ ##,00").
O operador de seleção de propriedade (ponto) em ThisItem.Price é sempre o mesmo, não importa qual seja o separador decimal, porém, observe que o separador decimal e o separador de operação de encadeamento mudaram para uma vírgula e ponto e vírgula respectivamente. Internamente a fórmula não é alterada, o que muda é como ela é exibida e editada pelo autor.
Com lblSum selecionado, acesse a propriedade Color. Se você selecionar o campo de fórmula, observe como as informações logo abaixo do campo mostram que o valor de
RGBA(0, 0, 0, 1)é um quadrado de cor preta e Data type é Color.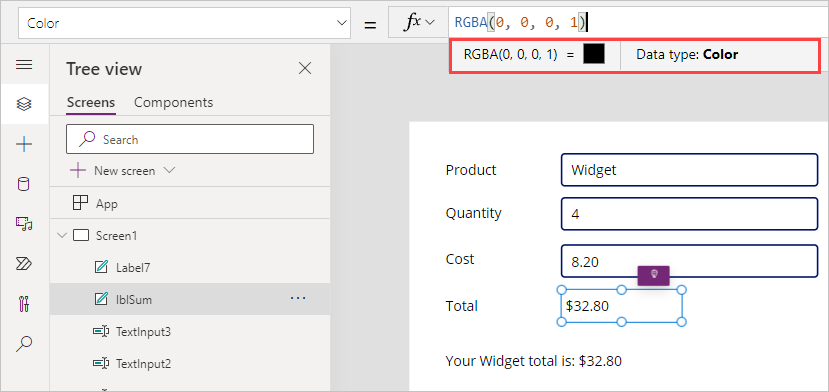
Apague o valor atual e insira o seguinte no campo de entrada Power fx para Color:
If(Sum(Value(TextInput2.Text)*Value(TextInput3.Text))>50,Color.Green,Color.Blue)A propriedade Color define a cor do texto no controle de rótulo. Neste exemplo, se o cálculo de Sum dos dois controles TextInput for maior que 50, a cor será verde. Caso contrário, a cor será azul. Além disso, observe como, se você colocar o cursor na barra de fórmulas depois de alterar a fórmula, o tipo de dados de saída será Color.
Ao definir a propriedade Color no Power Apps, existem diferentes opções disponíveis. Você pode fornecer um objeto de cor em sua fórmula, conforme mostrado no exemplo, usando Color.Green ou Color.Blue (ou qualquer outra cor predefinida no Power Apps). Há também ColorValue (que usa nomes de cores CSS e valores de cores hexadecimais de 6 e 8 dígitos) e uma função RGBA disponível para usar qualquer esquema de cores criável.
Propriedade de texto de referência para atualizar a cor
Você também pode fazer referência à propriedade Text para determinar a propriedade Color.
Vamos ver um cenário em que queremos que nossos clientes recebam comentários com base no item que encomendam. Se determinado produto for inserido, alteraremos a cor do texto do resumo.
Quando você usa texto como um valor na fórmula, as maiúsculas e minúsculas do texto são importantes. Portanto, podemos usar uma função como Lower para a fórmula, como Lower(yourtextvalue), que retornaria qualquer que seja o valor do texto em letras minúsculas.
Tente substituir a fórmula na propriedade Color do resumo da transação pelo seguinte:
If(Lower(TextInput1.Text) = "apples", Color.YellowGreen, Color.Blue)
Observe como o texto do rótulo muda imediatamente para azul. Agora coloque o aplicativo no modo de exibição e digite "Maçãs" no campo de entrada Product e você poderá ver como a cor do texto do resumo da transação muda para a cor verde-amarelo. Observe também como inserimos as maçãs com "A" maiúsculo, mas a fórmula ainda funcionou. O caso da letra da entrada não importa, apenas a ortografia.
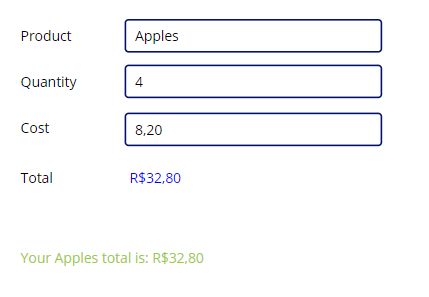
Esperamos que você esteja começando a ver como a formatação condicional em seu aplicativo de tela pode aprimorar a experiência do usuário. Mantenha o aplicativo de prática aberto; vamos usá-lo novamente conforme aprendemos sobre algumas funções de Validação de dados.