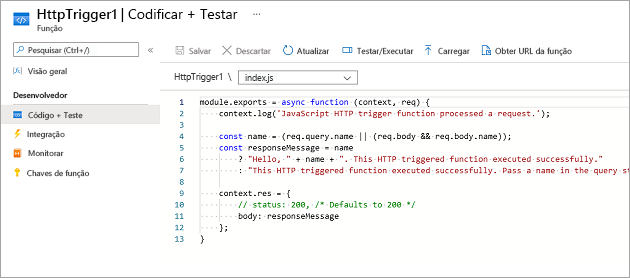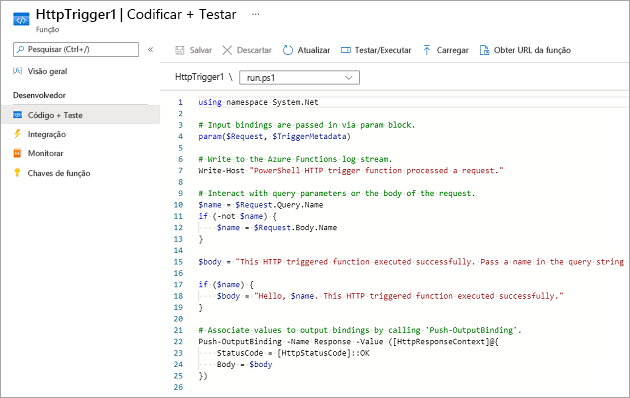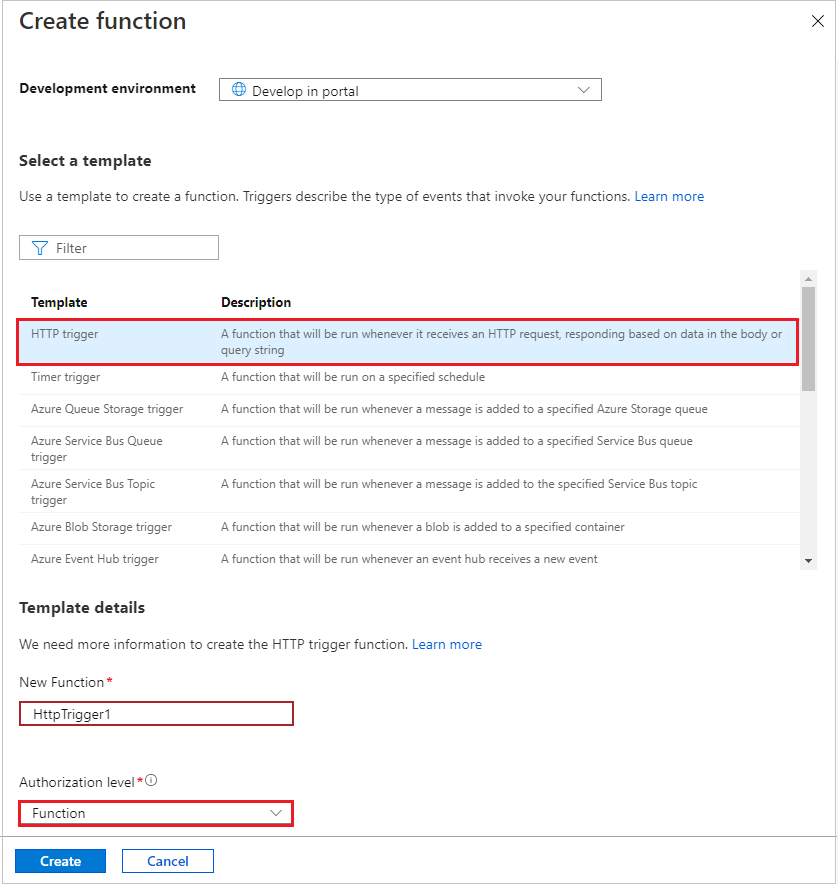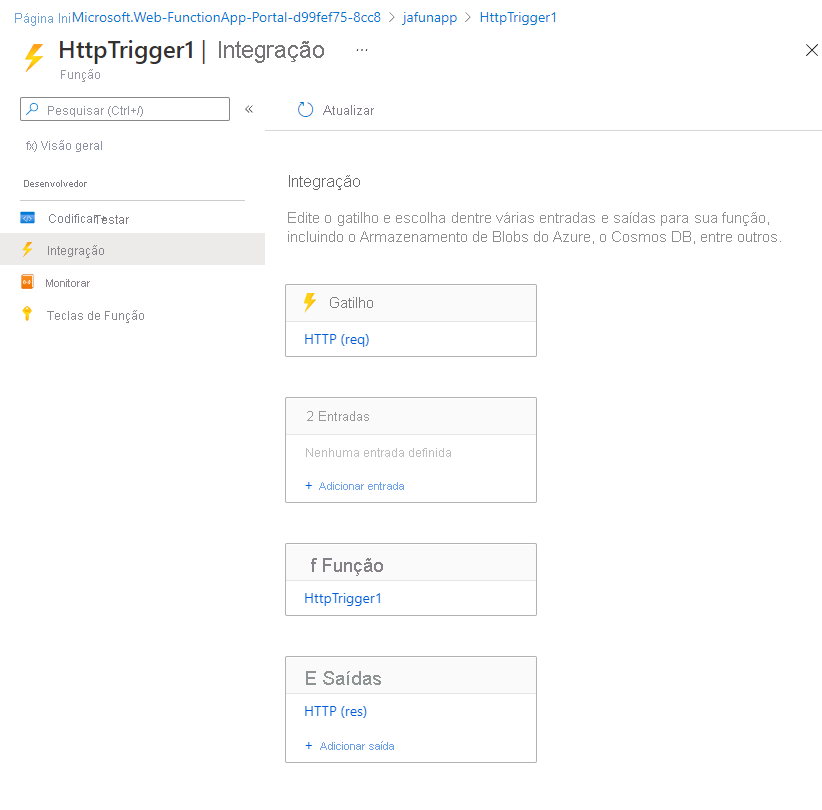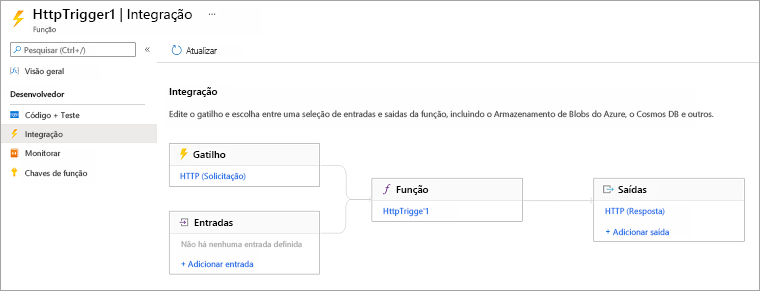Exercício – Explorar os tipos de associação de entrada e de saída
Neste exercício, criaremos uma função que é executada quando recebe uma solicitação HTTP, e responde a cada solicitação retornando uma mensagem.
Confira a seguir uma ilustração de alto nível do que vamos criar.
O parâmetro req é a associação de gatilho e o parâmetro res é a associação de saída. Pensar nesses parâmetros como abreviações para “solicitação” e “resposta” pode ajudar.
Criar um aplicativo de funções
Vamos criar um aplicativo de funções que podemos usar durante todo o módulo. Um aplicativo de funções permite que você agrupe funções como uma unidade lógica para facilitar o gerenciamento, a implantação e o compartilhamento de recursos.
Entre no portal do Azure usando a conta que você usou para ativar a área restrita.
No menu de recursos ou na home page, selecione Criar um recurso. O painel Criar um recurso é exibido.
No menu Criar um recurso , selecione Web e, na lista de resultados, selecione Aplicativo de Funções. Talvez seja necessário pesquisar Aplicativo de Funções na janela Pesquisar serviços e marketplace.
Selecione Consumo, em seguida, selecione o botão Selecionar. O painel Criar Aplicativo de Funções é exibido.
Na guia Noções básicas, insira os valores a seguir para cada configuração.
Configuração Valor Descrição Detalhes do projeto Subscrição Assinatura do Concierge A assinatura do Azure que deseja usar para este exercício. Grupo de recursos Na lista suspensa, selecione o [nome do grupo de recursos da área restrita] O grupo de recursos da área restrita. Detalhes da instância Nome do aplicativo de funções Inserir um nome global exclusivo Esse nome identifica o novo aplicativo de funções. Os caracteres válidos são a-z,0-9e-.Pilha de runtime Na lista suspensa, selecione Node.js O código de exemplo neste módulo é escrito em JavaScript. Versão Aceitar padrão O valor padrão é suficiente para este exercício. Região Na lista suspensa, selecione uma localização Selecione a região mais próxima de você. Aceite os padrões para todas as outras opções. Selecione Examinar + criar para validar suas configurações e, em seguida, selecione Criar para provisionar e implantar o aplicativo de funções.
A implantação pode levar algum tempo. Nos controles globais ao lado do nome da conta, selecione o ícone Notificações e fique atento a uma mensagem de implantação bem-sucedida.
Quando a implantação da função for concluída, selecione Ir para o recurso. O painel Visão geral do aplicativo de funções é exibido.
Entre no portal do Azure usando a mesma conta usada para ativar a área restrita.
No menu de recursos ou na home page, selecione Criar um recurso. O painel Criar um recurso é exibido.
No menu Criar um recurso , selecione Computação e, na lista de resultados, selecione Aplicativo de Funções. Talvez seja necessário pesquisar Aplicativo de Funções na janela Pesquisar serviços e marketplace.
Selecione Consumo, em seguida, selecione o botão Selecionar. O painel Criar Aplicativo de Funções é exibido.
Na guia Noções básicas, insira os valores a seguir para cada configuração.
Configuração Valor Descrição Detalhes do projeto Subscrição Assinatura do Concierge A assinatura do Azure que deseja usar para este exercício. Grupo de recursos Na lista suspensa, selecione o [nome do grupo de recursos da área restrita] O grupo de recursos da área restrita. Detalhes da instância Nome do aplicativo de funções Inserir um nome global exclusivo Esse nome identifica o novo aplicativo de funções. Os caracteres válidos são a-z,0-9e-.Pilha de runtime Na lista suspensa, selecione PowerShell Core O código de exemplo para este módulo é escrito no PowerShell. Versão Aceitar padrão O valor padrão é suficiente para este exercício. Região Na lista suspensa, selecione uma localização Selecione a região mais próxima de você. Aceite os padrões para todas as outras opções. Selecione Examinar + criar para validar sua entrada e, em seguida, selecione Criar para provisionar e implantar o aplicativo de funções.
A implantação pode levar algum tempo. Nos controles globais ao lado do nome da conta, selecione o ícone Notificações e fique atento a uma mensagem de implantação bem-sucedida.
Quando a implantação da função for concluída, selecione Ir para o recurso. O painel Visão geral do aplicativo de funções é exibido.
Dica
Se você estiver tendo problemas para encontrar seu aplicativo de funções no portal do Azure, saiba como adicionar aplicativos de funções aos seus favoritos no portal do Azure.
Criar uma função
Agora que já temos um aplicativo de funções, é hora de criar uma função. Cada função tem um gatilho que a ativa. Neste módulo, definimos um gatilho HTTP usando um modelo predefinido.
Selecione o botão Criar funçãoem Criar no portal do Azure na guia Funções na página Visão Geral .
O painel Criar função é exibido.
Na seção Selecionar um modelo , selecione o modelo de gatilho HTTP e selecione Avançar.
Na seção Detalhes do modelo , confirme as configurações a seguir.
Na caixa de texto Nome da Função , use o nome padrão HttpTrigger1. O Azure cria automaticamente nomes exclusivos para as funções que você cria. Você pode escolher um nome diferente, mas lembre-se de usar nomes com significado.
Na caixa de texto Nível de Autorização, use o valor padrão Function. O nível de autorização determina quais chaves precisam estar presentes na solicitação para que ela seja executada. O nível de autorização de função requer uma chave específica da função, que podemos encontrar após a criação da função.
Selecione Criar. Quando a função de gatilho é propagada para seu aplicativo de funções, o painel Funções do aplicativo de funções é exibido, listando HttpTrigger1.
Na barra de comandos, selecione Obter URL da Função. A caixa de diálogo Obter URL da Função é exibida.
Na lista suspensa, selecione padrão (chave de função), o ícone Copiar para área de transferência no final do URL e a opção OK para fechar o diálogo.
Na barra de endereços de uma nova guia do navegador, cole a URL da função que você copiou. Pressione Enter para executar a solicitação no navegador. A resposta pode levar alguns minutos conforme o aplicativo de funções é inicializado. Se você receber um erro de tempo limite, atualize para reenviar a solicitação.
Quando a função responder, você verá uma saída semelhante ao exemplo a seguir exibida no navegador.
This HTTP triggered function executed successfully. Pass a name in the query string or in the request body for a personalized response.Adicione a cadeia de consulta a seguir
&name=Joeao final da URL. A URL resultante será parecida com o seguinte exemplo:https://example.azurewebsites.net/api/HttpTrigger1?code=AbCdEfGhIjKlMnOpQrStUvWxYz==&name=JoePressione Enter para executar a solicitação no navegador. Quando a função responder, você verá uma saída semelhante ao exemplo a seguir exibida no navegador.
Hello, Joe. This HTTP triggered function executed successfully.Como você pôde ver neste exercício até agora, você precisa definir um gatilho ao criar uma função. Cada função tem apenas um gatilho. Neste exemplo, estamos usando um gatilho HTTP, o que significa que nossa função é iniciada quando ele recebe uma solicitação HTTP. A implementação padrão do modelo, mostrada em JavaScript na captura de tela a seguir, retorna o valor do nome do parâmetro que estava na cadeia de caracteres de consulta ou no corpo da solicitação. Caso nenhuma cadeia de consulta seja fornecida, a função responderá com uma mensagem solicitando um valor de nome de quem estiver chamando.
No portal do Azure, no menu Função , selecione Código + Teste.
O painel Código + Teste para sua função é exibido e exibe o conteúdo do arquivo index.js . O código JavaScript padrão para a função deve ser semelhante ao exemplo a seguir.
module.exports = async function (context, req) { context.log('JavaScript HTTP trigger function processed a request.'); const name = (req.query.name || (req.body && req.body.name)); const responseMessage = name ? "Hello, " + name + ". This HTTP triggered function executed successfully." : "This HTTP triggered function executed successfully. Pass a name in the query string or in the request body for a personalized response."; context.res = { // status: 200, /* Defaults to 200 */ body: responseMessage }; }Vamos examinar brevemente o outro arquivo da função, o arquivo de configuração function.json . Acesse esse arquivo selecionando function.json na lista suspensa do caminho do arquivo acima do bloco de código. Os dados de configuração são mostrados na listagem JSON a seguir.
{ "bindings": [ { "authLevel": "function", "type": "httpTrigger", "direction": "in", "name": "req", "methods": [ "get", "post" ] }, { "type": "http", "direction": "out", "name": "res" } ] }Essa função tem uma associação de gatilho chamada req do tipo
httpTriggere uma associação de saída chamada res do tipohttp.
No código anterior para nossa função, vimos que acessamos o conteúdo da solicitação HTTP de entrada por meio do parâmetro req . Da mesma forma, enviamos uma resposta HTTP definindo nosso parâmetro res . As associações realmente cuidam de parte do trabalho pesado para nós.
Agora que temos um aplicativo de funções, vamos criar uma função. Cada função tem um gatilho que a ativa. Neste módulo, criaremos um gatilho HTTP usando um modelo.
Selecione o botão Criar funçãoem Criar no portal do Azure na guia Funções na página Visão Geral .
O painel Criar função é exibido.
Na seção Selecionar um modelo , selecione o modelo de gatilho HTTP e selecione Avançar.
Na seção Detalhes do modelo , confirme as configurações a seguir.
Na caixa de texto Nome da Função , use o nome padrão HttpTrigger1. O Azure fornece automaticamente um nome exclusivo quando você cria uma função. Você pode escolher um nome diferente, mas lembre-se de usar nomes com significado.
Na caixa de texto Nível de autorização, aceite o valor padrão Função. O nível de autorização determina quais chaves precisam estar presentes na solicitação para que ela seja executada. A função requer uma chave específica da função.
Selecione Criar. O painel HttpTrigger1 para sua função é exibido.
Na barra de comandos, selecione Obter URL da Função. A caixa de diálogo Obter URL da Função é exibida.
Em padrão (chave de função), selecione o ícone Copiar para área de transferência no final da URL e a opção Fechar para fechar a caixa de diálogo.
Na barra de endereços de uma nova guia do navegador, cole a URL da função que você copiou. Pressione Enter para executar a solicitação no navegador. A resposta pode levar alguns minutos conforme o aplicativo de funções é inicializado. Se você receber um erro de tempo limite, atualize para reenviar a solicitação.
Quando a função responder, você verá uma saída semelhante ao exemplo a seguir exibida no navegador.
This HTTP triggered function executed successfully. Pass a name in the query string or in the request body for a personalized response.Adicione a cadeia de consulta
&name=Joeao final da URL. A URL resultante será parecida com o seguinte exemplo:https://example.azurewebsites.net/api/HttpTrigger1?code=AbCdEfGhIjKlMnOpQrStUvWxYz==&name=JoePressione Enter para executar a solicitação no navegador. Quando a função responder, você verá uma saída semelhante ao exemplo a seguir exibida no navegador.
Hello, Joe. This HTTP triggered function executed successfully.Como você pôde ver neste exercício até agora, você precisa definir um gatilho ao criar uma função. Cada função tem apenas um gatilho. Neste exemplo, estamos usando um gatilho HTTP, o que significa que nossa função é iniciada quando ele recebe uma solicitação HTTP. A implementação padrão com base no modelo, mostrada no PowerShell na captura de tela a seguir, usa o cmdlet
Push-OutputBindingpara responder com o valor do parâmetro name, que fazia parte da cadeia de consulta ou corpo da solicitação. Caso nenhuma cadeia de caracteres seja fornecida, a função responderá com uma mensagem solicitando um valor de nome de quem estiver chamando.No menu Função, selecione Código + Teste. O painel Código + Teste para sua função é exibido e exibe o conteúdo do arquivo run.ps1 .
O código padrão do PowerShell para a função será semelhante ao exemplo a seguir.
using namespace System.Net # Input bindings are passed in via param block. param($Request, $TriggerMetadata) # Write to the Azure Functions log stream. Write-Host "PowerShell HTTP trigger function processed a request." # Interact with query parameters or the body of the request. $name = $Request.Query.Name if (-not $name) { $name = $Request.Body.Name } $body = "This HTTP triggered function executed successfully. Pass a name in the query string or in the request body for a personalized response." if ($name) { $body = "Hello, $name. This HTTP triggered function executed successfully." } # Associate values to output bindings by calling 'Push-OutputBinding'. Push-OutputBinding -Name Response -Value ([HttpResponseContext]@{ StatusCode = [HttpStatusCode]::OK Body = $body })Vamos examinar brevemente o outro arquivo da função, o arquivo de configuração function.json . Abra esse arquivo selecionando function.json na lista suspensa do caminho do arquivo. Os dados de configuração são mostrados na listagem JSON a seguir.
{ "bindings": [ { "authLevel": "function", "type": "httpTrigger", "direction": "in", "name": "Request", "methods": [ "get", "post" ] }, { "type": "http", "direction": "out", "name": "Response" } ] }Como você pode ver, essa função tem uma associação de gatilho chamada Solicitação do tipo
httpTriggere uma associação de saída chamada Resposta do tipohttp. No código anterior de nossa função, vimos como acessamos o conteúdo da solicitação HTTP de entrada por meio do parâmetro Request . Da mesma forma, enviamos uma resposta HTTP simplesmente definindo o parâmetro De resposta . As associações realmente cuidam de parte do trabalho pesado para nós.
Explorar os tipos de associação
No menu Função , selecione Integração. O painel Integração para sua função é exibido.
Observe que um gatilho e uma associação de saída já estão definidos, conforme mostrado na imagem a seguir. A exibição de integração busca o melhor ajuste para a largura e a altura da tela. As mesmas informações poderão ser exibidas horizontalmente se a tela for grande o suficiente.
Você pode ver que não é possível adicionar mais de um gatilho. Para alterar um gatilho de uma função, você precisa excluir o gatilho e criar outro. No entanto, as seções Entradas e Saídas permitem adicionar mais de uma associação, para que a solicitação possa aceitar mais de um valor de entrada e retornar mais de um valor de saída.
Na caixa Entradas , selecione Adicionar entrada. O painel Criar Entrada é exibido. Selecione a lista suspensa Tipo de Associação para exibir uma lista de todos os tipos de associação de entrada possíveis.
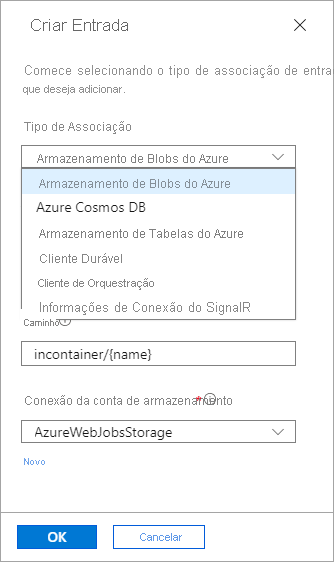
Reserve um tempo para considerar como você pode usar cada uma dessas associações de entrada em uma solução.
Posteriormente neste módulo, adicionaremos associações de entrada. Por enquanto, selecione Cancelar para ignorar este painel.
Na caixa Saídas , selecione Adicionar saída. O painel Criar Saída é exibido. Selecione a lista suspensa Tipo de Associação para exibir uma lista de todos os tipos de associação de saída possíveis.
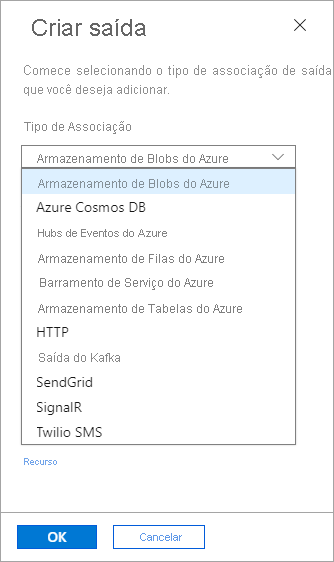
Como você pode ver, há vários tipos de associação de saída. Posteriormente neste módulo, adicionamos associações de saída, mas, por enquanto, selecione Cancelar para ignorar esse painel.
No menu Função , selecione Integração. O painel Integração para sua função é exibido.
Observe que um gatilho e uma associação de saída já estão definidos, conforme mostrado na imagem a seguir. A exibição de integração busca o melhor ajuste para a largura e a altura da tela. As mesmas informações poderão ser exibidas verticalmente se a tela não for grande o suficiente.
Você pode ver que não é possível adicionar mais de um gatilho. Para alterar o gatilho de uma função, você precisa excluir o gatilho e criar outro. No entanto, as seções Entradas e Saídas permitem adicionar várias associações, de modo que a função pode aceitar mais de um valor de entrada e retornar mais de um valor de saída.
Na caixa Entradas , selecione Adicionar entrada. O painel Criar Entrada é exibido. Selecione a lista suspensa Tipo de Associação para exibir uma lista de todos os tipos de associação de entrada possíveis.
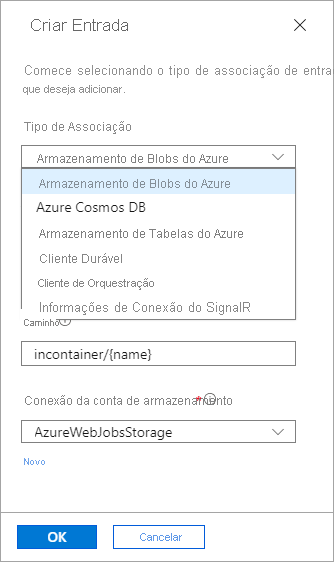
Reserve um tempo para considerar como você pode usar cada uma dessas associações de entrada em uma solução. Há muitas possibilidades de escolher.
Posteriormente neste módulo, adicionamos associações de entrada, mas por enquanto, selecione Cancelar para descartar esse painel.
Na caixa Saídas , selecione Adicionar saída. O painel Criar Saída é exibido. Selecione a lista suspensa Tipo de Associação para exibir uma lista de todos os tipos de associação de saída possíveis.
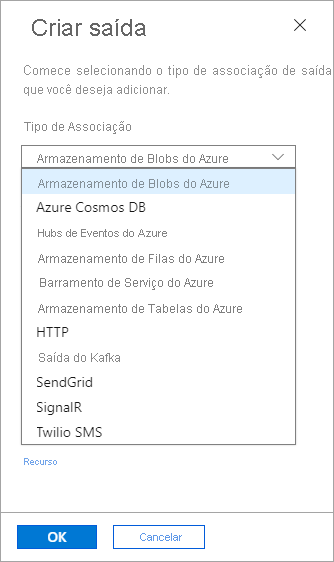
Como você pode ver, há vários tipos de associação de saída. Posteriormente neste módulo, adicionaremos associações de saída. Por enquanto, selecione Cancelar para ignorar este painel.
Até agora, aprendemos a criar um aplicativo de funções e adicionar uma função a ele. Vimos uma função simples em ação, que é executada quando uma solicitação HTTP é feita. Também exploramos o portal do Azure e os tipos de associações de entrada e saída disponíveis para funções. Na próxima unidade, usaremos uma associação de entrada para ler textos de um banco de dados.