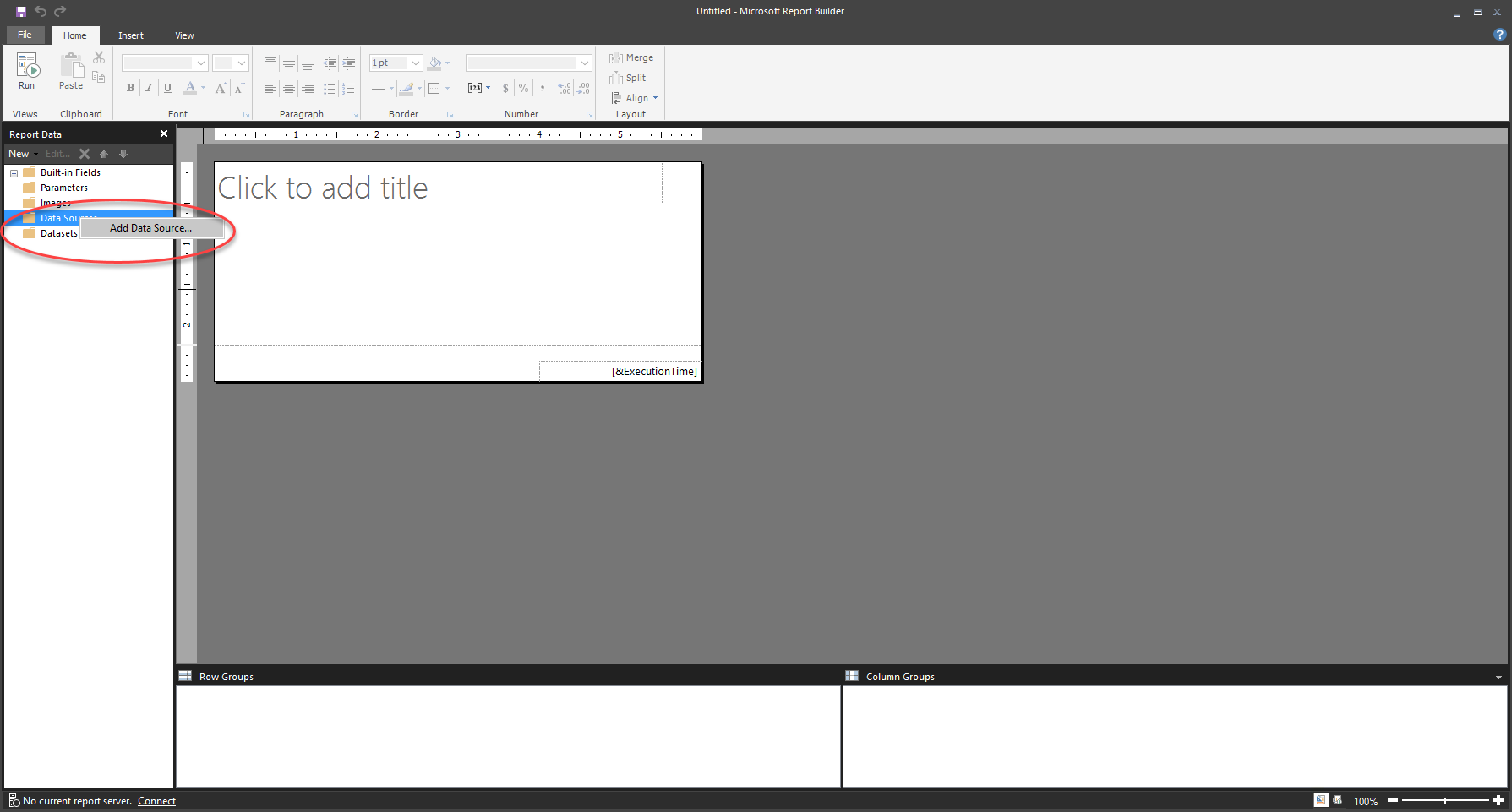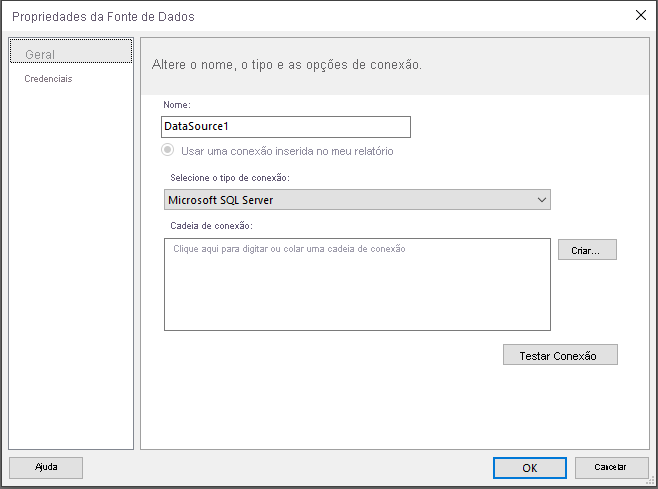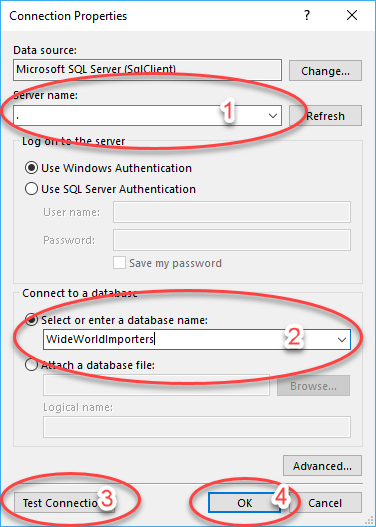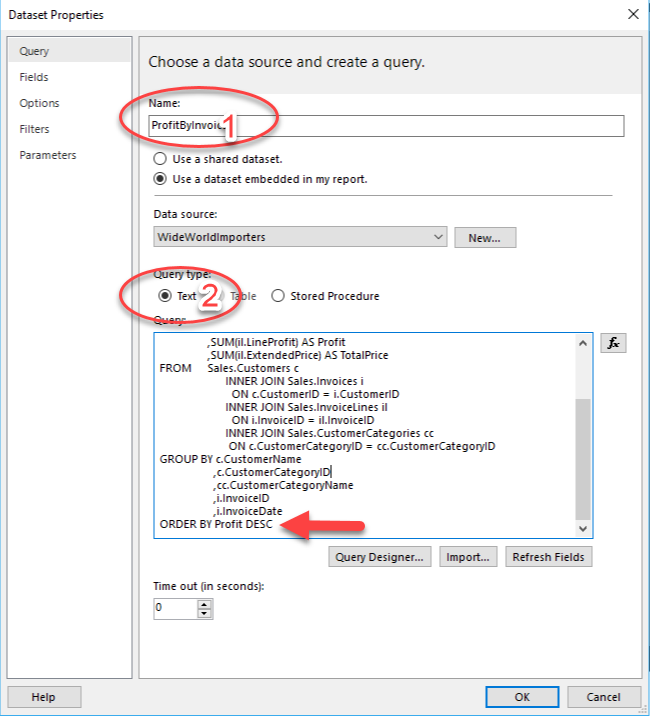Obter dados
A primeira etapa na criação de um relatório é obter dados de uma fonte de dados. Embora esse processo possa parecer semelhante à obtenção de dados no Power BI, ele é diferente. Os relatórios paginados do Power BI não usam Power Query ao se conectar a fontes de dados.
A obtenção de dados em um relatório paginado do Power BI não envolve etapas de limpeza de dados. Na verdade, os dados não são armazenados em um conjunto de dados de relatório paginado do Power BI. Quando os dados são atualizados no relatório, eles são recuperados da fonte de dados em um formato inalterado, de acordo com a consulta usada para recuperá-los.
Os dados podem ser coletados de várias fontes de dados, incluindo o Microsoft Excel, o Oracle, o SQL Server e muito mais. No entanto, após os dados terem sido coletados, as diferentes fontes de dados não poderão ser mescladas em um único modelo semântico. Cada fonte deve ser usada para uma finalidade diferente. Por exemplo, os dados de uma origem do Excel podem ser usados para um gráfico, enquanto os dados do SQL Server podem ser usados para uma tabela em um relatório. Os relatórios paginados têm uma linguagem de expressão que pode ser usada para pesquisar dados em diferentes conjuntos de dados, mas não é nada parecida com Power Query.
Os relatórios paginados do Power BI podem usar um conjunto de dados do serviço do Power BI. Esses conjuntos de dados usaram Power Query para limpar e alterar os dados. A diferença é que esse trabalho foi feito no Power BI Desktop ou no SQL Server Data Tools antes de usar o Power BI Report Builder, que não tem essa ferramenta na interface do usuário.
Criar e configurar uma fonte de dados
Para recuperar dados, abra o Power BI Report Builder. Na tela Introdução, selecione Novo Relatório. Você pode escolher se deseja criar um relatório com uma tabela, um gráfico ou um relatório em branco. Para a finalidade deste exemplo, um relatório em branco foi selecionado. Essas opções criam um visual padrão no seu novo relatório, que pode ser alterado a qualquer momento. Em seguida, acesse a janela Dados do Relatório, que normalmente está no lado esquerdo da ferramenta, embora possa ser movida.
Clique com o botão direito do mouse na pasta Fontes de Dados e selecione Adicionar Fonte de Dados.
Na guia Geral, nomeie a fonte de dados.
Depois de nomear a fonte de dados, escolha a cadeia de conexão correta selecionando o botão Build.
Depois de selecionar Build, a tela Propriedades da Conexão aparecerá. As propriedades nessa tela serão exclusivas para cada fonte de dados. A figura a seguir é um exemplo do que você pode ver na tela. A figura mostra as propriedades de uma conexão do SQL Server que você, o autor do relatório, inserirá:
Nome do servidor
Nome do banco de dados
Um botão para testar a conexão
Selecione OK para continuar
Você também pode inserir informações de nome de usuário e senha na tela Propriedades da Conexão ou pode deixá-las na configuração padrão e usar suas credenciais do Windows. Selecione OK novamente.
Agora você criou uma fonte de dados.
Geralmente, a autenticação está fora do escopo deste curso. Normalmente, você receberá as informações de conexão de seu departamento de TI, de um especialista em aplicativos ou do fornecedor de software.
Criar e configurar um conjunto de dados
Uma fonte de dados é a informação de conexão para um recurso específico, como o SQL Server. Um conjunto de dados tem as informações salvas da consulta na fonte de dados e não os dados. Os dados sempre residem em sua localização original.
Clique com o botão direito do mouse em Conjuntos de Dados na janela Exibir Relatório e selecione Adicionar Conjunto de Dados. Verifique se a fonte de dados correta está selecionada. Esta ação executará a consulta na fonte de dados correta.
Na janela que é exibida, você pode:
Nomear a consulta.
Escolher se deseja usar um comando de texto ou um procedimento armazenado.
Inserir uma consulta na caixa de texto.