Exercício – Conectar-se a uma máquina virtual do Windows usando RDP
A VM do Windows está implantada e em execução, mas ela não está configurada para fazer nenhum trabalho.
Lembre-se de que nosso cenário é um sistema de processamento de vídeo. Nossa plataforma recebe arquivos por FTP. As câmeras de tráfego carregam clipes de vídeo em uma URL conhecida que é mapeada para uma pasta no servidor. O software personalizado em cada VM do Windows é executado como um serviço, inspeciona a pasta e processa cada clipe carregado. Depois ele passa o vídeo normalizado para os algoritmos em execução em outros serviços do Azure.
Precisaríamos configurar algumas coisas para dar suporte a esse cenário:
- Instalar o FTP e abrir as portas necessárias para que ele se comunique
- Instalar o codec de vídeo proprietário exclusivo do sistema de câmeras da cidade
- Instalar o serviço de transcodificação que processa vídeos carregados
Muitas dessas tarefas são procedimentos administrativos típicos que não serão abordados aqui e não há nenhum software a ser instalado. Nesse caso, vamos percorrer as etapas e mostrar como é possível instalar softwares de terceiros personalizados usando a Área de Trabalho Remota. Vamos começar obtendo as informações de conexão.
Conectar à VM com o Protocolo RDP
Para conectar-se a uma VM do Azure com um cliente RDP, você precisará:
- Endereço IP público da VM (ou privado, se a VM estiver configurada para se conectar à rede)
- Número da porta
Você pode inserir essas informações no cliente RDP ou baixar um arquivo RDP pré-configurado.
Observação
Um arquivo RDP é um arquivo de texto que contém um conjunto de pares nome/valor que definem os parâmetros de conexão usados por um cliente RDP para se conectar a um computador remoto usando o protocolo RDP.
Baixar o arquivo RDP
No portal do Azure, verifique se o painel Visão Geral da máquina virtual criado anteriormente está aberto. Você também poderá encontrar a VM na página inicial do Azure, em Todos os Recursos, se precisar abri-la. O painel de Visão geral traz várias informações sobre a VM. Você poderá:
- Determinar se a VM está em execução
- Pare-a ou reinicie-a
- Obtenha o endereço IP público para se conectar à VM
- Obter a atividade da CPU, do disco e da rede
Na barra de menu superior, selecione Conectar e, em seguida, selecione Conectar na lista suspensa.
Anote as configurações de Endereço IP e Número da porta, selecione Baixar Arquivo RDP e salve-o no computador.
Antes de nos conectarmos, vamos ajustar algumas configurações. No Windows, localize o arquivo usando o Explorer, clique nele com o botão direito do mouse e selecione Editar (talvez seja necessário selecionar Mostrar mais opções para localizar a opção Editar). No macOS, você precisará abrir o arquivo pela primeira vez com o cliente RDP e clicar com o botão direito do mouse no item na lista exibida e selecionar Editar.
É possível ajustar várias configurações para controlar a experiência ao conectar-se à VM do Azure. As configurações a serem examinadas são:
- Exibição: por padrão, será de tela inteira. É possível mudar para uma resolução mais baixa ou usar todos os monitores se houver mais de um.
- Recursos Locais: é possível compartilhar unidades locais com a VM, permitindo a cópia de arquivos do computador para a VM. Selecione o botão Mais em Dispositivos e recursos locais para selecionar o que é compartilhado.
- Experiência: ajuste a experiência visual com base na qualidade da rede.
Compartilhe sua unidade C: local para ela ficar visível para a VM.
Alterne novamente para a guia Geral e selecione Salvar para salvar as alterações. É possível voltar e editar esse arquivo a qualquer momento para testar outras configurações.
Conectar-se à VM do Windows
Selecione Conectar.
Na caixa de diálogo Conexão de Área de Trabalho Remota, observe o aviso de segurança e o endereço IP do computador remoto e selecione Conexão para iniciar a conexão com a VM.
Na caixa de diálogo Segurança do Windows, digite o nome de usuário e a senha criados no exercício anterior.
Observação
Se você estiver usando um cliente do Windows para se conectar à VM, ele usará como padrão as identidades conhecidas no computador. Selecione a opção Mais escolhas e selecionar Usar uma conta diferente que permite inserir outra combinação de nome de usuário/senha.
Na segunda caixa de diálogo de Conexão de Área de Trabalho Remota, observe os erros de certificado e depois selecione Sim.
Instalar funções de trabalho
Na primeira conexão com uma VM do Windows Server, o Gerenciador do Servidor é inicializado. Isso permite a atribuição de uma função de trabalho a tarefas comuns da Web ou de dados. Inicie também o Gerenciador do Servidor por meio do menu Iniciar.
É nesse momento que adicionaríamos a função de servidor Web ao servidor. Isso instala o IIS e, como parte da configuração, você desabilitaria as solicitações HTTP e habilitaria o servidor FTP. Também podemos ignorar o IIS e instalar um servidor FTP de terceiros. Em seguida, nós configuraríamos o servidor FTP para permitir o acesso a uma pasta na unidade de Big Data que adicionamos à VM.
Como, na verdade, nós não vamos definir essa configuração aqui, feche o Gerenciador do Servidor.
Instalar um software personalizado
Há duas abordagens que podem ser usadas para instalar um software. Primeiro, essa VM está conectada à Internet. Se o software necessário tem um instalador que pode ser baixado, abra um navegador da Web na sessão RDP, baixe o software e instale-o. Segundo, se o software for personalizado, como nosso serviço personalizado, você poderá copiá-lo do computador local para a VM para instalá-lo. Vamos examinar essa última abordagem.
Abra o Explorador de Arquivos. Na barra lateral, selecione Este PC. Devem aparecer várias unidades:
- Unidade do Windows (C:) que representa o sistema operacional
- Unidade temporária de armazenamento (D:)
- Sua unidade C: local (terá um nome diferente da captura de tela a seguir)
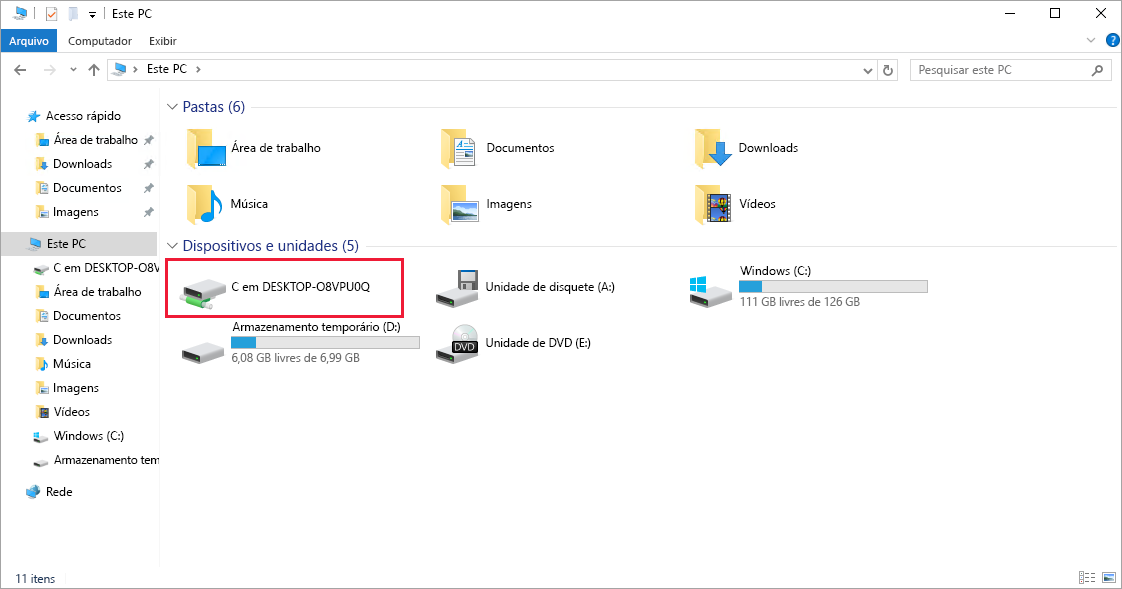
Com acesso à sua unidade local, você pode copiar os arquivos do software personalizado para a VM e instalá-lo. Não faremos isso de verdade porque se trata apenas de um cenário simulado, mas você pode imaginar como isso funcionaria.
O mais interessante a ser observado na lista de unidades é o que está ausente. Observe que nossa unidade de Dados não está presente. O Azure adicionou um VHD, mas não o inicializou.
Inicializar discos de dados
Todas as unidades adicionais criadas do zero precisarão ser inicializadas e formatadas. O processo para fazer isso é idêntico ao de uma unidade física.
Inicialize a ferramenta de Gerenciamento de Disco no menu Iniciar. Talvez você precise acessar a ferramenta de Gerenciamento do Computador primeiro e, em seguida, Gerenciamento de Disco ou tente pesquisar Gerenciamento de Disco no menu Iniciar.
A ferramenta de Gerenciamento de Disco exibirá um aviso informando que detectou um disco não inicializado.
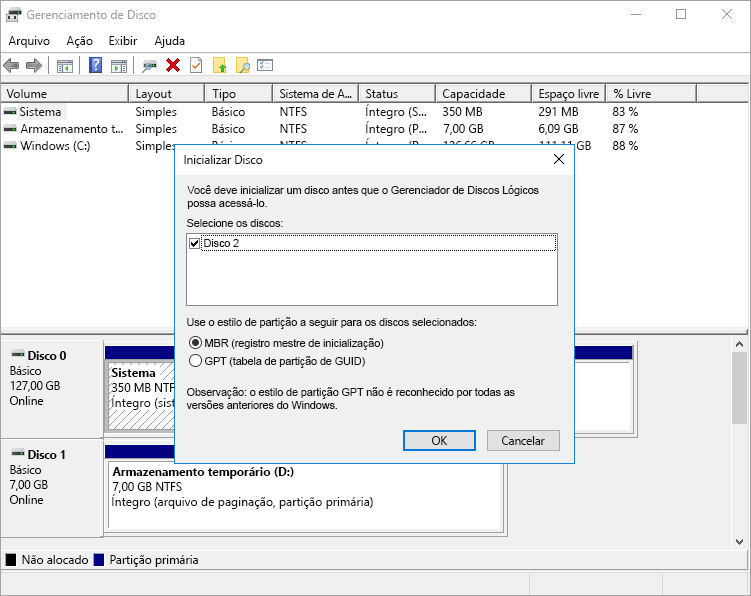
Selecione OK para inicializar o disco. Em seguida, ele aparecerá na lista de volumes, onde é possível formatá-lo e atribuir uma letra da unidade.
Abra o Explorador de Arquivos e você terá a unidade de dados.
Vá em frente e feche o cliente RDP para se desconectar da VM. O servidor continuará a ser executado.
O protocolo RDP permite trabalhar com a VM do Azure, como com um computador local. Com acesso à interface do usuário da área de trabalho, você pode administrar essa VM da mesma forma que administraria qualquer computador Windows: instalando software, configurando funções, ajustando recursos e executando outras tarefas comuns. No entanto, trata-se de um processo manual. Caso sempre precise instalar software, considere a possibilidade de automatizar o processo usando scripts.