Exercício: criar uma regra de negócios
Neste exercício, você usará a entidade Passenger configurada neste roteiro de aprendizagem. Se você não criou a entidade Cruises and Passenger como parte deste roteiro de aprendizagem, conclua as etapas no Exercício - crie duas tabelas e relacione-as usando um relacionamento um para muitos para concluir esses exercícios.
Entre no Power Apps maker portal.
Abra Tabelas.
Selecione a tabela Passageiros.
Selecione + Nova coluna (anteriormente denominado campos), digite Idade no campo Nome de exibição. Na lista suspensa Tipo de dados, selecione Número inteiro e, em seguida, selecione Salvar para adicionar a nova coluna.

Na janela + Nova coluna, adicione outra coluna. Insira ID necessária no campo Nome de exibição, selecione Opção > Sim/Não na lista suspensa Tipo de dados.
Selecione Salvar para salvar a coluna.
Selecione a guia Regras de negócios e selecione + Nova regra de negócios no menu. Seja paciente; o carregamento do designer de regra de negócios demora.
Na área de design principal, selecione Condição. Esta seleção abre um painel para permitir que você defina a condição para a regra de negócios.

Adicione as informações a seguir nos campos do painel Condição.
Campo do painel Condição Valor Entidade Passageiros Origem Entidade Campo Idade Operador É Maior que Tipo Valor Valor 18 

Selecione o botão Aplicar na parte inferior do painel.
Agora, você definirá a ação para a ramificação Sim ou Não, o que significa que informará o que deseja que ocorra se a idade da pessoa inserida for 18 ou menos ou acima de 18.
Selecione a guia Componentes e, em seguida, selecione a nova ação Definir Valor do Campo e arraste-a para o lado direito do painel Condições.

No componente Definir Valor do Campo, insira Passageiro com mais de 18 anos no campo Nome de Exibição para indicar que a idade do passageiro é maior que 1. No campo Entidade, insira Passageiros. Selecione a ID Necessária no menu suspenso Campo e, depois, selecione Sim no menu suspenso Valor e selecione Aplicar.


Selecione o componente Definir Valor do Campo e arraste-o para Condição, conforme mostrado na seguinte captura de tela. Em seguida, no painel Componentes, à direita, no novo componente Definir Valor do Campo, insira Passageiro com 18 anos ou menos no campo Nome de Exibição e, em seguida, defina a opção Valor como Não.


Agora que a regra está definida, observe que a fórmula da regra de negócios é mostrada na janela.
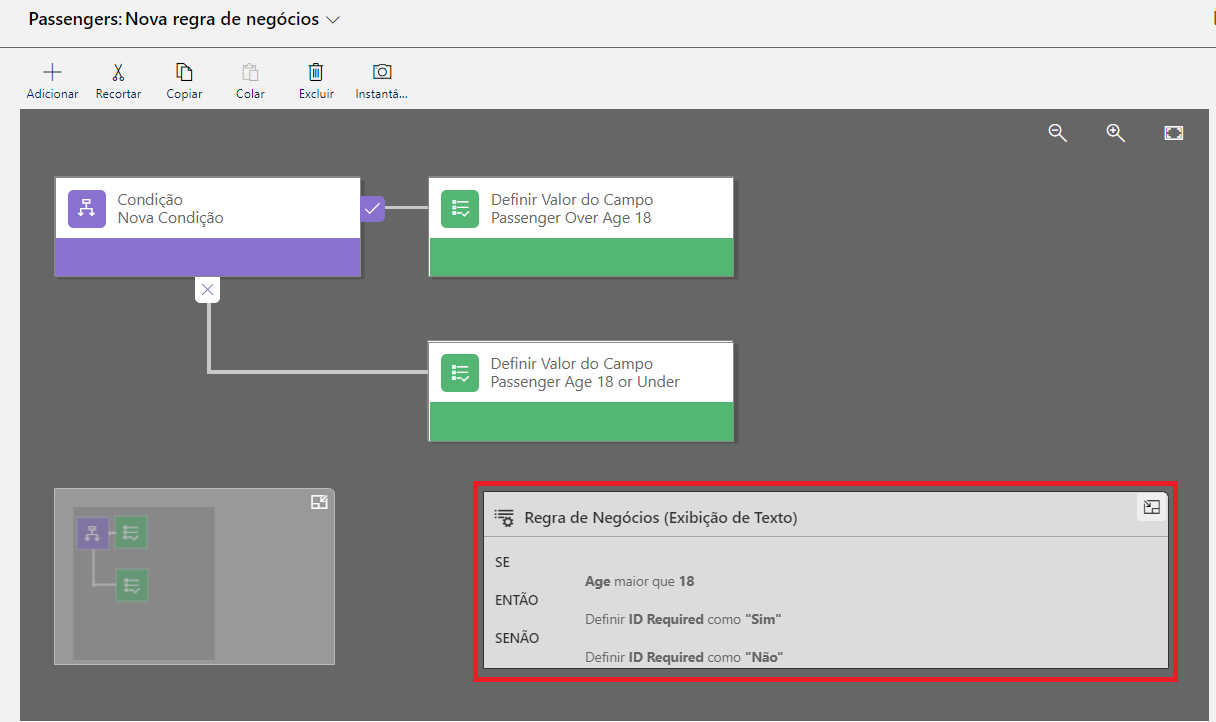
Se você não receber erros, selecione Validar e selecione Salvar.

Selecione a seta ao lado de Passageiros: Nova regra de negócios no canto superior esquerdo da tela. Insira um nome no campo Nome da regra de negócios e uma descrição para a regra de negócios no campo Descrição. Selecione Salvar.

Feche a janela do navegador. Retorne ao navegador, selecione Tabelas > Passageiros e selecione as regras de negócios. Na janela Atualmente criando uma nova regra de negócios, selecione o botão Concluído.
A regra de negócios criada aparecerá na lista como Desativada. Para ativá-la, redefina o valor do campo ID Necessária. Para iniciar o processo, selecione a nova regra de negócios criada.

Selecione o botão Ativar na barra de menus na parte superior direita. Isso fará com que a caixa de diálogo Confirmação de Ativação de Processo seja exibida. Confirme a ativação selecionando o botão Ativar na parte inferior da caixa de diálogo.

Feche a guia Navegador e selecione a guia Tabelas > Passageiros > Regras de negócios, que mostra que a regra de negócios criada agora tem o status Ativada.
Parabéns, você acabou de criar uma regra de negócios. Você pode testá-la selecionando a guia Dados e inserindo dados usando o Excel.